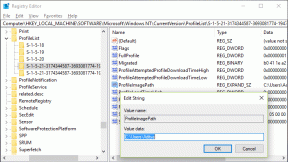Sådan rengøres Installer OS X Yosemite på Mac på den rigtige måde
Miscellanea / / February 12, 2022

Hvis du bruger din Mac ofte, er du helt sikkert begejstret om Yosemite, Apples seneste version af OS X. Det nye system er ikke kun den største afvigelse fra tidligere versioner, men det bringer også et nyt fantastisk look, både minimalt og farverigt.
Som sædvanlig er Yosemite gratis for alle med en Mac, der understøtter det. Du kan tjekke, om din computer er kvalificeret nedenfor:
- iMac (medio 2007 eller nyere)
- MacBook (13-tommer aluminium, slutningen af 2008), (13-tommer, begyndelsen af 2009 eller senere)
- MacBook Pro (13-tommer, medio 2009 eller nyere), (15-tommer, midt/slut 2007 eller nyere), (17 tommer, slutningen af 2007 eller nyere)
- MacBook Air (ultimo 2008 eller nyere)
- Mac Mini (begyndelsen af 2009 eller senere)
- Mac Pro (begyndelsen af 2008 eller senere)
- Xserve (begyndelsen af 2009)
Det er også ret nemt at downloade og udføre en hurtig installation: bare få Yosemite fra Mac App Store og dobbeltklik på den, når den er færdig med at downloade.

Det er dog anbefalelsesværdigt at lave en ren installation i stedet for en simpel opgradering, da en ren installation slipper for al rod af tidligere operativsystemer og sikrer, at Yosemite opfører sig som ny.
Når det er sagt, kræver det lidt ekstra omhu og et par ekstra trin at udføre denne type installation. Så lad os gennemgå alt hvad du skal gøre for at udføre en ren installation på den rigtige måde.
Parat? Lad os komme igang.
Før installation
Det er overflødigt at sige, at hvis du helt vil slette din Macs harddisk for at installere et nyt OS, skal du tage et par forholdsregler. Så før du starter den rene installationsproces, skal du sørge for at...
- Få en komplet sikkerhedskopi af alt på din Mac
- Husk adgangskoden til alle de apps, du ofte arbejder med
- Har alle licenser til apps, du har købt uden for Mac App Store
- Eksporter en sikkerhedskopi af alle dine bogmærker og andre browseroplysninger
Nyttigt tip: Se hvordan du kan overføre en bootbar sikkerhedskopi af din computer til en ekstern harddisk. Dette er en god idé for enhver, der er stærkt afhængig af deres Mac.
Færdig med det? Store. Lad os nu gå videre.
Opret et bootbart Yosemite USB-drev
For at udføre en ren installation af Yosemite skal du kun have en kopi af installationsprogrammet på en USB. Dette er vanskeligere, end du tror, da den originale Yosemite-fil er en selvstændig app, der, når den bruges, automatisk udfører en hurtig installation (ikke en ren) og derefter sletter sig selv.
Dette er praktisk for de fleste brugere, men det gør også det originale Yosemite-installationsprogram ubrugeligt, hvis du ønsker en ren installation. Så for kun at få installationsfilen på en bootbart USB-drev, du har et par muligheder.
Vigtig note: Sørg for at downloade Yosemite-filen fra Mac App Store og tilslutte dit USB-drev til din Mac Før du begynder.
Brug en dedikeret app
Trin 1: Dette er absolut den nemmeste måde at oprette dit bootbare Yosemite USB-drev på. For at gøre det skal du først downloade den seneste version af DiskMaker og start appen.
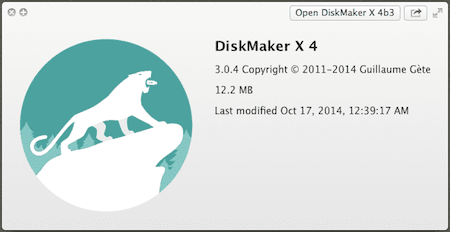
Trin 2: Klik på Yosemite (10.10) knap. Appen vil derefter søge efter installationsfilen (som du allerede skulle have downloadet). Når den finder filen, vil den bede dig om at bruge den til at oprette din bootbare USB. Bekræft placeringen af filen og accepter.
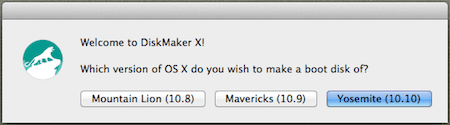
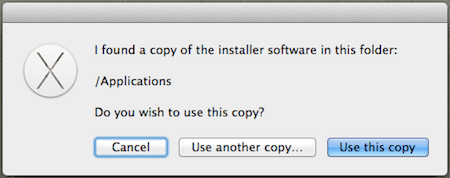
Trin 3: Vælg derefter den type USB-drev, du vil bruge, og klik derefter på Slet og opret derefter disken knap for at DiskMaker kan gøre sin magi. Resultatet skulle være et installations-USB-drev på mere end 5 GB.
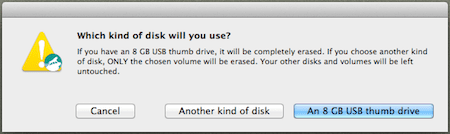
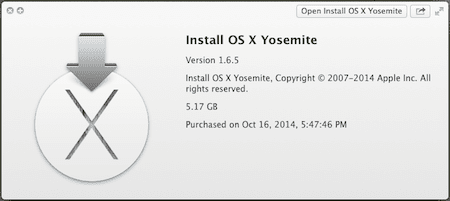
Nu, hvis denne metode af en eller anden grund ikke virker for dig, eller du bare ikke vil bruge den, så er her den anden metode, som gør brug af terminalen.
Vigtig note: Glem ikke kun at bruge Terminal hvis du føler dig tryg ved det, da det er ret avanceret, og du kan rode med tingene i din Mac, hvis du tager den forkerte tur.
Brug terminalen
Trin 1: Åbn terminalen på din Mac. Kopier og indsæt derefter følgende kode i den:
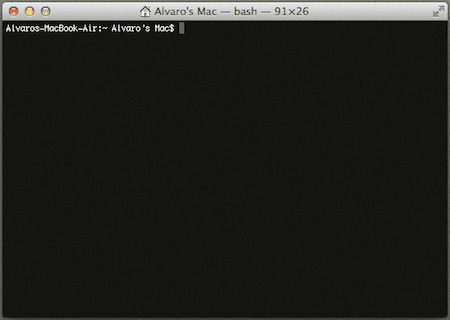
sudo /Applications/Install\ OS\ X\ Yosemite.app/Contents/Resources/createinstallmedia --volume /Volumes/Untitled --applicationpath /Applications/Install\ OS\ X\ Yosemite.app --nointeraction
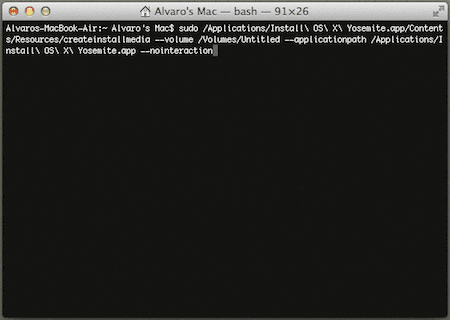
Når du har gjort det, skal du sørge for, at dit USB-drev er tilsluttet din Mac, derefter godkende med din adgangskode og trykke på Vend tilbage for at køre kommandoen.

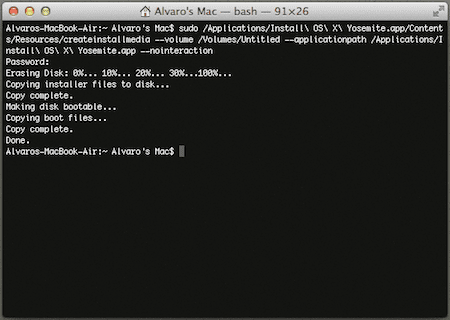
Efter et par minutter skulle du have dit Yosemite-installations-USB-drev klar til brug.
Ren installation af OS X Yosemite
Trin 1: Med din bootbare USB tilsluttet din Mac, genstart den, mens du trykker på Alt tasten på dit tastatur. Dette vil bede dit system om at vise alle tilgængelige drev. Vælg den orange for at starte installationen.

Trin 2: Dernæst vil du blive præsenteret for et vindue, der viser de grundlæggende OS X-værktøjer. Vælg den nederste mulighed for at åbne Diskværktøj. Det er tid til at slette din Macs harddisk.
Advarsel! Sørg for, at alle de filer, du vil beholde, er sikkerhedskopieret et andet sted; når du først tørrer din harddisk, er der ingen vej tilbage.
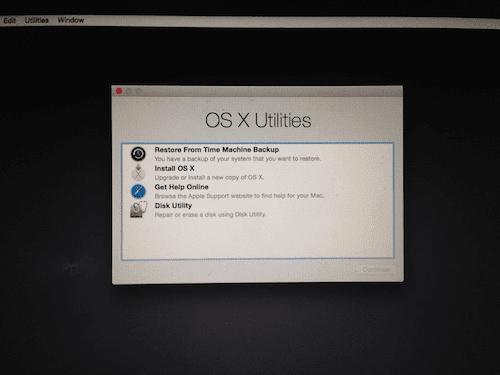
Trin 3: På Diskværktøj vælg din Macs harddisk som vist på billedet nedenfor, og klik derefter på Slette fanen. Navngiv derefter din harddisk, og sørg for, at den er i Mac OS Extended (journalført) format.
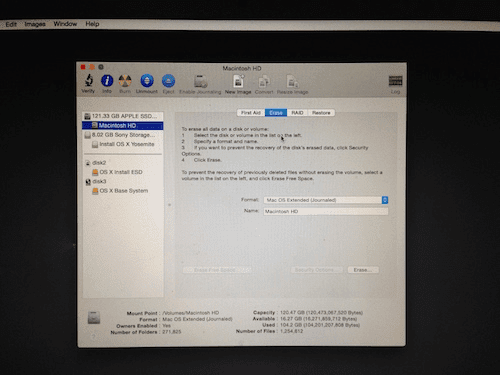
Når du har dobbelttjekket alt dette, skal du klikke på Slette… knappen for at begynde at formatere din Macs harddisk.
Trin 4: Når denne proces er afsluttet, skal du afslutte Diskværktøj og vælg nu Installer OS X for endelig at begynde at installere Yosemite.
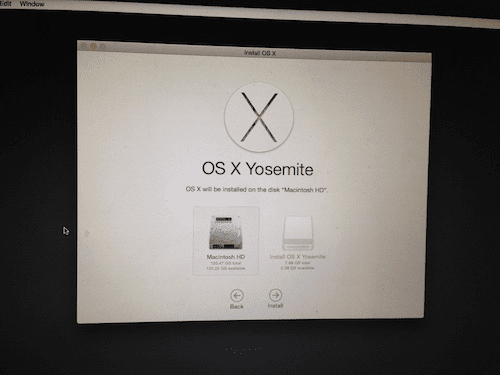
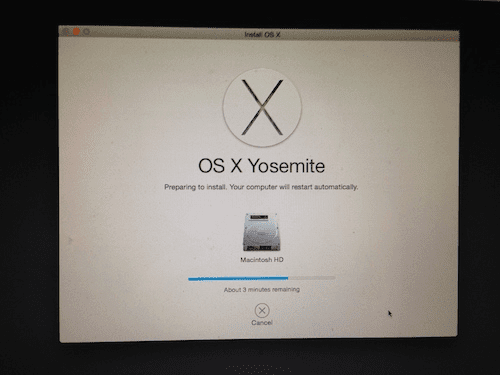
Efter adskillige installationsskærme vil den utroligt smukke nye version af OS X være klar til at du kan begynde at bruge.

Bare konfigurer systemet, få alle dine yndlingsapps og info fra nettet, og du er klar til at gå.
Top billedkredit:Mike Liu
Sidst opdateret den 3. februar, 2022
Ovenstående artikel kan indeholde tilknyttede links, som hjælper med at understøtte Guiding Tech. Det påvirker dog ikke vores redaktionelle integritet. Indholdet forbliver upartisk og autentisk.

![[LØST] NVIDIA-installationsprogrammet kan ikke fortsætte fejl](/f/13a9275a6692476aa442f03f4d807af8.png?width=288&height=384)