2 Avancerede filsøgningsteknikker til din Mac
Miscellanea / / February 12, 2022

For bare et par dage siden anmeldte vi nogle
meget nyttige grundlæggende tips til at forbedre filsøgning på din Mac
bruger
Finder
. Denne gang tager vi et kig på mere avancerede filsøgningstips, der giver dig mulighed for at udnytte den reelle kraft af din Macs søgefunktioner gennem filtre og de mange måder, de kan være på Brugt.
Lad os komme igang.
1. Tilføjelse af filtre til søgninger
Vi har allerede vist dig i det forrige indlæg, hvordan du kan indstille Finder for kun at søge i det aktuelt åbne vindue. Lad os denne gang tage et kig på, hvordan man bruger de kraftfulde filtre, som Finder bakker op.
Brug af søgeord til søgninger
Mange Mac-brugere ved det ikke Finder Windows understøtter nøgleord til at definere målet for søgninger. For eksempel i søgefeltet for enhver åben Finder vindue, kan du bruge søgeord som f.eks slags:, til:, dato:, fra: og mere. Brugt før dit søgeord, filtrerer disse søgeord dit indhold med stor nøjagtighed.

Brug af avancerede filtre i Finder Windows
Hvis filternøgleordene nævnt ovenfor ikke er nok for dig, er der mere avancerede filter, som du kan få adgang til ved at klikke på
Muligheder ikonet og vælge Vis søgekriterier mulighed.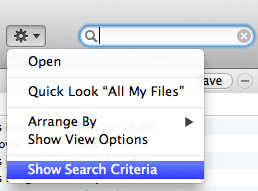
Dette åbner en langt mere detaljeret filtermenu, hvor du kan finde præcist, hvilken type fil eller dokument du målretter din søgning efter. Dette er takket være de forskellige filterniveauer, som muligheden giver, så du kan tilføje så mange, som du har brug for.
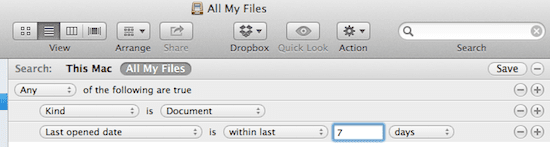
2. Lagring og oprettelse af genveje til dine søgninger
Hvis du ofte søger efter en bestemt type fil eller dokument, kan du bruge de avancerede søgefiltre nævnt ovenfor for at have dine yndlingssøgninger ved hånden og dermed undgå at skulle sortere alle disse filer manuelt i specifikke mapper.
For at gøre dette skal du først udføre en avanceret Finder søg som vist ovenfor. I modsætning til Spotlight søgninger, finder jeg dem, der udføres ved hjælp af Finders avancerede filtre langt mere nøjagtige, men endnu vigtigere, de giver dig mulighed for at gemme dem.
Når du har oprettet en søgning, du er tilfreds med, skal du kigge efter Gemme knappen og klik på den. Dette gemmer din avancerede søgning som en Smart-mappe.
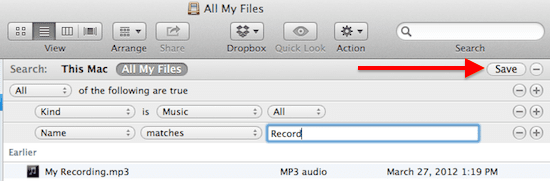
I dialogboksen, der dukker op, navngiv din nye søgning, vælg den placering, hvor du vil have den gemt, og sørg også for at kontrollere Føj til sidebjælke mulighed.
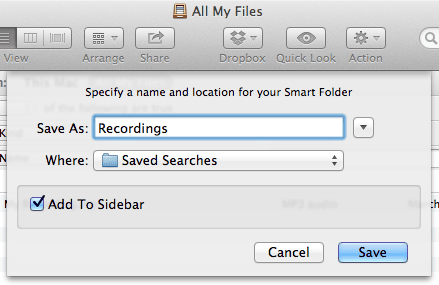
Fra da af vil din søgning være tilgængelig lige fra enhver Finder vindue med et enkelt klik. Endnu bedre, da disse er smarte mapper, kan du skræddersy din søgning til at være dynamisk, hvilket vil tillade den altid at være opdateret med de filer eller dokumenter, du er interesseret i. For eksempel kan du kun få det vist Word dokumenter redigeret i den sidste uge. Meget kraftfuld og praktisk, hvis du spørger mig.
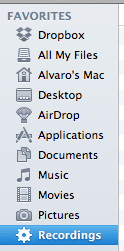
Derudover, ved at højreklikke på den søgning på sidebjælken for en hvilken som helst Finder vinduet, kan du også placere det i Dock på din Mac, redigere det og endda omdøbe det, hvilket gør det hele mere fleksibelt.
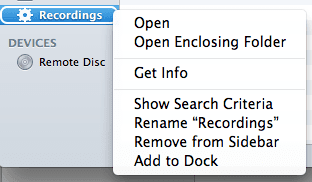
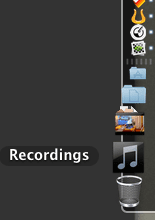
Der går du, nu har du alt, hvad du behøver for altid at finde enhver fil eller ethvert dokument på din Mac, og det hele er kun et par klik væk.
Sidst opdateret den 3. februar, 2022
Ovenstående artikel kan indeholde tilknyttede links, som hjælper med at understøtte Guiding Tech. Det påvirker dog ikke vores redaktionelle integritet. Indholdet forbliver upartisk og autentisk.



