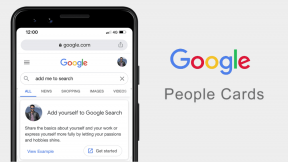7 bedste måder at rette OneNote vil ikke lade mig skrivefejl på i Windows 10
Miscellanea / / November 29, 2021
Microsoft OneNote er en af de ældste note-apps og en nøglekomponent i Microsofts Office-pakke. Der er flere måder at tage noter på som tekst, kamera, tegne og endda optage. Men det er teksten, der giver nogle brugere mareridtet. Flere brugere har klaget over, at de kan ikke skrive i OneNote på Windows 10.

Der kan være mange grunde til, at OneNote ikke lader dig skrive noget i noter. Korrupte filer, forkert version af appen (der er trods alt to) og så videre. Lad os tage et kig på disse problemer et ad gangen og se, hvordan vi kan løse dem.
Lad os begynde.
1. Keyboard problem
Måske dit tastatur ikke virker eller virker? Kan du indtaste andre apps eller browseren? Du kan sagtens fejlfinde både tastatur og mus på ingen tid, følg vores guide om emnet. En anden måde at tjekke på er ved at bruge et ekstra tastatur eller låne af en ven.
2. OneNote-versioner
Der er to versioner af OneNote. Microsoft er kendt for at vedligeholde flere versioner af den samme app som Skype, Office og OneNote. OneNote 2016 hedder nu OneNote, som du skal installere separat. Den, der kom forudinstalleret, hedder
OneNote til Windows 10. Jeg ved ikke, hvorfor de øger forvirringen ved at skifte navn nu, men der er det.
Du kan indstil begge appversioner som standard og kasser/afinstaller den anden for nemheds skyld. Det er også muligt, at flere versioner af OneNote-apps skaber en konflikt eller ødelægger noterne, hvilket fører til tastefejl.
3. Synkroniser igen
Synkronisering kan løse en hel del almindelige problemer.
OneNote til Windows-brugere finder, at synkroniseringsknappen vises lige før pæreikonet øverst. Et OneDrive-sky-ikon erstatter det, når synkroniseringen er fuldført.

Alternativt kan du synkronisere manuelt ved at højreklikke på notebook-navnet, som giver dig problemer.

OneNote-brugere vil finde knappen Synkroniser begravet i Filer > Info > Vis synkroniseringsstatus.

Klik på knappen Synkroniser ved siden af notesbogen, eller du kan også synkronisere det hele på én gang, hvis det er det, du ønsker.
Også på Guiding Tech
4. Log ud og log ind igen
Trinnene vil variere lidt afhængigt af den OneNote-version, du bruger. Lad os tage OneNote til Windows først. Dette kommer forudinstalleret og bruger din Microsoft-konto til at fungere.
Trin 1: Åbn OneNote, og vælg Indstillinger under menuen med tre prikker.

Trin 2: Vælg Konti.

Trin 3: Klik på Log ud, og gentag derefter de samme trin for at logge ind igen.

Hvis du bruger OneNote (OneNote 2016), så er trinene lidt anderledes.
Trin 1: Klik på menuknappen Filer.

Trin 2: Klik på Konto.

Trin 3: Klik på Log ud.

Du vil finde mulighed for at logge ind igen lige der.
4. Luk Notesbog
Dette vil fungere for begge versioner af OneNote. Højreklik på navnet på notesbogen og vælg Luk denne notesbog.

Se, om du kan skrive i andre notesbøger og sektioner. Hvis ja, så er der noget galt med den pågældende notesbog.
5. Åbn i OneNote
Du kan også få adgang til OneNote-notesbøger online på OneNote.com. Besøg siden og log ind. Åbn notesbogen, hvor du ikke kan skrive eller skrive, og klik på Åbn i Desktop App.

Kan du skrive i OneNote nu?
Besøg OneNote
Også på Guiding Tech
Trin 1: Søg efter Kontrolpanel i menuen Start, og åbn det.

Trin 2: Gå til Programmer > Afinstaller et program. OneNote er en del af Office Suite af apps, så find den, du bruger i øjeblikket. Vælg det, og klik derefter på knappen Skift nederst. Du kan også vælge Skift i højrekliksmenuen.

En pop-up vil vise reparationsmuligheder. Der er to måder at reparere OneNote på, og begge er selvforklarende. Vælg Hurtig reparation først, og hvis du stadig ikke kan skrive i OneNote, så vend tilbage og vælg Online reparation.
7. Scan for malware
Kør en fuld scanning ved hjælp af din foretrukne antivirus-app, men stop ikke bare der. Det kan også være malware. Download og installer den gratis, hvis ikke betalte version af Malwarebytes, og kør endnu en scanning. En virus kan forhindre dig i at redigere dine noter.
Download Malwarebytes
Også på Guiding Tech
Bemærk alt
OneNote var en af de første note-apps, der fulgte med Microsoft Office-pakken. Det plejede det i hvert fald, siden Microsoft har flyttet Office-pakken til en online abonnementsmodel. Selvom der er mange alternativer, nogle langt bedre end hvad OneNote kan, kan jeg godt lide dens enkelhed og brugervenlighed. Går du med tanker om at skifte gear, vil jeg anbefale dig at tjekke ud Evernote og Begreb. To af de bedste note-apps på markedet lige nu.
Jeg håber, du har fundet en løsning, der virker for dig. Hvis du fandt en, som vi ikke har delt, så del den med os i kommentarfeltet nedenfor. Det kan måske hjælpe nogle af vores andre læsere.
Næste: Begrebet udgør en trussel mod Evernote som en konge i note-apps. Nå, det er hvad de fleste siger. Læs sammenligningen nedenfor for at finde sandheden.