Sådan opretter og bruger du en distributionsliste i MS Outlook
Miscellanea / / February 12, 2022
Har du grupper af kontakter, som du bliver ved med at sende e-mails og mødeindkaldelser? Og skriver du hver e-mailadresse igen, hver gang du ønsker det? Nu, hvis du bruger MS Outlook som din e-mail-klient og stadig gør det samme, går du glip af noget virkelig fedt.
Outlook giver dig mulighed for at oprette Distributionslister som ikke er andet end undersæt af dine kontakter eller tilpassede grupper, som du kan kalde. Så næste gang du have en gruppe af personer at sende hyppige e-mails til, opret en distributionsliste som en forklaret nedenfor.
Trin til at oprette en distributionsliste
Før du begynder, anbefaler jeg (og antager), at du har de fleste kontakter allerede tilføjet i din Kontaktpersoner liste. Det gør bare tingene nemmere for dig.
Trin 1: Klik på Kontaktpersoner fanen nederst i venstre rude. Tryk nu på Handlinger fanen på båndet og følg til Ny distributionsliste. Tastaturelskere kan finde Ctrl+Shift+L som en bedre mulighed.
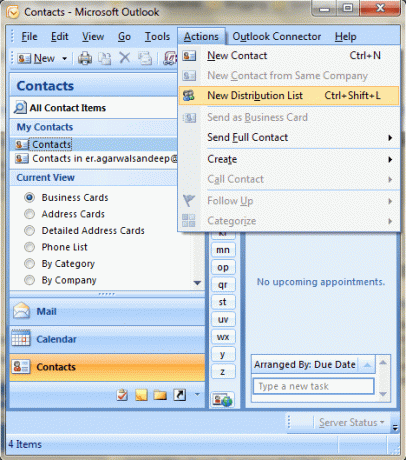
Trin 2: Et nyt vindue kommer op med Omdelingsliste fanen på fremhæve. Giv et navn til din gruppe og føj medlemmer til den fra
Vælg medlemmer under Medlemmer afsnit.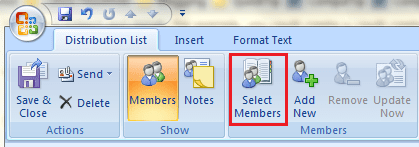
Trin 3: Dobbeltklik på de navne, du ønsker at tilføje, eller vælg dem, og klik på Medlemmer knap.

Du kan også bruge Tilføj ny ikon for at tilføje medlemmer, der ikke er på din kontaktliste. Opdatering og Fjerne kontakter er komplementære muligheder.
Trin 4: Når du har tilføjet medlemmer, vil du blive bragt tilbage til vinduet på trin 2. Klik på Gem og luk for at begynde at bruge din første distributionsliste.

Tag et kig på billedet ovenfor. Jeg har oprettet min liste til få Guiding Tech-medlemmer, og dette er det navn, jeg bruger til at gruppere mails til alle.
Bemærk: Du kan altid redigere listen ved at navigere til Kontakter > Vælg gruppe og følg trin 2 til 4 eller som du måtte finde passende.
Hvordan bruger man en distributionsliste?
Start med en ny e-mail. Opret dit budskab og i Til Felt indtast det navn, du gav din gruppe. I mit tilfælde er det Vejledende-Tech. Når navnet er indtastet, vil du se, at det bliver det fed og understreget angiver, at Outlook har genkendt adressen. Hvis det ikke gør det, så prøv at gøre en Ctrl+K. Hvis det stadig ikke gør det, har du skruet op for processen og skal muligvis gå tilbage til trin 1.
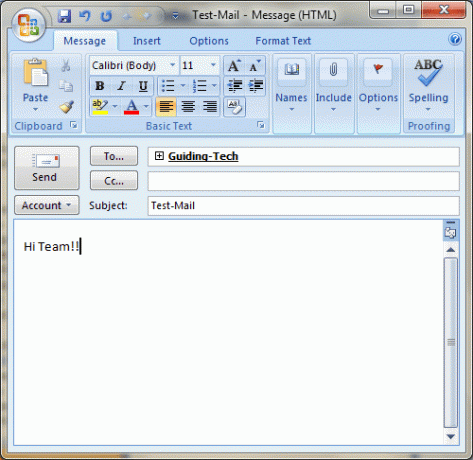
Ved at klikke på + sign vil opdele listenavnet til individuelle mailadresser (nyttigt, hvis du til tider vil fjerne undtagelser).
Konklusion
Tingene kan ikke blive nemmere end dette, hvis du har brug for at sende gruppemails i ny og næ. Du kan oprette så mange lister, som du vil, og bruge dem til din fleksibilitet. En liste kan tages som et supersæt eller undersæt af en anden. Meget mere at forstå, og du vil, når du begynder at udforske funktionen.
Sidst opdateret den 3. februar, 2022
Ovenstående artikel kan indeholde tilknyttede links, som hjælper med at understøtte Guiding Tech. Det påvirker dog ikke vores redaktionelle integritet. Indholdet forbliver upartisk og autentisk.



