Styr computeren fra Android med Chrome Remote Desktop
Miscellanea / / February 14, 2022
Chrome Remote Desktop er for nylig blevet annonceret af Google, og det gør dit liv meget nemmere ved at give dig mulighed for at styre din computer fra din Android-enhed.
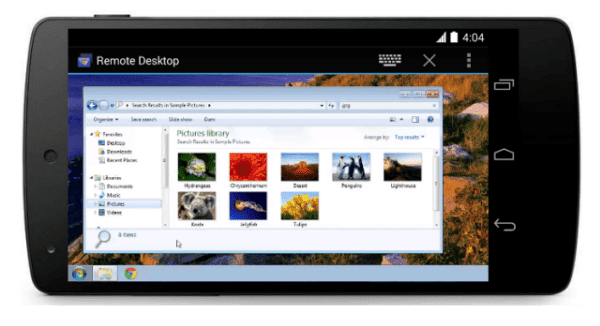
Chrome Remote Desktop til Android er let at konfigurere og fungerer fantastisk derefter (en iOS-version er også lovet på Google Chrome blog). Her er de nemme trin, du skal tage for at få det til at fungere.
Fedt tip: Windows 8-brugere bør tjekke vores vejledninger til aktiver fjernskrivebord-appen i Windows 8 og bruger det.
Opsætning og brug af Chrome Remote Desktop
Trin 1: Installer Chrome Remote Desktop Chrome-appen fra Webbutik. Jeg behøver ikke fortælle dig, at dette skal gøres i Google Chrome, og at du skal gøre dette på den computer, du vil styre (men jeg sagde det alligevel).
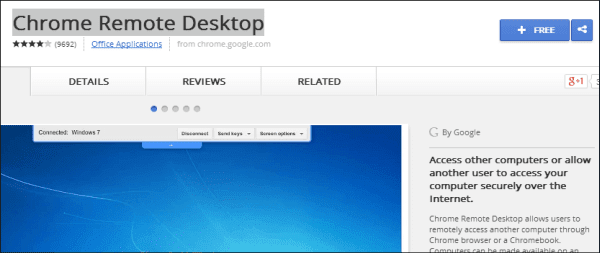
Trin 2: Appen findes i din Chrome Desktop Apps menu. Start det ikke lige endnu.
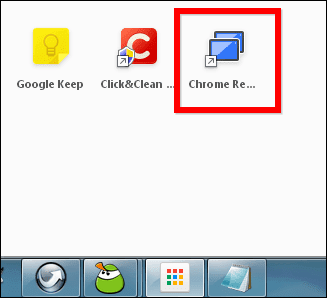
Trin 3: Installer Android-appen fra Google Play Butik. Det er selvfølgelig gratis.
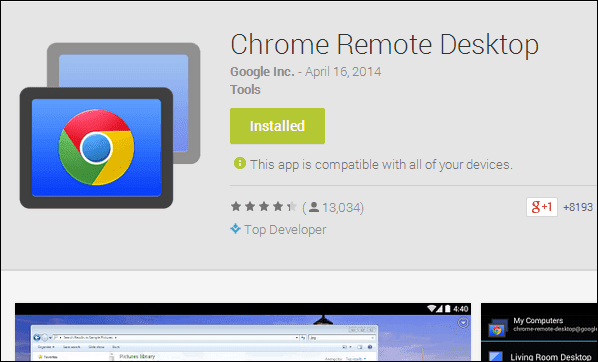
Nu hvor Android-appen er installeret, kommer du tættere på at nyde alle fordelene ved Chrome Remote Desktop på din Android-enhed. Der er dog et par trin mere, du skal gennemgå, før du kan gøre det.
Trin 4: Start appen på din Android-enhed. Du vil finde det ved siden af alle de andre installerede apps, hvis du har deaktiveret automatisk oprettelse af genveje på startskærmen (hvilket du ideelt set bør for at undgå rod på din startskærm).

Trin 5: Du vil få at vide, at ingen computere er registreret i øjeblikket. Dette er din signal til at vende tilbage til din computer.
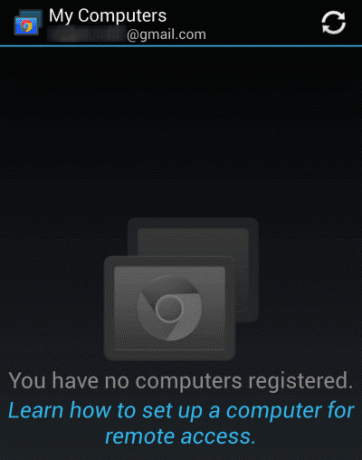
Trin 6: Start Chrome Desktop-appen fra den respektive menu på din computer, som vi har talt om lidt tidligere. Du bliver bedt om at give appen tilladelse til din computer. Hvis du har gjort alt som fortalt, og du er ejer af begge enheder, er der ingen grund til, at det ikke ville være sikkert at gøre det.
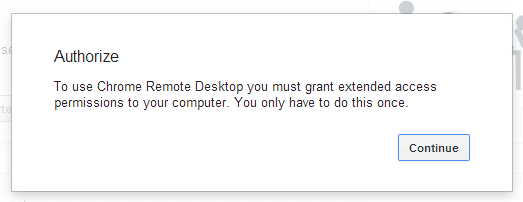
Trin 7: Når du har givet adgang, vil du på næste skærmbillede se mulighederne, som Chrome Remote Desktop tilbyder. Du kan nemlig styre din egen computer (hvilket er den retning, vi har fulgt) eller yde fjernhjælp. For at gøre det sidste, klik Kom igang under det respektive afsnit.
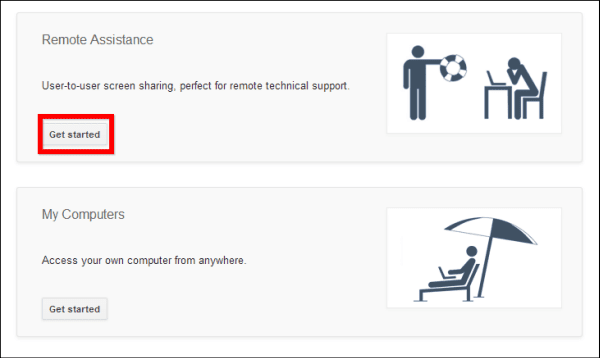
Trin 8: Tingene bliver nemme herfra. Hvis du vil have nogen til at styre din computer, skal du klikke Del i næste skærmbillede. Du får en adgangskode, som du giver den anden person, så vedkommende kan styre din computer.
Hvis du vil styre en andens computer, skal du klikke på adgang og indtaste den kode, den anden person har modtaget ved at gøre ovenstående. Uanset hvad, skal I begge have Chrome Desktop-appen installeret.
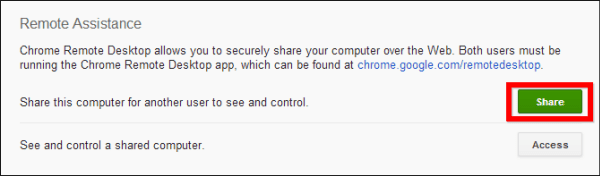
Lad os nu vende tilbage til at styre din computer fra din Android-enhed.
Trin 9: Klik Kom igang i det andet afsnit, Mine computere.
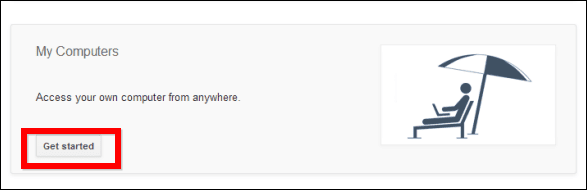
Trin 10: Klik nu Aktiver fjernforbindelser.
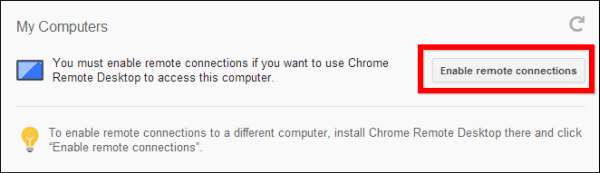
Trin 11: Hvis du var bange for, at nogen, der stjæler din Android-enhed, også får adgang til din computer, tog du fejl. Du vil nu blive bedt om at angive en PIN-kode på mindst seks cifre. Husk det, og alt vil være sikkert. Du vil alligevel blive bedt om at bekræfte det igen.
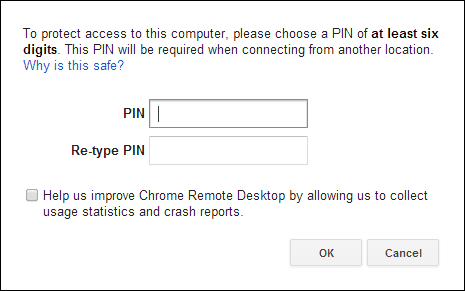
Trin 12: Du får en bekræftelse på, at fjernforbindelser er tilgængelige, hvis alt er gået efter planen.
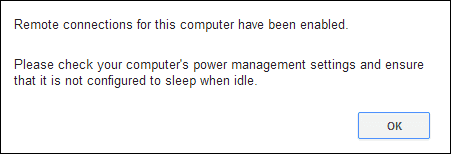
Trin 13: Gå tilbage til din Android-enhed. Din computer skulle allerede dukke op i appen. Hvis det ikke gør det, skal du trykke på Opdater knappen øverst til højre. Tryk på din computers navn, og indtast PIN-koden.
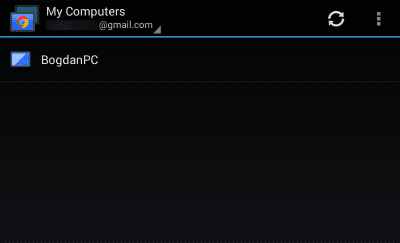
Trin 14: Gør hvad du vil på din computer, direkte fra din Android-enhed! Hele processen fungerer ganske fint, og når du først har vænnet dig til det, vil du sikkert elske det.
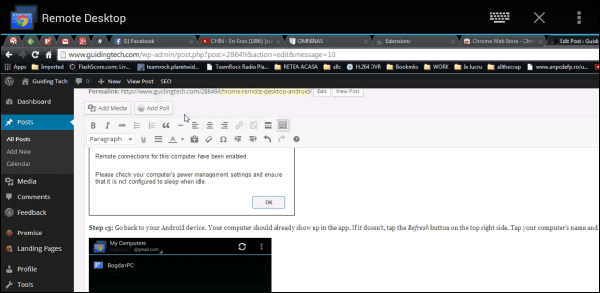
Konklusion
Chrome Remote Desktop fungerer godt sammen med Android-appen, og jeg synes, den er lige så nem at bruge som TeamViewer. Google har helt sikkert fat i det.
Sidst opdateret den 3. februar, 2022
Ovenstående artikel kan indeholde tilknyttede links, som hjælper med at understøtte Guiding Tech. Det påvirker dog ikke vores redaktionelle integritet. Indholdet forbliver upartisk og autentisk.



