Ret høj CPU-brug af svchost.exe (netsvcs)
Miscellanea / / November 28, 2021
Svchost.exe (Service Host eller SvcHost) er et generisk værtsprocesnavn for tjenester, der kører fra dynamiske linkbiblioteker. Alle interne Windows-tjenester blev flyttet til én .dll-fil i stedet for .exe-filen, men du skal bruge en eksekverbar (.exe) fil for at indlæse disse .dll-filer; derfor blev svchost.exe-processen oprettet. Nu bemærker du måske, at der var flere tilfælde af svchost.exe-processer, der er der, fordi hvis en tjeneste fejler, vil den ikke nedbring Windows, og alle disse tjenester er organiseret i grupper, og hver svchost.exe-instans oprettes for hver sådan gruppe.
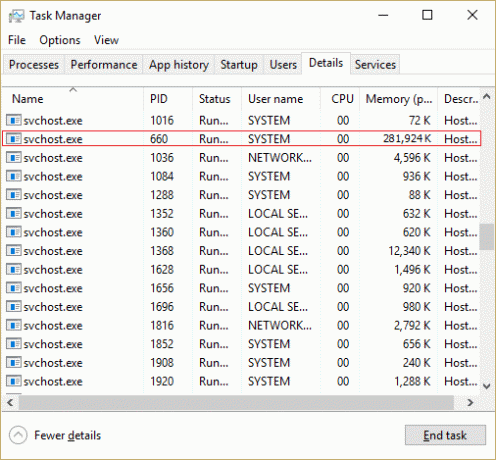
Nu begynder problemet, når svchost.exe (netsvcs) begynder at tage næsten alle Windows-ressourcer og forårsager et højt CPU-forbrug. Hvis du kiggede ind i Task Manager, ville du opdage, at en bestemt svchost.exe optager næsten al hukommelsen og skaber et problem for andre programmer eller applikationer. Computeren bliver ustabil, da den bliver meget træg, og den begynder at fryse Windows tilfældigt, så skal brugeren enten genstarte sit system eller tvinge nedlukning.
Svchost.exe Problem med høj CPU-brug opstår for det meste på grund af virus- eller malwareinfektion på brugernes pc. Men problemet er ikke begrænset til kun dette, da det generelt afhænger af brugernes systemkonfiguration og miljøet. Så lad os uden at spilde nogen tid se, hvordan du rent faktisk fikser høj CPU-brug af svchost.exe (netsvcs) med den nedenstående fejlfindingsvejledning.
Indhold
- Ret høj CPU-brug af svchost.exe (netsvcs)
- Metode 1: Kør CCleaner og Malwarebytes
- Metode 2: Deaktiver den særlige tjeneste, der forårsager høj CPU
- Metode 3: Ryd Event Viewer-logfiler
- Metode 4: Omdøb SoftwareDistribution-mappe
- Metode 5: Kør Windows Update-fejlfinding
- Metode 6: Sørg for at opdatere Windows
- Metode 7: Deaktiver tjenesten BITS og Windows Update
- Metode 8: Download og kør RKill
- Metode 9: Kør System File Checker (SFC) og Check Disk (CHKDSK)
- Metode 10: Kør system- og vedligeholdelsesfejlfinding
Ret høj CPU-brug af svchost.exe (netsvcs)
Sørg for at oprette et gendannelsespunkt bare hvis noget går galt.
Metode 1: Kør CCleaner og Malwarebytes
1. Download og installer CCleaner & Malwarebytes.
2. Kør Malwarebytes og lad det scanne dit system for skadelige filer. Hvis der findes malware, vil den automatisk fjerne dem.

3. Kør nu CCleaner og vælg Custom Clean.
4. Under Custom Clean skal du vælge Windows-fanen og marker standardindstillinger og klik Analysere.

5. Når analysen er færdig, skal du sørge for, at du er sikker på at fjerne de filer, der skal slettes.

6. Klik til sidst på Kør Cleaner knappen og lad CCleaner køre sin gang.
7. For yderligere at rense dit system, vælg fanen Registrering, og sørg for, at følgende er kontrolleret:

8. Klik på Scan for problemer knappen og lad CCleaner scanne, og klik derefter på Løs udvalgte problemer knap.

9. Når CCleaner spørger "Vil du have backup ændringer til registreringsdatabasen?” vælg Ja.
10. Når din sikkerhedskopiering er fuldført, skal du klikke på Løs alle udvalgte problemer knap.
11. Genstart din pc for at gemme ændringer.
Metode 2: Deaktiver den særlige tjeneste, der forårsager høj CPU
1. Trykke Ctrl + Shift + Esc sammen for at starte Task Manager.
2. Skifte til Fanen Detaljer og højreklik på det høje CPU-forbrug svchost.exe bearbejde og vælge Gå til Service(r).
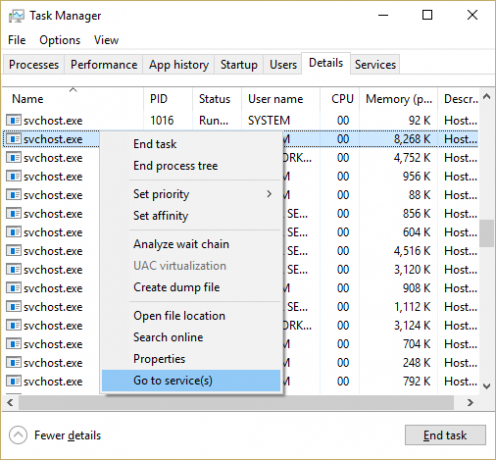
3. Dette vil automatisk føre dig til fanen Tjenester, og du vil bemærke, at der er flere fremhævede tjenester der kører under svchost.exe-processen.

4. Højreklik nu på fremhævet tjeneste en efter en, og vælg Stop.
5. Gør dette, indtil det høje CPU-forbrug af den pågældende svchost.exe-proces er rettet.
6. Når du har bekræftet de tjenester, som dette problem er opstået på grund af, er det tid til at deaktivere denne tjeneste.
Bemærk: Det meste af tiden, Windows Update Service er den skyldige tjeneste, men det vil vi behandle senere.
7. Tryk på Windows-tasten + R og skriv derefter services.msc og tryk på Enter.

8. Find nu den pågældende tjeneste på denne liste Højreklik på den og vælg Ejendomme.
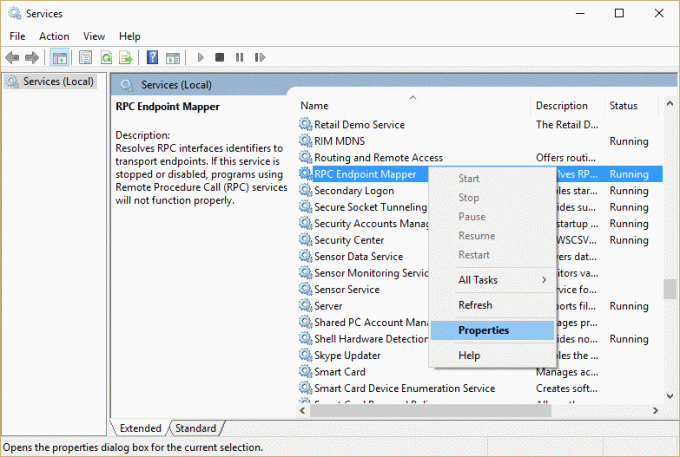
9. Klik på Stop, hvis tjenesten kører, og sørg derefter for, at Starttype er indstillet til Deaktiver og klik på Anvend efterfulgt af OK.
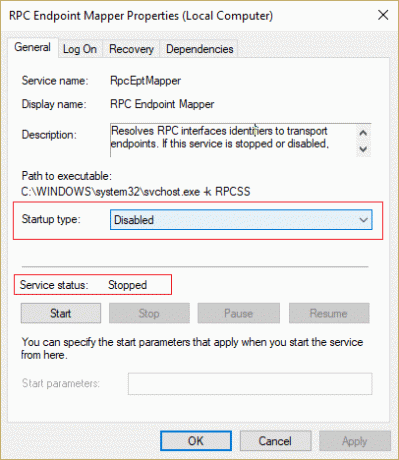
10. Genstart din pc for at gemme ændringer og se, om problemet er løst eller ej
Dette ville helt sikkert Løs høj CPU-brug af svchost.exe (netsvcs). Hvis du finder det svært at nulstille den særlige svchost.exe-fil, der forårsager problemet, kan du bruge et Microsoft-program kaldet Process Explorer, som vil hjælpe dig med at finde årsagen til problemet.
Metode 3: Ryd Event Viewer-logfiler
1. Tryk på Windows-tasten + R og skriv derefter eventvwr.msc og tryk på Enter for at åbne Event Viewer.

2. Udvid i menuen til venstre Windows-logfiler og højreklik derefter på undermapperne én efter én og vælg Ryd log.
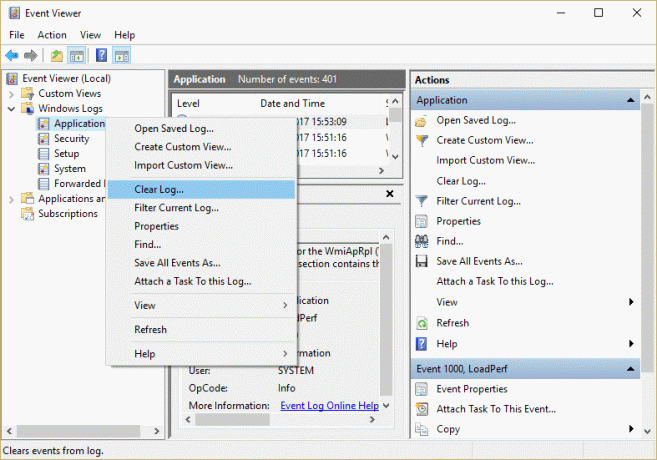
3. Disse undermapper vil være Applikation, sikkerhed, opsætning, system og videresendte hændelser.
4. Sørg for at rydde hændelseslogfilerne for alle ovenstående mapper.
5. Genstart din pc for at gemme ændringer.
Metode 4: Omdøb SoftwareDistribution-mappe
1. Tryk på Windows-tasten + X og vælg derefter Kommandoprompt (Admin).
2. Skriv nu følgende kommandoer for at stoppe Windows Update Services og tryk derefter på Enter efter hver enkelt:
netstop wuauserv
net stop cryptSvc
netto stop bits
net stop msiserver

3. Skriv derefter følgende kommando for at omdøbe SoftwareDistribution Folder og tryk derefter på Enter:
ren C:\Windows\SoftwareDistribution SoftwareDistribution.old
ren C:\Windows\System32\catroot2 catroot2.old

4. Til sidst skal du skrive følgende kommando for at starte Windows Update Services og trykke på Enter efter hver enkelt:
net start wuauserv
net start cryptSvc
netto start bits
net start msiserver

5. Genstart din pc for at gemme ændringer.
Metode 5: Kør Windows Update-fejlfinding
1. Skriv "fejlfinding" i Windows-søgelinjen og klik på Fejlfinding.

2. Dernæst fra venstre vindue skal du vælge rude Se alt.
3. Vælg derefter fra listen Fejlfind computerproblemer Windows opdatering.

4. Følg instruktionerne på skærmen og lad Windows Update Fejlfinding køre.

5. Genstart din pc for at gemme ændringer.
Dette burde hjælpe dig med at rette op Høj CPU-brug af svchost.exe (netsvcs) men hvis ikke, så fortsæt med næste metode.
Metode 6: Sørg for at opdatere Windows
1. Tryk på Windows-tasten + I og vælg derefter Opdatering og sikkerhed.

2. Klik derefter Søg efter opdateringer og sørg for at installere eventuelle afventende opdateringer.

3. Når opdateringerne er installeret, genstart din pc til Ret høj CPU-brug af svchost.exe (netsvcs).
Metode 7: Deaktiver tjenesten BITS og Windows Update
1. Tryk på Windows-tasten + R og skriv derefter services.msc og tryk på Enter.

2. Find nu BITS og Windows opdatering på listen, højreklik på dem og vælg Ejendomme.

3. Sørg for at klik på Stop og konfigurer derefter deres opstartstype til Handicappet.

4. Klik på Anvend efterfulgt af OK.
5. Genstart din pc for at gemme ændringer.
Dette burde hjælpe dig med at rette op Høj CPU-brug af svchost.exe (netsvcs) men hvis ikke, så fortsæt med næste metode.
Metode 8: Download og kør RKill
Rkill er et program, der blev udviklet på BleepingComputer.com, der forsøger at afslutte kendt malware-processer, så din normale sikkerhedssoftware derefter kan køre og rense din computer for infektioner. Når Rkill kører, vil det dræbe malware-processer og derefter fjerne ukorrekte eksekverbare tilknytninger og rette politikker, der forhindrer os i at bruge bestemte værktøjer, når de er færdige. Det vil vise en logfil, der viser de processer, der blev afsluttet, mens programmet kørte. Dette burde løse sig Høj CPU-brug af svchost.exe-problem.
Download Rkill herfra, installer og kør den.
Metode 9: Kør System File Checker (SFC) og Check Disk (CHKDSK)
1. Tryk på Windows-tasten + X og klik derefter på Kommandoprompt (Admin).

2. Skriv nu følgende i cmd og tryk enter:
Sfc /scannow. sfc /scannow /offbootdir=c:\ /offwindir=c:\windows (Hvis ovenstående mislykkes, så prøv denne)

3. Vent på, at ovenstående proces er færdig, og når du er færdig, genstart din pc.
4. Kør derefter CHKDSK fra Ret filsystemfejl med Check Disk Utility (CHKDSK).
5. Lad ovenstående proces fuldføre, og genstart din pc igen for at gemme ændringer.
Metode 10: Kør system- og vedligeholdelsesfejlfinding
1. Tryk på Windows-tasten + X og klik på Kontrolpanel.

2. Søg Fejlfinding og klik på Fejlfinding.

3. Klik derefter på vis alt i venstre rude.
4. Klik og kør Fejlfinding til systemvedligeholdelse.

5. Fejlfinderen kan muligvis Ret høj CPU-brug af svchost.exe (netsvcs).
Anbefalede:
- Fix High CPU Usage By TiWorker.exe
- 10 måder at rette på Der opstod en disklæsefejl
- Ret ikke-systemdisk eller diskfejlmeddelelse
- Ret høj CPU-brug af RuntimeBroker.exe
Det er det, du har med succes Fix High CPU Usage af svchost.exe (netsvcs), men hvis du stadig har spørgsmål vedrørende dette indlæg, er du velkommen til at stille dem i kommentarens sektion.



