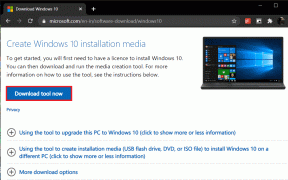Windows kan ikke oprette forbindelse til printeren [LØST]
Miscellanea / / November 28, 2021
Ret Windows kan ikke oprette forbindelse til printeren: Hvis du er tilsluttet et lokalt netværk, som deler en printer, kan det være muligt, at du får fejlmeddelelsen "Windows kan ikke oprette forbindelse til printeren. Handlingen mislykkedes med fejl 0x000000XX” mens du forsøger at tilføje den delte printer til din computer ved hjælp af Tilføj printer-funktionen. Dette problem opstår, fordi Windows 10 eller Windows 7, efter at printeren er installeret, fejlagtigt søger efter filen Mscms.dll i en anden undermappe end undermappen windows\system32.
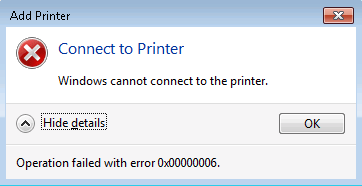
Nu er der allerede et Microsoft-hotfix til dette problem, men det ser ikke ud til at virke for mange brugere. Så uden at spilde nogen tid, lad os se, hvordan du rent faktisk løser Windows kan ikke oprette forbindelse til printeren på Windows 10 med den nedenstående fejlfindingsvejledning.
Bemærk: Du kunne prøve Microsoft hotfix for det første, bare i tilfælde af, at hvis dette virker for dig, vil du spare en masse tid.
Indhold
- Windows kan ikke oprette forbindelse til printeren [LØST]
- Metode 1: Kopier filen mscms.dll
- Metode 2: Opret en ny lokal port
- Metode 3: Genstart Print Spooler Service
- Metode 4: Slet inkompatible printerdrivere
- Metode 5: Registry Fix
Windows kan ikke oprette forbindelse til printeren [LØST]
Sørg for at oprette et gendannelsespunkt bare hvis noget går galt.
Metode 1: Kopier filen mscms.dll
1. Naviger til følgende mappe: C:\Windows\system32\
2.Find mscms.dll i ovenstående mappe og højreklik derefter vælg kopi.
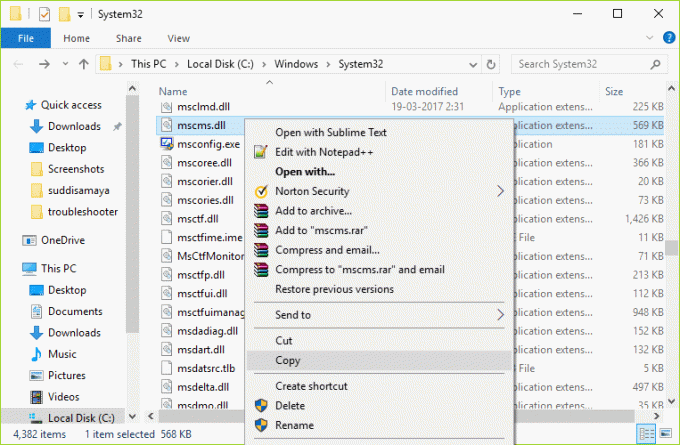
3. Indsæt nu ovenstående fil på følgende placering i henhold til din pc-arkitektur:
C:\windows\system32\spool\drivers\x64\3\ (til 64-bit)
C:\windows\system32\spool\drivers\w32x86\3\ (til 32-bit)
4. Genstart din pc for at gemme ændringerne og prøv igen at oprette forbindelse til fjernprinteren igen.
Dette burde hjælpe dig Løs Windows kan ikke oprette forbindelse til printerproblemet, hvis ikke så fortsæt.
Metode 2: Opret en ny lokal port
1. Tryk på Windows-tasten + X og vælg derefter Kontrolpanel.

2. Klik nu Hardware og lyd klik derefter på Enheder og printere.

3. Klik Tilføj en printer fra topmenuen.

4. Hvis du ikke kan se din printer på listen, klik på linket, der siger "Den printer, jeg ønsker, er ikke angivet.“

5. Fra den næste skærm skal du vælge “Tilføj en lokal printer eller netværksprinter med manuelle indstillinger” og klik på Næste.

6. Vælg Opret en ny port og vælg derefter fra rullemenuen type port Lokal havn og klik derefter på Næste.
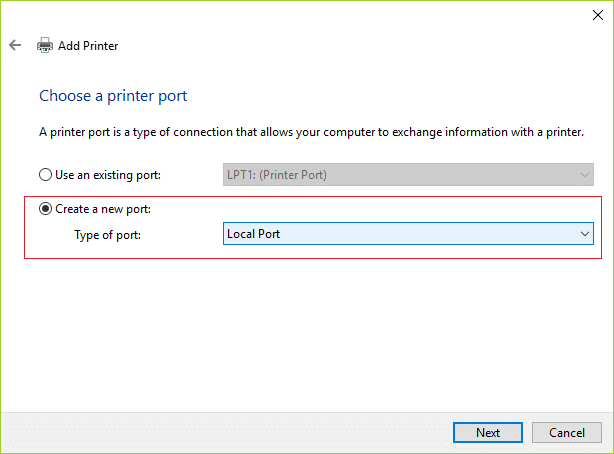
7. Indtast printerens adresse i feltet Printers port name i følgende format:
\\IP-adresse eller computernavn\Printernavn
For eksempel \\192.168.1.120\HP LaserJet Pro M1136
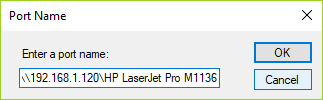
8. Klik nu på OK, og klik derefter på Næste.
9. Følg instruktionerne på skærmen for at afslutte processen.
Metode 3: Genstart Print Spooler Service
1. Tryk på Windows-tasten + R og skriv derefter services.msc og tryk på Enter.

2.Find Print Spooler service på listen og dobbeltklik på den.
3.Sørg for, at opstartstypen er indstillet til Automatisk og tjenesten kører, klik derefter på Stop og klik derefter igen på start for at genstart tjenesten.

4. Klik på Anvend efterfulgt af OK.
5. Derefter skal du igen prøve at tilføje printeren og se, om du er i stand til det Løs Windows kan ikke oprette forbindelse til printerproblemet.
Metode 4: Slet inkompatible printerdrivere
1. Tryk på Windows-tasten + R og skriv derefter printmanagement.msc og tryk på Enter.
2. Klik på i venstre rude Alle drivere.

3. Højreklik nu på printerdriveren i højre vinduesrude og klik på Slet.
4. Hvis du ser mere end ét printerdrivernavn, skal du gentage ovenstående trin.
5.Prøv igen at tilføje printeren og installer dens drivere. Se om du er i stand til det Løs Windows kan ikke oprette forbindelse til printerproblemet, hvis ikke, så fortsæt med næste metode.
Metode 5: Registry Fix
1. Først skal du stoppe Printer Spooler-tjenesten (Se metode 3).
2. Tryk på Windows-tasten + R og skriv derefter regedit og tryk på Enter for at åbne Registreringseditor.

3. Naviger til følgende registreringsnøgle:
HKEY_LOCAL_MACHINE\SOFTWARE\Microsoft\Windows NT\CurrentVersion\Print\Providers\Client Side Rendering Print Provider
4. Højreklik nu på Udbyder af print på klientsiden og vælg Slet.
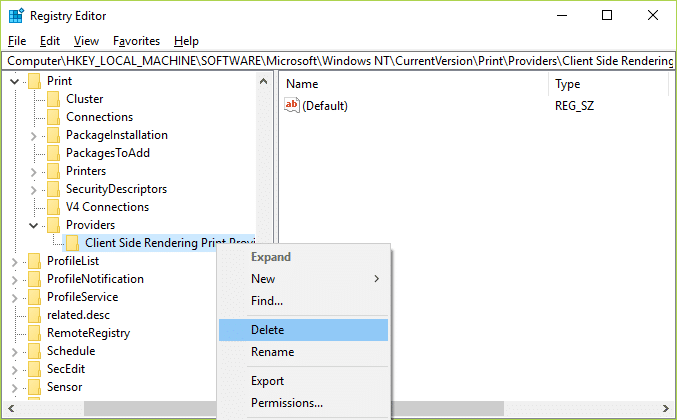
5. Start nu igen Printer Spooler service og genstart din pc for at gemme ændringer.
Anbefalet til dig:
- Ret Windows 10 Update Fejl 0x8007042c
- Ret Windows Update-fejl 0x80010108
- Sådan rettes fejl 0X80010108 i Windows 10
- Ret Windows Update-fejl 0x800706d9
Det er det du har med succes Løs Windows kan ikke oprette forbindelse til printerproblemet men hvis du stadig har spørgsmål vedrørende denne artikel, er du velkommen til at stille dem i kommentarfeltet.
![Windows kan ikke oprette forbindelse til printeren [LØST]](/uploads/acceptor/source/69/a2e9bb1969514e868d156e4f6e558a8d__1_.png)