Top 4 funktioner i Edge Browser og hvordan man bruger dem
Miscellanea / / February 14, 2022
En af de største højdepunkter i Windows 10 har været den nye browser. det er kaldet Edge. Ja, efter næsten 2 årtier er Microsoft glad for at sige farvel til den gamle IE (selvfølgelig er den stadig derinde, skjult i Windows 10, mest for virksomhedsfolk). Den nye browser kommer med en helt ny brugergrænseflade, en browsermotor, der er omskrevet fra bunden (så nu fungerer den lige så godt som Chrome i nogle tilfælde), og det er standardbrowseren i Windows 10.
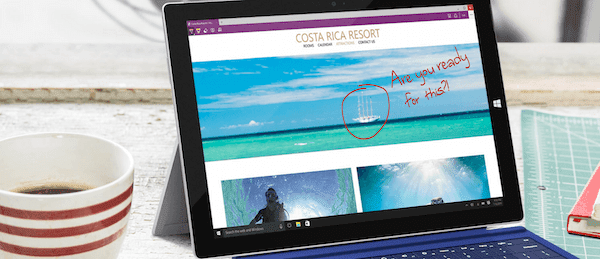
Chancerne er, at Edge vil være nok for mange mennesker som deres standardbrowser (ingen udvidelsesstøtte endnu, den kommer). Hvis du planlægger at bruge Edge i vid udstrækning, eller hvis du ikke er sikker på det, her er alle de nye og fantastiske funktioner i Edge, der hjælper dig med at bestemme dig.
1. Læseliste og læsevisning
Meget ligesom Safari, Edge har en indbygget læsevisning. Hvis du nogensinde har brugt Lomme eller læsbarhed, ved du, hvad dette er. Det tager dybest set websiden og fjerner den for al formatering, unødvendige elementer og annoncer. Det, du står tilbage med, er artikelteksten og kun de vigtige billeder. For at læse lange artikler eller en webside, der normalt er rodet, er dette en fantastisk funktion.
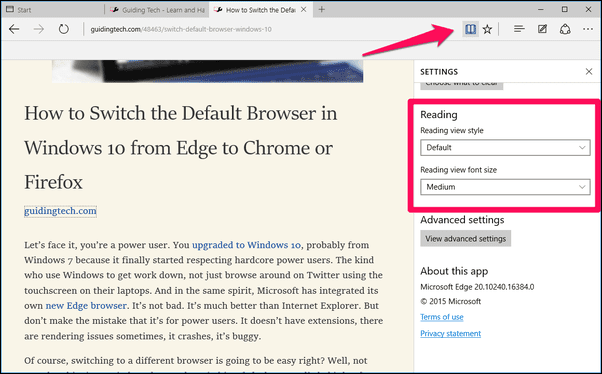
Når du er på en side, der er kompatibel med læsevisning, vil du se en Bestil ikon aktiveret ved siden af URL-linjen. Klik på den for at aktivere læsevisning (tastaturgenvej: Ctrl+Shift+R).
Mens læsevisning præsenterer artiklen lige der, lader læseliste dig gemme artiklen til senere læsning. Det er ligesom bogmærke, men specifikt for ting, du vil læse senere, og derefter slette dem, når du har læst dem. For at tilføje den aktuelle artikel til læselisten skal du klikke på Stjerne ikon, skal du vælge Læseliste fra pop op-vinduet og gem siden.
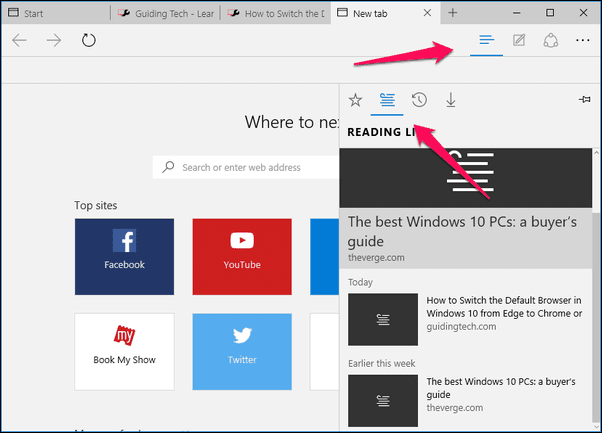
For at se din læseliste skal du klikke på Hub knappen og derefter det andet ikon (tastaturgenvej: Ctrl+G). Klik på en artikel herfra, og den åbnes i en ny fane (mistænkeligt er den ikke som standard læsevisning).
2. Anmærk sider
Edge giver dig mulighed for at kommentere websider, live. Klik på Redigere knappen fra værktøjslinjen, og du vil være i annoteringstilstand. Her vil du se muligheder for at vælge en markør, en highlighter, viskelæder og et tekstværktøj.
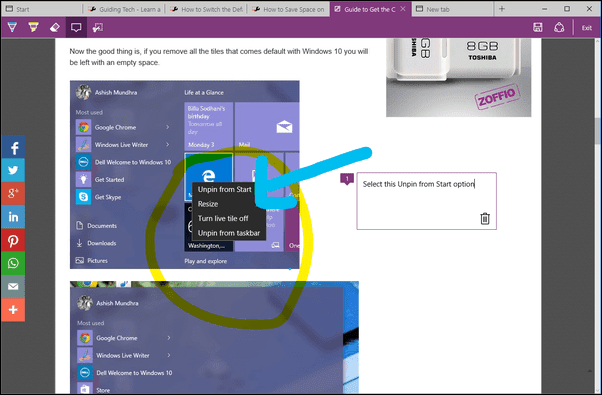
Ved at bruge highlighteren kan du bogstaveligt talt skrive over websiden. Det kan være tekst eller et billede, lige meget. Tegn over ting, skab pointer, hvad som helst. Ved hjælp af tekstværktøjet kan du tilføje noter direkte på siden. Når du er færdig, kan du gemme den direkte i OneNote (Windows Store-versionen af appen er indbygget i Windows 10). Når du går til OneNote, vil du opdage, at noten indeholder et skærmbillede af hele websiden med dine annoteringer over dem. Noterne er kommenteret og er anført i højre side.
Evernote vs OneNote:Se vores sammenligning her at vide, hvilken der fungerer bedst for dig.
Lige nu kan du kun eksportere noter til OneNote. Og efter min erfaring var processen ikke stabil. Nogle gange udelukkede OneNote dele af websiden fra optagelsen.
En cool ting er, at du kan fremhæve enhver del af websiden, og den kopieres øjeblikkeligt til dit udklipsholder. Du kan derefter indsætte det i ethvert dokument. Det er som at tage et skærmbillede, men meget hurtigere.
Bortset fra OneNote kan du dele annoteringerne ved hjælp af indbyggede understøttede apps. Hvilket for mig bare var Mail. Der er ingen måde at generere et weblink til det endnu. Forhåbentlig tilføjer Microsoft det i fremtiden.
3. Del direkte fra Edge
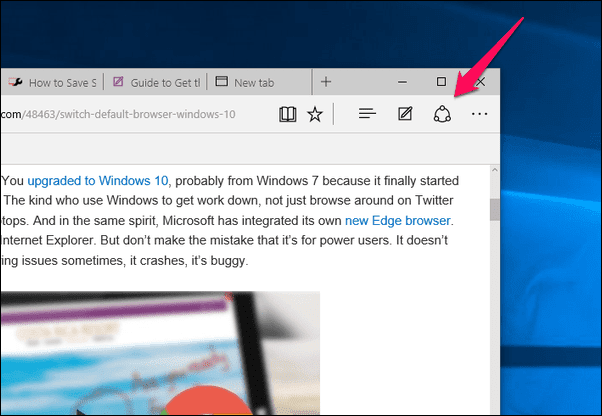
Bruger Del knappen, kan du direkte dele en webside med en hvilken som helst af de understøttede app'er som Mail. Fra rullemenuen kan du skifte til skærmbilledetilstand. Nu vil du være i stand til at dele et skærmbillede af siden til OneNote.
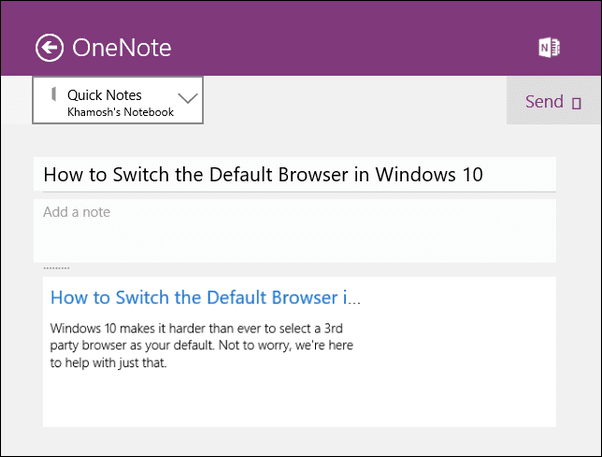
4. Tilpas startsiden
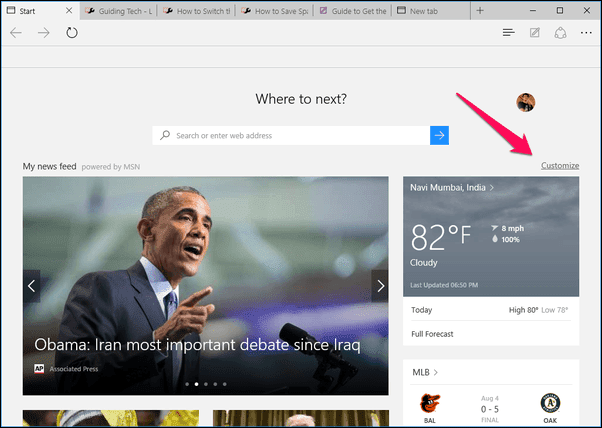
Helt ærligt, der er ikke så meget at tilpasse her. Den nye startside vil vise toplinks øverst og et nyhedsfeed med artikler i bunden. Dette er fra MSN. Du kan ikke tilføje tilpasset websted eller tilpassede kilder. Alt du kan gøre er at vælge kategorier for artikler eller slå nyhedsfeedet helt fra.
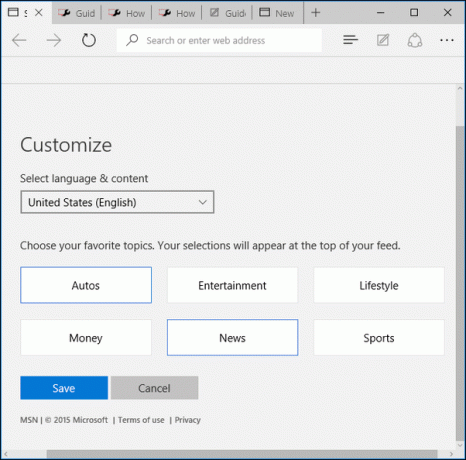
Du kan tilpasse nyhedsfeedet ved at klikke på Tilpas knappen i øverste højre hjørne over nyhedsstrømmen. Du kan deaktivere startsiden helt ved at gå til Indstillinger -> Åben med og skifte til enhver anden mulighed end Startside.
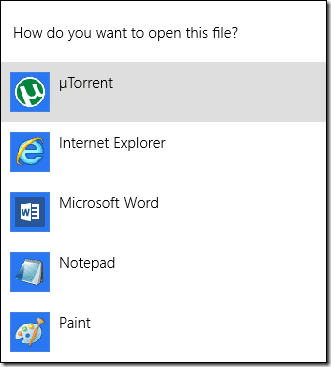
Hvad er din yndlingsfunktion i Edge?
Hvad er din yndlingsnyhed ved Edge? Del med os i vores fora.
Sidst opdateret den 2. februar, 2022
Ovenstående artikel kan indeholde tilknyttede links, som hjælper med at understøtte Guiding Tech. Det påvirker dog ikke vores redaktionelle integritet. Indholdet forbliver upartisk og autentisk.



