Sådan får du pladsholderfunktionen til OneDrive tilbage
Miscellanea / / February 14, 2022
OneDrive i Windows 8.1 havde denne smarte funktion med pladsholdere eller smart synkronisering, som tillod dig kun at downloade filer fra skyen, som du havde brug for. Men med henvisning til en dårlig grund, at brugerne ikke er opmærksomme på funktionen og derfor ikke bruger den, Microsoft fjernede det i Windows 10.

Men som altid er der en løsning, der bringer denne funktion tilbage. Lad os se, hvad det er og en anden metode.
Netværksdrevmetode
Trin 1: Log ind på din OneDrive-konto i browseren.
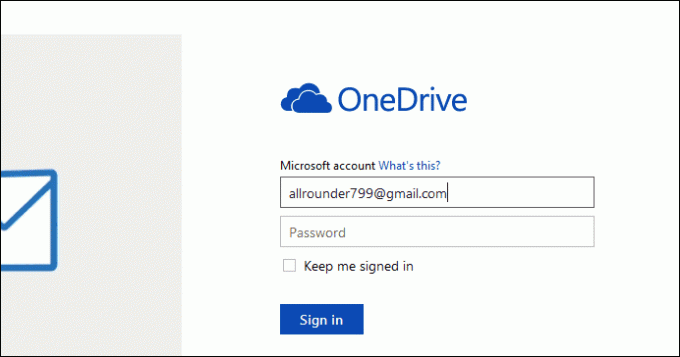
Trin 2: Gå til dine filer. I adresselinjen på browser, kopier teksten efter cid=. CID er et unikt id knyttet til din konto og vil blive brugt i næste trin.
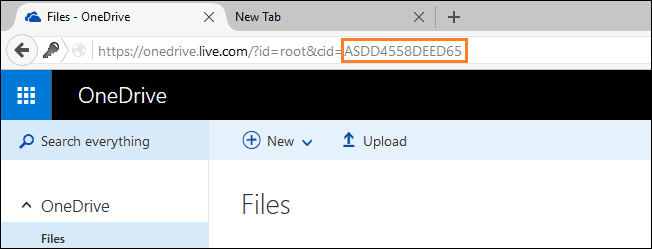
Trin 3: Gå til Min computer højreklik på din pc Netværk i sideruden skal du klikke på Kortlæg netværksdrev... Dette åbner et nyt guidevindue.
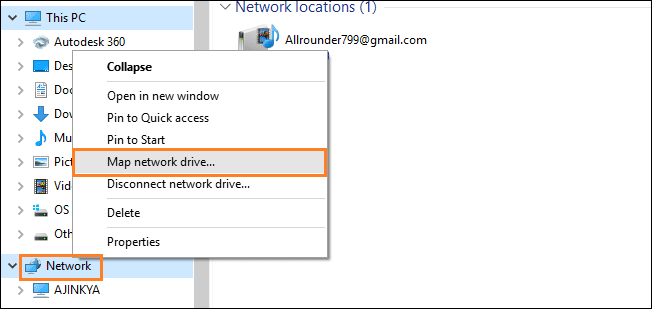
Trin 4: Vælg drevbogstavet fra rullemenuen, og indtast i feltet Mappe https://d.docs.live.net/ og tilføj det CID, du kopierede i andet trin. Sæt kryds ved Genopret forbindelse ved login boksen og klik på Afslut.

Trin 5: Den begynder at forsøge at oprette forbindelse, og når den er tilsluttet, vil den bede dig om dine OneDrive-legitimationsoplysninger. Indtast dem og sæt kryds Husk mine legitimationsoplysninger så du ikke behøver at indtaste dem igen og igen.
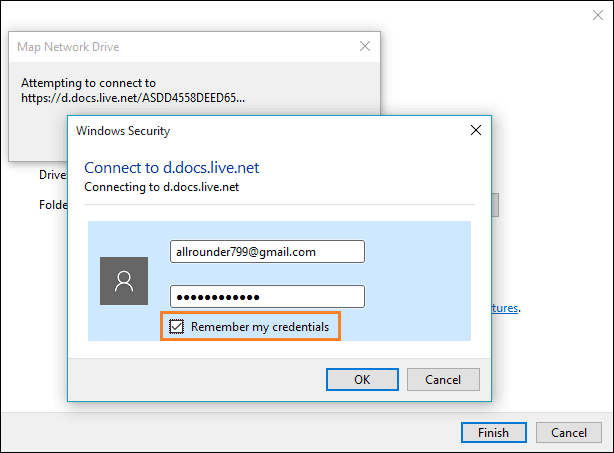
Fedt tip: Ved at bruge OneDrive kan du få adgang til alle filerne på din pc hvor som helst, Lær hvordan.
Selektiv mappesynkronisering
Ovenstående metode er fantastisk til ikke at gemme alle filer på din pc. Men hvad nu hvis du kun vil have bestemte mapper tilgængelige til enhver tid på din pc. OneDrive har indbygget funktionalitet.

Du skal blot højreklikke på OneDrive-ikonet på proceslinjen og klikke på Indstillinger > fanen Konto > Vælg mapper. I det nyligt åbnede vindue skal du vælge de mapper, du vil synkronisere.
Alternativ – Odrive
Odrive er den alternative klient til OneDrive og mange andre skytjenester, som tilbyder pladsholderfunktionerne samt selektiv synkronisering. Følg den trinvise procedure for at konfigurere den.
Trin 1: Download Odrive Desktop-klienten fra her og installere det. Odrive vises som en mappe og et ikon i proceslinjen med et par grundlæggende muligheder.

Trin 2: Da de fleste af indstillingerne er webbaserede, tilknytning af en cloud-konto gøres også på samme måde. Åbn Odrive-kontoen i din browser og klik på Få et link. Tilføj Onedrive og enhver anden cloud-tjeneste, du vil linke til, ved at indtaste dine legitimationsoplysninger og give de nødvendige tilladelser.
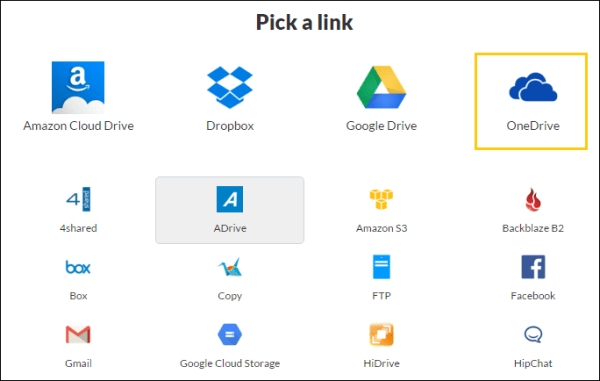
Trin 3: Åbn Odrive-mappen på din pc, og højreklik > Opdater hvis din skytjenestes mappe ikke er dukket op. Din mappe og alle filerne vil være links og vil kun downloades, når du åbner en bestemt fil.

Hvis du vil gøre en downloadet fil eller mappe til pladsholdere igen, skal du bare højreklikke på den og klikke på Fjern synkronisering.
Odrive er meget god med nogle ret gode (betalte) tilføjelser, men hvis du bare vil have pladsholderne eller smart synkronisering til Ondedrive, er kun den første metode tilstrækkelig.
Kommer funktionen tilbage?
Der er nogle rapporterer, at Microsoft har hørt brugernes meninger og overvejer at bringe pladsholderfunktionen tilbage i den næste store Redstone-opdatering. Men Microsoft har ikke udtalt det officielt, tag den nyhed med et gran salt og kryds fingre.
SE OGSÅ:Microsoft laver en U-tur på sin ubegrænsede gratis lagerplads til Office365-brugere: Her er hvad der er ændret
Sidst opdateret den 2. februar, 2022
Ovenstående artikel kan indeholde tilknyttede links, som hjælper med at understøtte Guiding Tech. Det påvirker dog ikke vores redaktionelle integritet. Indholdet forbliver upartisk og autentisk.



