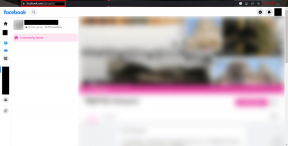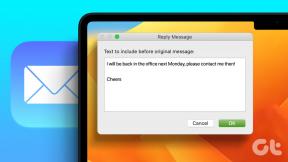GUIDE: Tag rullende skærmbilleder i Windows 10
Miscellanea / / November 28, 2021
Leder du efter en måde at tage rullende skærmbilleder i Windows 10? eller du vil tage et skærmbillede af rullevinduet? Bare rolig, i dag vil vi se forskellige måder at tage scrollende skærmbilleder på. Men før vi går videre, lad os lige forstå, hvad et skærmbillede først er? Et skærmbillede er det eneste svar på mange problemer. Med skærmbilleder kan du registrere din skærm, gemme dine minder, nemt forklare en proces, som du ellers ikke kan sætte ord på. Et skærmbillede er dybest set det digitale billede af det, der er synligt på din skærm. Derudover er et rullende skærmbillede et udvidet skærmbillede af en længere side eller indhold, der ikke kan passe helt ind på din enheds skærm og skal rulles. En stor fordel, som scrollende skærmbilleder giver, er, at du kan passe alle dine sideoplysninger i en enkelt billede og ikke behøver at tage flere skærmbilleder, som ellers skulle vedligeholdes i bestille.

Nogle Android-enheder har funktionen til at rulle skærmbilleder, der ruller ned på siden, når du har fanget en del af den. På din Windows-computer vil det også være ret nemt at tage et scroll-skærmbillede. Det eneste, du har brug for, er at downloade en software på din computer, fordi Windows indbyggede 'Snipping Tool' kun lader dig tage et almindeligt skærmbillede og ikke det rullende skærmbillede. Der er mange Windows-software, der lader dig fange scrollende skærmbilleder, og ikke bare det, de lader dig foretage yderligere redigering af dine optagelser. Nogle af disse seje software er blevet nævnt nedenfor.
Indhold
- Sådan tager du rullende skærmbilleder i Windows 10
- Metode 1: Brug PicPick til at tage rullende skærmbilleder i Windows 10
- Metode 2: Brug SNAGIT til at tage rullende skærmbilleder i Windows 10
- Metode 3: Fuldsideskærmbillede
Sådan tager du rullende skærmbilleder i Windows 10
Bemærk: Sørg for at oprette et gendannelsespunkt bare hvis noget går galt.
Metode 1: Brug PicPick til at tage rullende skærmbilleder i Windows 10
PicPick er en fantastisk software til at tage skærmbilleder, som giver dig en masse muligheder og tilstande til skærmoptagelse, bl.a. rullende skærmbillede.

Det tilbyder også mange andre funktioner som f.eks beskæring, ændring af størrelse, forstørrelse, lineal osv.
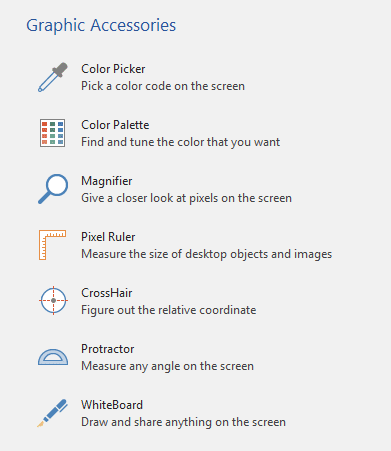
Hvis du bruger Windows 10, 8.1 0r 7, vil dette værktøj være tilgængeligt for dig. At tage rulle skærmbilleder med PicPick,
1.Download og installer PicPick fra deres officielle side.
2. Åbn det vindue, du vil have et skærmbillede af start PicPick.
3. Mens vinduet er i baggrunden, klik på den type skærmbillede, du vil tage. Lad os prøve rullende skærmbillede.
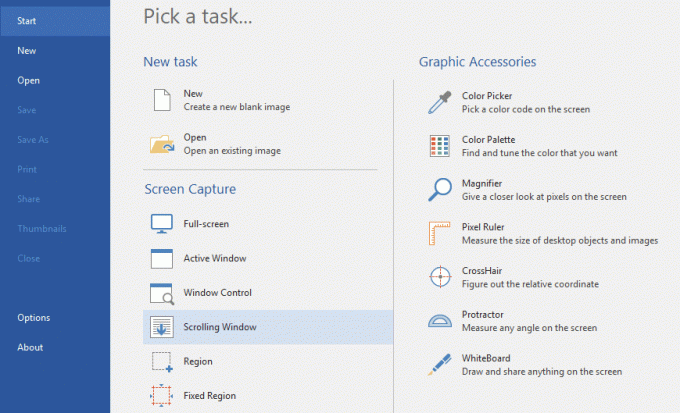
4.Du vil se PicPick – Optag rullevindue. Vælg, om du vil fange fuld skærm, en bestemt region eller et rullevindue og klik på den.

5.Når du har valgt den ønskede mulighed, kan du flytte musen hen over de forskellige dele af vinduet for at bestemme, hvilken del du vil tage skærmbilledet af. De forskellige dele vil blive fremhævet med en rød kant for din nemhed.
6.Flyt musen til den ønskede del og til lad PicPick automatisk rulle og tage et skærmbillede for dig.
7. Dit skærmbillede vil blive åbnet i PicPick editor.
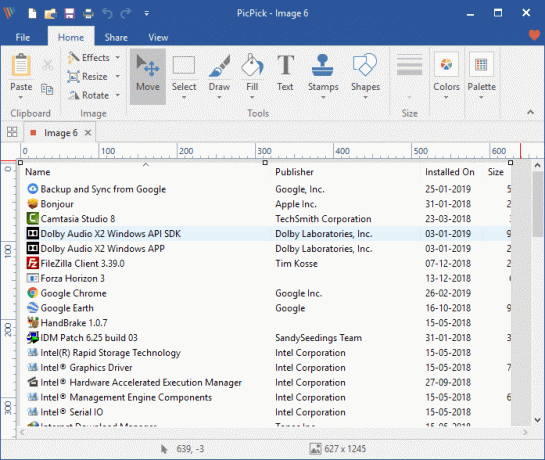
8. Når du er færdig med redigeringen, klik på Fil i øverste venstre hjørne af vinduet og vælg 'Gem som’.
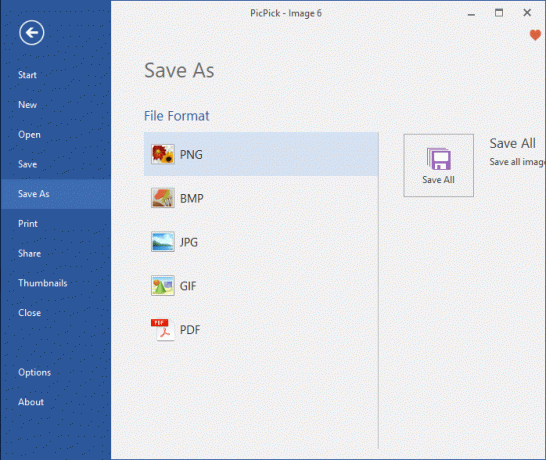
9.Gennemse til den ønskede placering og klik på Gemme. Dit skærmbillede vil blive gemt.
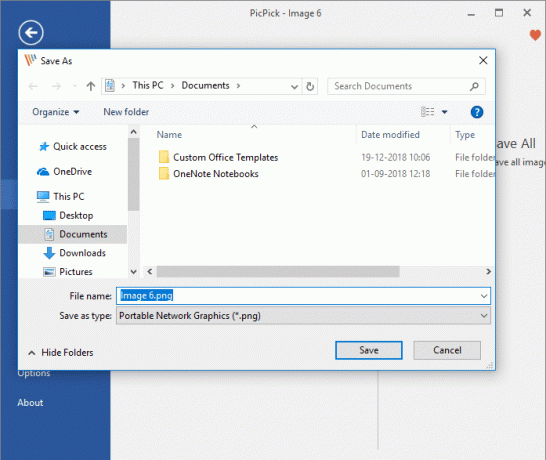
10. Bemærk, at PicPick vil begynde at fange det rullende skærmbillede af siden fra det punkt, der er synligt på din skærm. Så hvis du har brug for at tage et skærmbillede af en hel webside, du skal først scrolle til toppen af siden manuelt og derefter starte dit skærmbillede.
Metode 2: Brug SNAGIT for at tage rullende skærmbilleder i Windows 10
I modsætning til PicPick, Snagit er kun gratis i 15 dage. Snagit har stærkere funktioner og en mere brugervenlig grænseflade til din tjeneste. For at tage skærmbilleder i høj kvalitet med yderligere redigering bør du helt sikkert tjekke Snagit.
1.Download og installer TechSmith Snagit.
2. Åbn det vindue, du vil have et skærmbillede af og start Snagit.
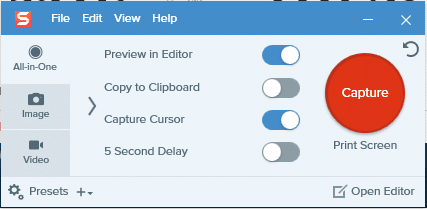
3. Med vinduet åbent i baggrunden, skifte mellem de fire kontakter givet efter dit behov, og klik derefter på 'Fange’.
4.For et almindeligt skærmbillede skal du klikke på det område, du vil begynde at tage skærmbilledet fra, og trække i den relevante retning. Du kan ændre størrelsen på din optagelse, og når du er tilfreds, skal du klikke på 'tage billede’. Det optagne skærmbillede åbnes i Snagit-editoren.

5.For et rullende skærmbillede, klik på en af de tre gule pile for at fange vandret rulleområde, lodret rulleområde eller hele rulleområde. Snagit begynder at rulle og fange din webside. Det optagne skærmbillede åbnes i Snagit-editoren.

6. Du kan tilføje tekst, billedforklaringer og figurer eller udfylde farve i dit skærmbillede, blandt mange andre fantastiske funktioner.
7. Når du er færdig med redigeringen, klik på Fil i øverste venstre hjørne af vinduet og vælg 'Gem As'.

8.Gennemse til den ønskede placering og tilføj et navn og klik derefter på Gemme.
9.En anden avanceret skærmbilledetilstand fra Snagit er panoramatilstand. Panoramaoptagelse ligner rulleoptagelse, men i stedet for at fange en hel webside eller rulningsvindue, du styrer præcis, hvor meget der skal fanges.
10.For panoramaoptagelse, klik på Fange og vælg en del af området, du vil have et skærmbillede af (som du ville gøre det på et almindeligt skærmbillede). Tilpas størrelse hvis du vil og klik på start et panoramabillede.

11. Klik på Start og begynd at rulle siden som du ønsker. Klik på Hold op når du har dækket det nødvendige område.
12. Ud over screenshots kan du også lave en skærmoptagelse med Snagit. Indstillingen findes i venstre side af Snagit-vinduet.
Metode 3: Fuldsideskærmbillede
Mens ovenstående software lader dig tage skærmbilleder af enhver type side, vindue eller indhold, Skærmoptagelse på fuld side lader dig kun tage rullende skærmbilleder af websider. Det er Chrome-udvidelse og vil fungere for websider, der er åbnet på Chrome, så du kan springe over at downloade en enorm software til din opgave.
1. Fra Chrome Webshop, installer fuldsideskærmoptagelse.
2.Den vil nu være tilgængelig i øverste højre hjørne af browseren.
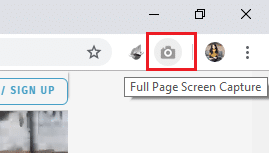
3. Klik på det, og det vil begynde at rulle og fange websiden.

4.Bemærk, at skærmbilledet automatisk tages fra begyndelsen af siden, uanset hvor du har forladt det.
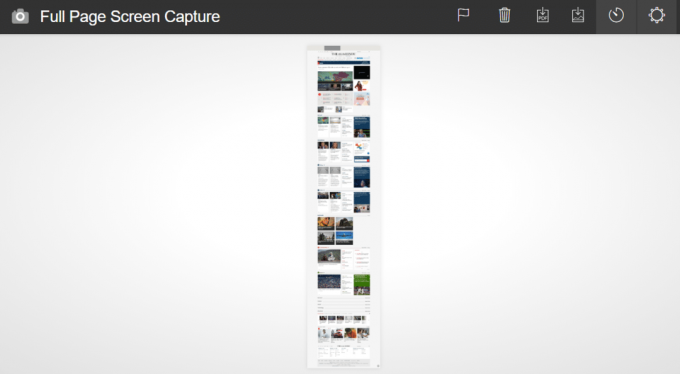
5.Beslut om du vil gem det som pdf eller billede og klik på det relevante ikon i øverste højre hjørne. Tillad alle nødvendige tilladelser.

6.Skærmbilledet gemmes i mappen Downloads. Du kan dog ændre bibliotek i Indstillinger.
SIDESKÆRMSKUD
Hvis du kun har brug for at fange websiderne på Mozilla Firefox, er Page Screenshot en fantastisk tilføjelse. Du skal bare tilføje det til din Firefox-browser og undgå at skulle downloade software til at tage skærmbilleder. Med Page Screenshot kan du nemt tage scrollende skærmbilleder af websider og også bestemme deres kvalitet.

Disse var et par brugervenlige software og udvidelser, som du kan bruge til at tage rullende skærmbilleder på din Windows-computer nemt og effektivt.
Anbefalede:
- 2 måder at ændre skærmopløsning i Windows 10
- Sådan starter du privat browsing i din favoritbrowser
- 4 måder at deaktivere startprogrammer i Windows 10
- Sådan ændres standard OS i Dual-Boot Setup
Jeg håber, at ovenstående trin var nyttige, og nu kan du nemt Tag rullende skærmbilleder i Windows 10, men hvis du stadig har spørgsmål vedrørende denne tutorial, er du velkommen til at stille dem i kommentarens sektion.