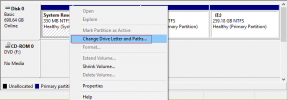Sådan opretter du en animeret GIF fra en skærmoptagelse
Miscellanea / / February 14, 2022
Animerede GIF'er er overalt på internettet og sociale medier i disse dage, men de fleste mennesker ved virkelig ikke, hvordan man laver en. Hvis du ved, hvordan du laver en ordentligt, er du sikkert klar over, at det faktisk ikke er så nemt, især når ved hjælp af komplekse applikationer som Photoshop. (Selvfølgelig gør iPhone 6s Live Photos gøre processen lidt mindre trættende.)

En løsning på dette problem er bare at bruge et program, der optager, hvad der er på din computerskærm, og gemmer optagelserne som en animeret GIF. Det betyder, at du kan konverter alt fra computertutorials til at flytte videoer til GIF'er, så der er ingen grund til manuelt at konvertere videoer til animerede GIF-rammer.
En gratis app til Windows eller Mac kaldet LICEcap kan hjælpe med dette enormt.
Gør skærmoptagelser til animerede GIF'er
Først skal du downloade den gratis LICEcap-applikation. Gør det ved at besøge Cockos Incorporated hjemmeside og rul, indtil du kommer til downloadlinks til enten Windows eller OS X.
Når du har installeret programmet, skal du starte det for at finde ud af, at det ligner et mærkeligt, gennemsigtigt vindue. Sikkert nok, det er der en grund til. Uanset hvad der er inde i det vindue, er det, LICEcap vil fange og forvandle til en animeret GIF.
Inden du går i gang med at optage, skal du udforske nogle af de muligheder, du kan redigere på forhånd. Nederst i vinduet kan du rediger pixeldimensionerne af optagelsen samt den maksimale FPS eller frames per sekund. Dette bestemmer, hvor jævnt GIF'en afspilles.
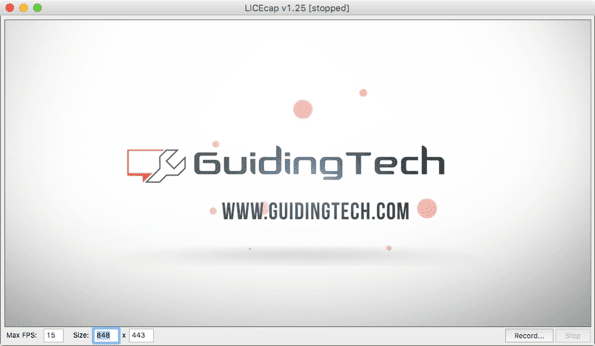
Tip: Hvis du trækker hjørnet af vinduet for at ændre størrelsen på det, ændres pixeldimensionerne automatisk til vinduets nye størrelse.
Klik på, når du er klar Optage… for at afslutte nogle indstillinger, før optagelsen begynder. I dialogvinduet kan du vælge filnavnet og gemme placeringen i forvejen samt andre muligheder som visning af titelrammen eller museklik. Du kan også få appen til automatisk at stoppe optagelsen efter et bestemt antal sekunder, hvilket du kan aktivere nederst i vinduet.

Når du klikker Gemme, LICEcap begynder automatisk at optage det ønskede område efter tre sekunders preroll. Det er et mærkeligt UI-valg, så gør dig klar til, at det hurtigt starter. Klik Pause under, hvis du vil stoppe kortvarigt eller omarrangere vinduets position. Ellers, når optagelsen er færdig, skal du klikke Hold op.
Lige sådan skulle du på lagringsstedet se en ny animeret GIF af præcis det, du optog på skærmen. Tjek oprettelsen med tilladelse til Guiding Techs YouTube-kanal.
Sidst opdateret den 2. februar, 2022
Ovenstående artikel kan indeholde tilknyttede links, som hjælper med at understøtte Guiding Tech. Det påvirker dog ikke vores redaktionelle integritet. Indholdet forbliver upartisk og autentisk.

Skrevet af
George Tinari har skrevet om teknologi i over syv år: vejledninger, how-tos, nyheder, anmeldelser og mere. Han plejer at sidde foran sin bærbare computer og spise, lytte til musik eller synge højt med til nævnte musik. Du kan også følge ham på Twitter @gtinari, hvis du har brug for flere klager og sarkasme på din tidslinje.

![Ret WiFi, der ikke virker i Windows 10 [100% fungerer]](/f/088f7c32e968d75e3d6b400c9b123509.png?width=288&height=384)