Ret Outlook, der ikke synkroniserer på Android
Miscellanea / / November 28, 2021
Microsoft Outlook er en ekstremt populær e-mail-klient, der giver dig mulighed for at administrere alle dine e-mail-konti på ét sted. Uanset arten af din konto, dvs. om det er en outlook-konto eller en anden som Gmail, Yahoo, Exchange, Office 365 osv., Outlook kan bruges til at få adgang til dem. Du kan også administrere din kalender og dine filer ved hjælp af en enkelt app. Alle disse funktioner har været årsagen til Outlooks stigende popularitet. Ifølge nogle Android-brugere er Outlooks grænseflade, funktioner og tjenester endnu bedre end Gmail.
Et besværligt problem med Outlook er dog, at det nogle gange ikke synkroniseres. Som følge heraf vil indgående beskeder enten tage for lang tid at blive vist i indbakken overhovedet ikke. Dette er en alvorlig årsag til bekymring, da du har en chance for at gå glip af vigtige arbejdsrelaterede e-mails. Hvis beskeder ikke bliver leveret til tiden, lander du i problemer. Der er dog ingen grund til panik endnu. Der er flere nemme løsninger, som du kan prøve for at løse problemet. Disse løsninger vil blive diskuteret i detaljer i denne artikel.
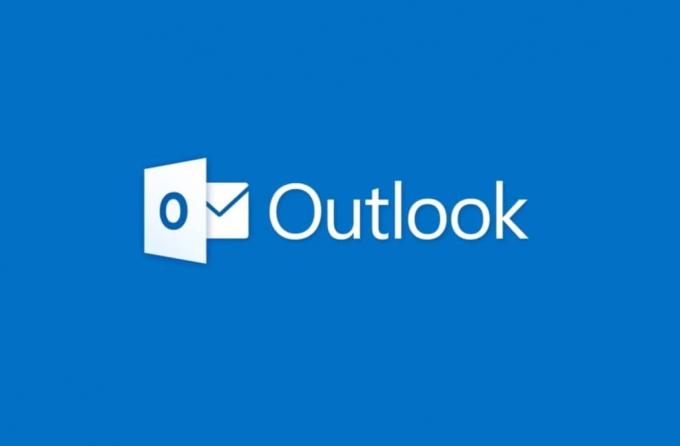
Indhold
- Ret Outlook, der ikke synkroniserer på Android
- Metode 1: Tjek din internetforbindelse
- Metode 2: Nulstil den konto, der ikke vil synkronisere
- Metode 3: Fjern kontoen, og tilføj den derefter igen
- Metode 4: Ryd cache og data til Outlook
- Metode 5: Afinstaller Outlook og geninstaller derefter igen
Ret Outlook, der ikke synkroniserer på Android
Metode 1: Tjek din internetforbindelse
Nå, for at enhver e-mailklient-app skal fungere korrekt og synkronisere din konto for at indlæse indgående beskeder, skal den have en stabil internetforbindelse. Når beskeder ikke vises i indbakken, er det første du skal tjek er din internetforbindelse. Den nemmeste måde at kontrollere internetforbindelse på er at åbne YouTube og prøve at afspille en tilfældig video. Hvis det spiller uden buffering, betyder det, at dit internet fungerer fint, og årsagen til problemet er en anden. Men hvis årsagen til problemet er dit internet selv, så er der flere ting, du kan prøve for at løse problemet.
1. Prøv at oprette forbindelse til dit Wi-Fi igen. Sluk dit Wi-Fi og tænd det igen, og lad din mobil oprette forbindelse til Wi-Fi-netværket igen.
2. Hvis det ikke virker, så kan du glemme dit Wi-Fi-netværk og genkonfigurere forbindelsen ved at indtaste adgangskoden.
3. Prøv at skifte til mobildata og se, om Outlook kan synkronisere korrekt eller ej.
4. Du kan også slå flytilstanden til i et stykke tid og slå den fra igen. Dette giver enhedens netværkscenter mulighed for at omkonfigurere sig selv.
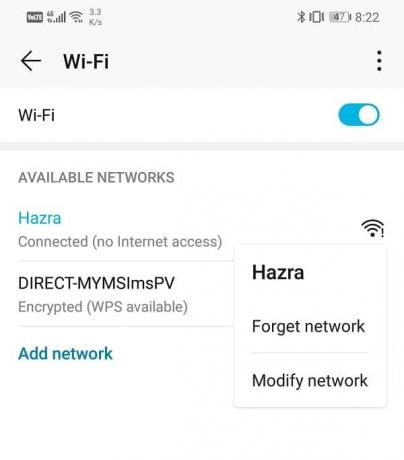
5. Hvis ingen af disse metoder virker, så gå videre og Nulstil netværksindstillinger.
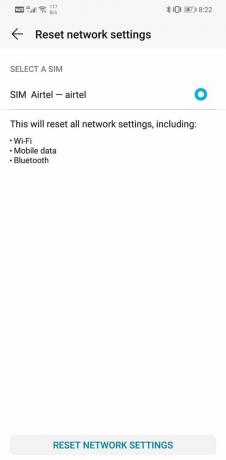
Metode 2: Nulstil den konto, der ikke vil synkronisere
Da du kan tilføje flere konti til Outlook, kan problemet være forbundet med en enkelt konto og ikke selve appen. Outlook-appen giver dig adgang til indstillingerne for hver enkelt konto separat. Du kan bruge dette til din fordel til at nulstille den konto, der ikke synkroniseres. Det har mange Android-brugere været i stand til ordne Outlook, der ikke synkroniserer på Android-problem ved blot at nulstille deres konti. Følg nedenstående trin for at se hvordan.
1. Først skal du åbne Outlook app på din enhed.
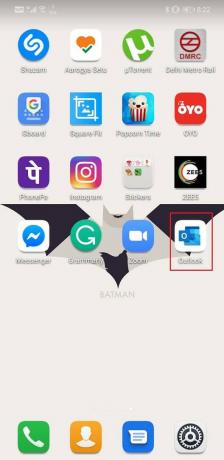
2. Tryk nu på Hamburger ikon også kendt som en tre-linjers menu øverst til venstre på skærmen.
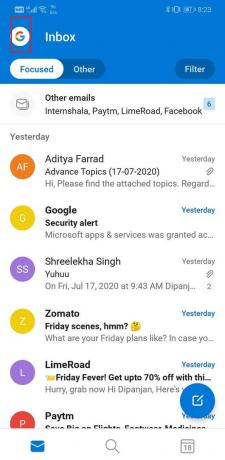
3. Klik derefter på Indstillingsikon (et tandhjul) nederst på skærmen.
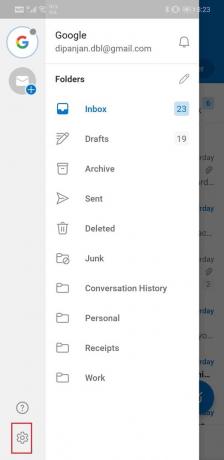
4. Vælg den særlige konto, der har problemer med at synkronisere.
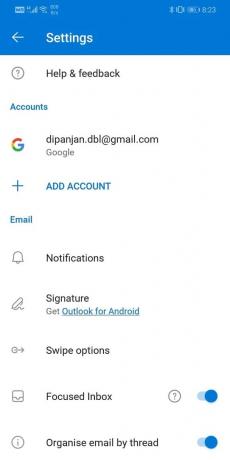
5. Rul ned og tryk på Nulstil konto mulighed.

Læs også:Sådan sender du en kalenderinvitation i Outlook
Metode 3: Fjern kontoen, og tilføj den derefter igen
Hvis nulstilling af din konto ikke løste problemet, kan du gå videre og fjerne kontoen helt. Åbn også Outlook på en webbrowser og fjern din Android-smartphone fra synkroniseringslisten. Hvis du gør det, fjernes alle tidligere eksisterende komplikationer eller forkert justerede indstillinger, der resulterede i, at Outlook ikke synkroniserede. Det vil give en frisk start og etablere en ny forbindelse mellem Outlook og din konto.
Du kan følge trinene i den foregående metode for at navigere til indstillingerne for din konto. Men denne gang skal du klikke på Slet konto mulighed i stedet for Fjern konto.
Metode 4: Ryd cache og data til Outlook
Formålet med cache-filer er at reducere starttiden for hver app. Nogle data, såsom login-legitimationsoplysninger og hjemmesideindhold, gemmes i form af cache-filer, som gør det muligt for appen at indlæse noget på skærmen med det samme. Hver app genererer sit eget sæt cache- og datafiler. Men nogle gange bliver gamle cache-filer ødelagt og kan forårsage, at appen ikke fungerer korrekt. Den bedste ting at gøre i denne situation er at rydde cache og datafiler for den funktionsfejl app. Hvis du gør det, vil det ikke have nogen indflydelse på dine beskeder, dokumenter eller andre personlige data. Det vil bare fjerne de gamle cache-filer og give plads til nye filer, som vil blive genereret automatisk. Følg nedenstående trin for at rydde cachen og datafilerne til Outlook.
1. Gå til Indstillinger af din telefon.
2. Tryk på Apps mulighed.
3. Vælg nu Outlook fra listen over apps.

4. Klik nu på Opbevaring mulighed.
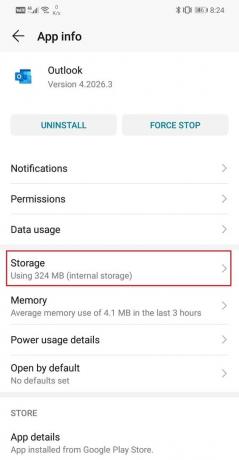
5. Du vil nu se mulighederne for at ryd data og ryd cache. Tryk på de respektive knapper, og de nævnte filer vil blive slettet.
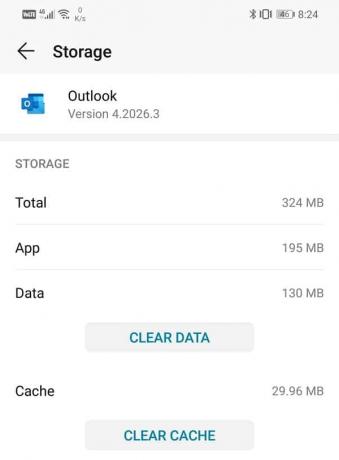
6. Nu, afslutte indstillinger og åbne Outlook. Du skal logge ind igen på dine e-mail-konti.
7. Gør det, og se, om du er i stand til at løse et problem med Outlook, der ikke synkroniserer på din Android-telefon.
Metode 5: Afinstaller Outlook og geninstaller derefter igen
Hvis ingen af ovenstående metoder virker, så er det tid til det afinstaller Outlook og geninstaller igen senere. En ting, der skal nævnes her, er, at du også skal fjerne din Android-enhed fra Outlook-synkroniseringslisten ved at åbne Outlook på en webbrowser. Hvis du virkelig vil rydde ganen og starte forfra, så er det ikke nok at afinstallere appen. Du skal udføre begge de ovennævnte handlinger for at fjerne Outlook fra din enhed. Følg nedenstående trin for at se hvordan:
1. Åben Indstillinger på din enhed.
2. Tryk nu på Apps mulighed.
3. Søge efter Outlook fra listen over installerede apps, og tryk på den.

4. Tryk derefter på Afinstaller knap.
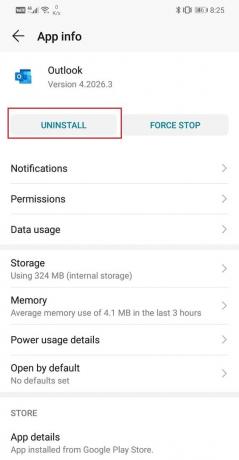
5. Når appen er blevet fjernet fra din enhed, og du skal fjerne din mobiltelefon fra listen over mobile enheder, der synkroniserer med Outlooks postkasse.
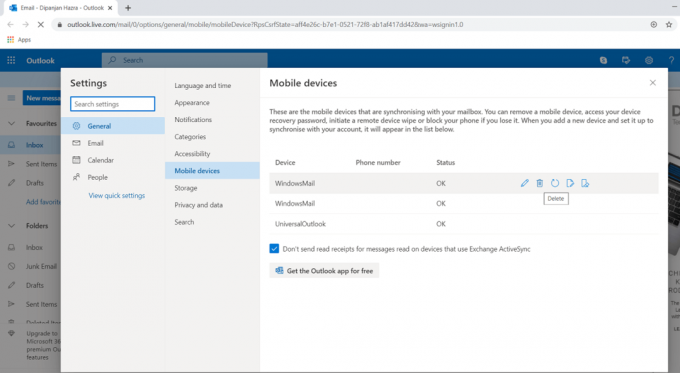
6. For at gøre det, klik på dette link for at gå direkte til indstillingerne for mobile enheder til Outlook.
7. Se her efter navnet på din enhed og tag din musemarkør på den. Du vil finde muligheden for sletning på skærmen, klik på den, og din enhed vil blive fjernet fra Outlooks synkroniseringsliste.
8. Genstart derefter din enhed.
9. Installer nu Outlook igen fra Play Butik og se, om det fungerer korrekt eller ej.
Anbefalede:
- Løs problem med at indlæse widget på Android
- Sådan starter du Outlook i fejlsikret tilstand
- Sådan får du Snapchat-striben tilbage efter at have mistet den
Vi håber, at disse løsninger viser sig at være nyttige, og det er du i stand til reparere Outlook, der ikke synkroniserer på Android-problemet. Nogle gange er problemet dog bare en ny opdateringsting. Bugs og glitches finder ofte vej til nye opdateringer, som får appen til at fejle. I så fald kan du enten vente på, at Microsoft udgiver en ny opdatering med fejlrettelser eller downloade en APK-fil til en ældre version.
Du skal afinstaller din app først, og gå derefter til websteder som APKMirror og søg efter Outlook. Her finder du adskillige versioner af Outlook arrangeret efter deres udgivelsesdato. Du skal muligvis scrolle lidt ned for at finde en gammel version. Når du får det til at downloade og installere APK-filen på din enhed, og det burde fungere perfekt. Sørg for ikke at opdatere appen, selvom du bliver bedt om det.

![[LØST] Indsæt venligst en disk i flytbar disk fejl](/f/659f40208df3ad9ad3dbc627892e07b1.png?width=288&height=384)

