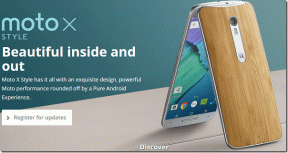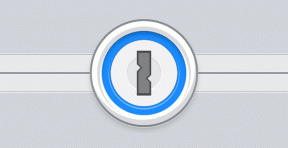[LØST] Indsæt venligst en disk i flytbar disk fejl
Miscellanea / / November 28, 2021
Normalt, når du indsætter et pen-drev i pc'en, tildeles det et drevbogstav, og indholdet af pen-drevet kan tilgås via Windows File Explorer. Nogle gange virker pendrevet eller USB-drevet slet ikke, og du vil se fejlmeddelelsen Indsæt disk, der forhindrer dig i at få adgang til indholdet/dataene inde i drevet.
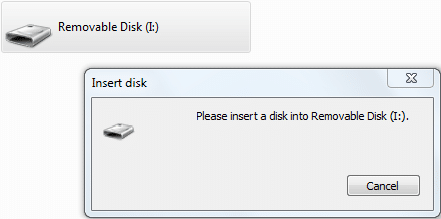
Sandsynligvis står du over for pop op-vinduet, der siger "Reparer dette drev, og vi fandt en fejl på dette drev. Reparer dette drev nu for at forhindre tab af data” via Windows Fejlkontrol. Normalt ignorerer brugere denne fejl, da de nemt kan få adgang til pendrevet uden problemer. Efter et par afbrydelser og genopret forbindelse er du fristet til at løse denne fejl, og det er derfor, du accepterer denne reparationshandling. Men reparationen mislykkes i midten, og fra det tidspunkt kunne du ikke få adgang til indholdet/dataene på USB-drevet.
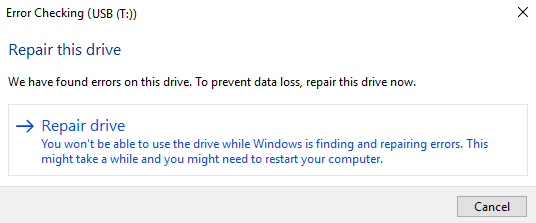
Nu, når du tilslutter dit USB-drev, vises dets navn ikke engang, i stedet for er det kun flytbar disk vist, og hvis du forsøger at få adgang til din USB ved at dobbeltklikke eller udforske, vil du stå over for følgende fejl besked:
Indsæt venligst en disk i flytbar disk [drevbogstav]
Hvis du prøver at åbne diskens egenskaber, bliver der ikke brugt diskplads, og der vil heller ikke være nogen tilgængelig. Kort sagt, vil du se 0 bytes brugt og 0 bytes tilgængelige. Du kan ikke engang formatere din USB, da du vil modtage fejlmeddelelsen "Windows kunne ikke fuldføre formateringen". Bortset fra dette er drevbogstavet nogle gange reserveret til Windows, og hvis det er tilfældet, så vil en ændring af drevbogstavet løse denne fejl.
I mange tilfælde stod brugere også over for ovenstående scenarie, da de første gang brugte deres pendrev som en bootbar USB, og når de først forsøger at tilslutte pen-drevet til deres pc, står de over for ovenstående Indsæt disk-fejl besked. Så uden at spilde nogen tid, lad os se, hvordan du rent faktisk løser. Indsæt en disk i USB-fejl ved flytbar disk ved hjælp af fejlfindingsvejledningen nedenfor.
Indhold
- [LØST] Indsæt venligst en disk i flytbar disk fejl
- Metode 1: Skift USB-enheds drevbogstav
- Metode 2: Reparer og gendan indhold
- Metode 3: Kør Fejlfinding af hardware og enheder
- Metode 4: Formater drevet
- Metode 5: Slet volumen
[LØST] Indsæt venligst en disk i flytbar disk fejl
Sørg for at oprette et gendannelsespunkt bare hvis noget går galt.
Metode 1: Skift USB-enheds drevbogstav
1. Tryk på Windows-tasten + R og skriv derefter diskmgmt.msc og tryk på Enter for at åbne Diskhåndtering.

2. Højreklik på din USB-drev og vælg Skift drevbogstav og stier.

3. Klik derefter på Skift og vælg et hvilket som helst drevbogstav (undtagen den nuværende) fra rullemenuen, og klik på OK.


4. Klik Ja for at lukke advarslen og fortsætte.
5. Luk Diskhåndtering, og prøv igen at få adgang til dit USB-drev.
Metode 2: Reparer og gendan indhold
Download JetFlash Online Recovery og kør .exe-filen. Vælg drevstørrelsen, og klik på Næste for at fortsætte. Selvom det primært er lavet til Transcend flytbare drev, fungerer det stadig med alle andre drev, men der er ingen garanti, så fortsæt på egen risiko. Det er muligt, at andre producenter har deres egen software, for eksempel, hvis du har et HP USB-drev, så brug denne software: HP USB Disk Storage Format Tool.
Metode 3: Kør Fejlfinding af hardware og enheder
1. Tryk på Windows-tast + R knappen for at åbne dialogboksen Kør.
2. Skriv 'styring’ og tryk derefter på Enter.

3. Åbn kontrolpanelet og søg Fejlfinding i søgefeltet øverst til højre og klik på Fejlfinding.

4. Klik derefter på Se alt i venstre rude.
5. Klik og kør Fejlfinding til hardware og enhed.

6. Ovenstående fejlfinding kan muligvis Rette Indsæt en disk i en flytbar disk USB-fejl.
Metode 4: Formater drevet
1. Tryk på Windows-tasten + X og vælg derefter Kommandoprompt (Admin).

2. Indtast følgende kommando i cmd og tryk på Enter efter hver enkelt:
Diskpart. List disk. Vælg Disk # (Bemærk: Erstat # med nummeret på dit USB-drev) Ren. Opret partition Primary. Vælg partition 1. Aktiv. Formater FS=NTFS. Tildel. Afslut

3. Fjern og tilslut dit USB-drev sikkert og se, om du er i stand til det Rette Indsæt en disk i en flytbar disk USB-fejl.
Metode 5: Slet volumen
1. Tryk på Windows-tasten + R og skriv derefter diskmgmt.msc og tryk på Enter.

2. Højreklik på din USB-drev og vælg Slet lydstyrke.
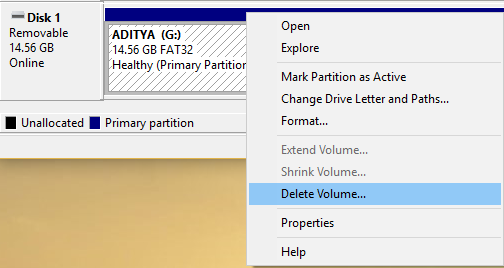
3. Klik Ja at fortsætte med processen.
4. Afbryd og tilslut dit USB-drev igen og se, om du kan få adgang til det.
Anbefalede:
- Ret tastaturtastning af tal i stedet for bogstaver
- Fix Windows Installer-tjenesten kunne ikke tilgås
- Sådan løses din computer har et hukommelsesproblem
- Ret Windows Update-fejl 0x80080005
Det er det du har med succes Rette Indsæt en disk i en flytbar disk USB-fejl men hvis du stadig har spørgsmål vedrørende denne vejledning, er du velkommen til at stille dem i kommentarens sektion.
![[LØST] Indsæt venligst en disk i flytbar disk fejl](/uploads/acceptor/source/69/a2e9bb1969514e868d156e4f6e558a8d__1_.png)