Sådan får du adgang til din 1Password fra en Chromebook
Miscellanea / / February 14, 2022
Den populære password manager 1Password lader dig bruge Dropbox til at synkronisere dine adgangskoder på enhver enhed. Men hvis du bruger en Chromebook, virker browserudvidelsen 1Password ikke. Opgiv ikke god adgangskodehygiejne, bare fordi der ikke er en indbygget Chrome-app. Der er en skjult måde at få adgang til dine adgangskoder og andre 1Password-oplysninger på fra nettet.

Opsætning af Dropbox Sync
Dette trick virker ikke, medmindre dine adgangskoder er synkroniseret via Dropbox. Hvis du allerede gør dette, skal du gå videre og springe dette afsnit over. Hvis du synkroniserer dine adgangskoder via iCloud, skal du skifte dit 1Password for at synkronisere over Dropbox. Du skal have en Dropbox-konto, før du ændrer indstillingerne.
Vi har skrevet en ultimative guide til at administrere og sikre dine adgangskoder. Glem ikke at tjekke det ud!
I enten Mac- eller pc-versionen skal du gå til Præferencer > Synkronisere og vælg derefter Dropbox. Tjek alle dine mobile enheder og computere og skift til
synkronisering via Dropbox. Agilebits har en komplet guide for at konfigurere dette på enhver enhed.Find din 1Password Vault

Medmindre du ændrer standardindstillingerne, er dine adgangskoder i mappen 1Password i Dropbox. I den mappe er 1password.agilekeychain folder.
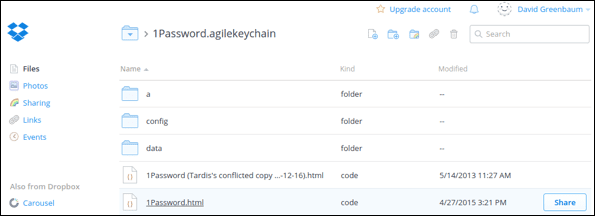
Åbn den mappe, og du vil se en 1Password.html fil. Det er webgrænsefladen til din 1Password Vault. Klik på det fillink, og du vil finde den velkendte 1Password-loginskærm. Når du har indtastet din hovedadgangskode, er alle dine boksoplysninger lige der. Agilebits kalder denne funktion 1PasswordAnywhere.
Vidste du? 1Password gemmer mere end blot adgangskoder. Her er nogle ideer til hvad det ellers kan gøre.
Gør det nemt at finde, men ikke for nemt

At gå gennem disse trin hver gang for at finde en adgangskode er en smerte. Ingen problemer. Træk 1Password.html direkte ind i dine bogmærker. Jeg anbefaler at ændre navnet på bogmærket. Du ønsker ikke, at dine adgangskoder falder i de forkerte hænder. Jeg navngav min 1PP. Chrome giver dig mulighed for at gemme din adgangskode til denne fil. Lad være! Det giver alle med din Chromebook (eller muligvis din Gmail-konto) adgang til alle dine adgangskoder. Denne adgangskode er den ene adgangskode, du ikke ønsker, at din browser skal gemme.
Glem ikke to-faktor-godkendelse! Hvis du gemmer dine adgangskoder på denne måde, vil du gerne konfigurere to-faktor-godkendelse til Dropbox.
Begrænsninger af 1PasswordAnywhere
Programmet lader dig ikke ændre oplysningerne i din boks - det er skrivebeskyttet. Du kan ikke oprette adgangskoder eller ændre eksisterende. Hvis du vil bruge de adgangskoder, der er gemt i boksen, vil de ikke automatisk udfylde, som de gør på en desktop eller en mobilenhed. Når du klikker Løfte sløret, kan du kopiere adgangskoden til et andet browserfelt.
Hvis du ikke er online, kan du ikke få adgang til boksen. Det meste af tiden er det ikke en alvorlig begrænsning. Når alt kommer til alt, er du sandsynligvis allerede online, hvis du har brug for disse adgangskoder. Hvis du gemmer andre oplysninger derinde, er de dog utilgængelige, indtil du kommer online.
Konklusion
Selvom 1Password ikke har en app til en Chromebook, giver 1PasswordAnywhere dig det næstbedste. Glem ikke at konfigurere en kvalitetsadgangskode (og anderledes) til din 1Password og Dropbox. Hvis du ikke gør det, er dine adgangskoder for let tilgængelige for andre via nettet.
Sidst opdateret den 3. februar, 2022
Ovenstående artikel kan indeholde tilknyttede links, som hjælper med at understøtte Guiding Tech. Det påvirker dog ikke vores redaktionelle integritet. Indholdet forbliver upartisk og autentisk.

Skrevet af
Jeg har en passion for at hjælpe mennesker med at få teknologi til at fungere. Til mit daglige arbejde ejer jeg en computerreparationsvirksomhed i Lawrence, Kansas. Med udgangspunkt i min supportbaggrund fokuserer jeg på praktisk teknologi fra brugerperspektivet. Jeg nyder det hele: Android, Chrome OS, iOS, MacOS, Windows og alt derimellem.



