Sådan tilføjer du Android-apps til Windows 8-enhed
Miscellanea / / February 14, 2022
 For hver dag, der går, bliver antallet af apps fundet gennem Windows Store fortsætter med at vokse. Når det er sagt, når det kommer til visse spil, sociale apps og produktivitetsapps, vil du opdage, at du ofte må nøjes med 3. parts versioner eller kloner på dette stadium.
For hver dag, der går, bliver antallet af apps fundet gennem Windows Store fortsætter med at vokse. Når det er sagt, når det kommer til visse spil, sociale apps og produktivitetsapps, vil du opdage, at du ofte må nøjes med 3. parts versioner eller kloner på dette stadium.
Microsoft er dedikeret til at tiltrække store navneudviklere til Windows 8, så du kan være sikker på, at mange af disse programmer i sidste ende kommer til platformen.
Hvad hvis du ikke vil vente? Hvis du i øjeblikket rocker en berøringsoptimeret Windows-enhed, behøver du ikke nøjes med det aktuelle appvalg. Du kan i stedet åbne din enhed op til over 500.000 Android-apps også.
Stadig ikke solgt på Windows 8? Du vil måske rette din opmærksomhed mod den kommende Windows 8.1-opdatering og se vores guide til 9 grunde til, at det er bedre end Windows 8.
Hvordan fungerer dette præcist? Selvom der teknisk set er mange måder at udføre denne opgave på, er den nemmeste med et program kaldet BlueStacks. Ikke kun er BlueStacks nem at bruge, den er ret stabil, fungerer med 3D-spil og har fuld Google Play Store-support integreret – sammen med et par alternative Android-butikker.
Tilføjelse af Android-apps til din Windows 8-enhed
Følg disse enkle trin for at komme i gang:
Trin 1: Gå over til BlueStacks hjemmeside og download deres specielle softwarepakke.
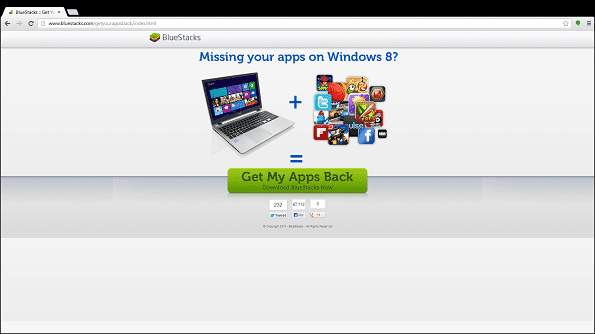
Trin 2: Når du åbner den downloadede fil, vil du blive præsenteret for en installationsboks, der beder dig om at acceptere vilkårene og trykke på Fortsæt (som fremhævet med rød pil).
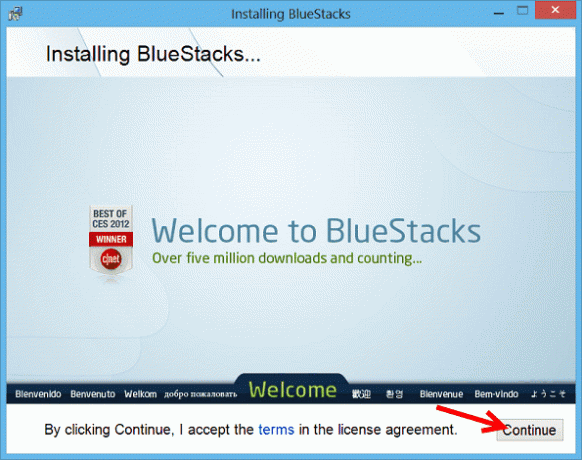
Trin 3: Omkranset i rødt, vil du se to klikbare muligheder, der omhandler app notifikationer og butiksadgang. Hvis du vil bruge Play Butik og få apps til at underrette dig om vigtige ting, skal du sørge for, at begge felter er markeret og derefter trykke på installeringsknappen.
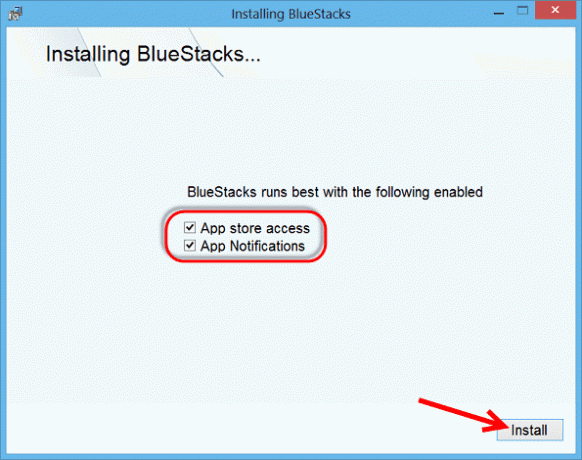
Trin 4: Bluestacks vil finde vej gennem installationsprocessen, og når den er færdig, begynder den at indlæse i fuldskærmstilstand med det samme.
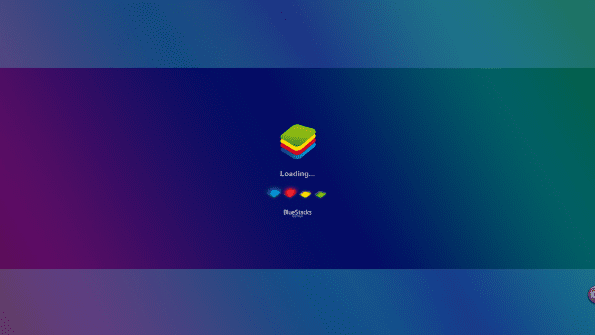
Det kan tage et halvt minut eller deromkring for BlueStacks at indlæse. Når det gør det, vil du blive præsenteret for en tilpasset brugergrænseflade.
Er du i tvivl om, hvordan du navigerer rundt i brugergrænsefladen? Ved at holde musen i nederste højre del af brugergrænsefladen får du følgende menulinje frem:
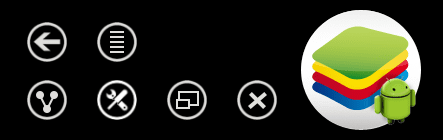
Den store knap med Android-robotten på er hovedmenu knap. Det værktøjslinje-udseende ikon er til indstillinger. Pilen er til at gå tilbage. Resten af knapperne er nemme nok at finde ud af bare ved at lege med dem i et minut eller deromkring.
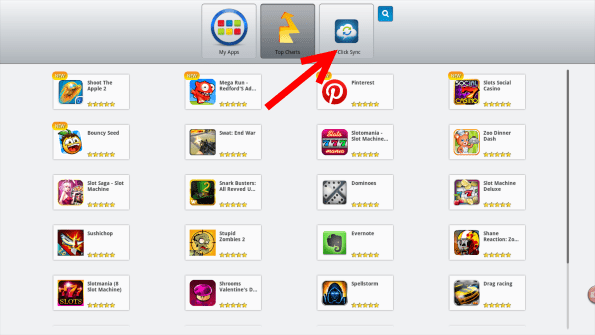
Trin 5: Et af de første trin efter installation af Bluestacks er at klikke på 1-klik på Synkroniser mulighed (som angivet med rød pil ovenfor). Det, dette gør, er at synkronisere med din eksisterende Android-enhed - hvis du altså har en. Det betyder, at alle apps, du får der, kan købes og downloades her.
Ved at klikke på denne mulighed kan du også gennemgå processen med at tilføje din Google-konto for at få adgang til Play Butik og andre Google-ressourcer.
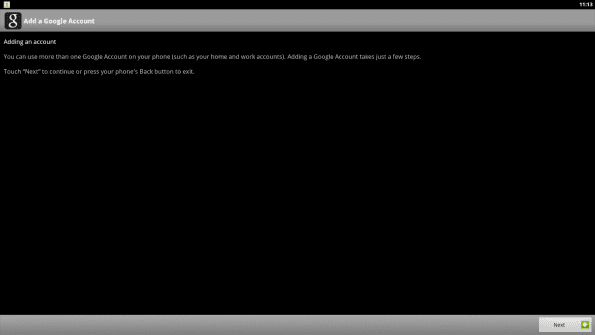
Trin 6: Følg prompten, og snart er du færdig. Bluestacks tager dig tilbage til hovedskærmen. Find knappen, der siger Mine apps. Klik på den og gå til App-søgning.
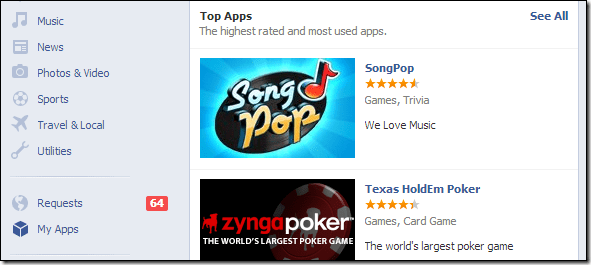
Trin 7: Du vil nu blive præsenteret for en søgeskærm til at finde apps. Indtast navnet på den ønskede app. Til denne guide jeg søgte efter Angry Birds Star Wars.
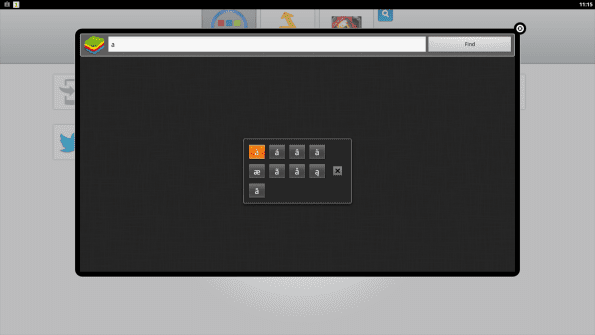
Trin 8: Søgningen vil returnere flere resultater fra forskellige butikker som Amazon og Google Play. Hvis en app dukker op i Google Play, anbefaler vi, at du vælger den som din downloaddestination frem for andre.
Hvorfor? Det er normalt den bedst vedligeholdte downloadfil, og der er mindre sandsynlighed for, at malware gemmer sig i skyggen. Når du er i butikken, skal du følge downloadinstruktionerne, og Bluestacks klarer resten.

Det er stort set det. Du ved nu, hvordan du opsætter din konto og downloader apps. Der er nogle andre sjove indstillinger, du kan lære at rode med hen ad vejen, men dette er mere end nok til at komme i gang.
Valgfri: Nu kan det også være et godt tidspunkt at tage tilbage til Mine apps sektionen af BlueStacks og kontroller eventuelle apps, du har installeret, for at sikre, at de virker. Som du kan se på skærmbillederne nedenfor, er min Angry Birds Star Wars installation fungerer perfekt!
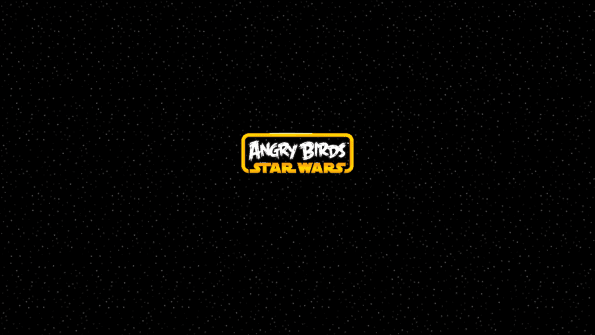
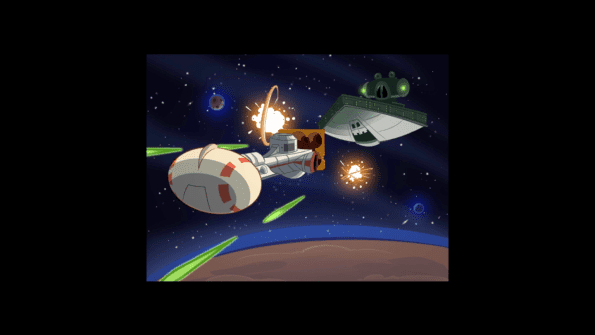
Afsluttende tanker og overvejelser
Er Bluestacks den perfekte løsning? Nej. Hvis du vil have 100 % Android-kompatibilitet, vil du have en Android-enhed.
Lige nu er Bluestacks bygget på den ældre Android 2.3.4 platform, og det betyder, at den muligvis ikke fungerer med nogle nyere apps. Den gode nyhed er, at Bluestacks siges at arbejde på at tage springet til Android Jelly Bean i en ikke voldsomt fjern fremtid, hvilket skulle forbedre kompatibiliteten med apps endnu mere.
Det er også værd at nævne, at en hurtigere maskine vil køre disse Android-apps bedre end en indgangstablet eller touch-pc, da emulering er påkrævet for at få tingene til at køre. Når det er sagt, hvis det er en ikke-grafisk intens (ikke et spil) app, burde selv en langsommere maskine klare oplevelsen fint.
Så hvad med det, har du downloadet og sat Bluestacks op? Hvad synes du, glad for endelig at have alle de apps, du har gået glip af?
Sidst opdateret den 10. februar 2022
Ovenstående artikel kan indeholde tilknyttede links, som hjælper med at understøtte Guiding Tech. Det påvirker dog ikke vores redaktionelle integritet. Indholdet forbliver upartisk og autentisk.


