Sådan aktiverer du skjult Chromebook-udviklertilstand
Miscellanea / / February 14, 2022
Chromebooks er af design en "muret have". Det er en fantastisk funktion. Du kan ikke nemt ødelægge dem, og sikkerheden er indbygget. Hvis du føler dig eventyrlysten, kan du låse din Chromebook op ved at sætte den i udviklertilstand. Det er ligesom rooting af din Android enhed eller jailbreaking i iOS.
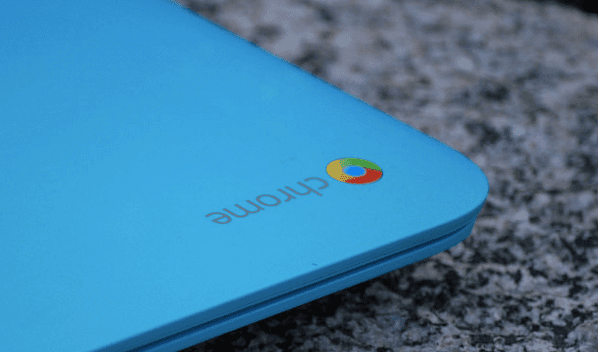
Hvorfor aktivere denne tilstand?
Grunden til, at de fleste bruger udviklertilstand, er at installere Linux eller Windows. Når du har adgang til det underliggende operativsystem, kan du ændre nogle avancerede funktioner som SSH og USB-opstart.
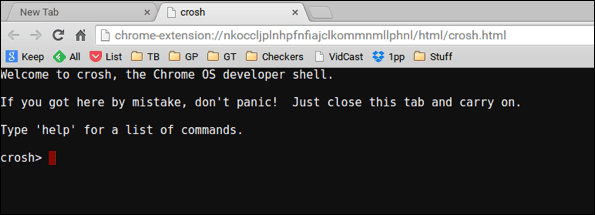
Dette er, som navnet siger, for udviklere og tekniske folk. Sikkerhederne er slået fra, og du kan kompromittere din sikkerhed ved at køre i denne tilstand. Bare rolig, du kan altid skifte tilbage.
Før du begynder
Denne proces sletter alle dine Chromebook-indstillinger og data. Kopier alle dine data – alt hvad du har gemt på det interne drev – til et eksternt flashdrev eller direkte til dit Google-drev. Bekræft, at du har alle dine Chromebook-indstillinger
synkroniseret til din Google-konto. Til sidst, skab gendannelsesmedie til din Chromebook før du begynder. Du kan få brug for det senere, hvis du laver en fejl og vil vende tilbage.Prøv Dropbox til backup: Kopier dine filer direkte til din Dropbox med dette Chrome app.
Start til gendannelsestilstand
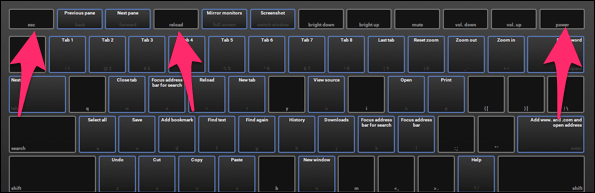
Da du sletter din Chromebook, er det første trin at starte gendannelsestilstand. Tryk på Esc + Genindlæs + Power-knap alt på samme tid.
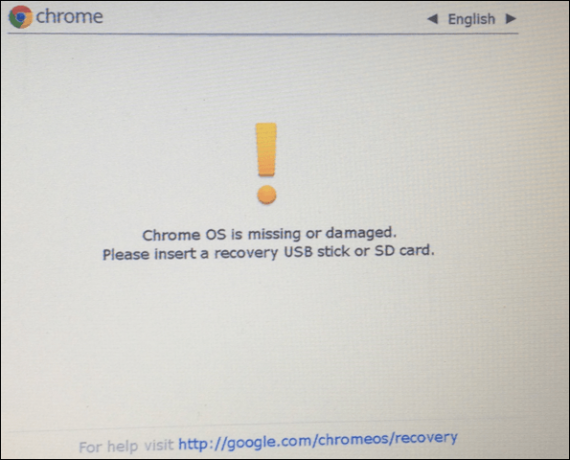
Delt Chromebook? Kontroller, at ingen andre brugere har gemt ting på denne Chromebook.
Det giver dig en advarsel om, at dit Chrome OS mangler eller er beskadiget. Denne advarsel er der for at forhindre ikke-tekniske mennesker i at ødelægge deres Chromebook. Det nævner ikke engang Developer Mode. Her skal du trykke ctrl + D for at starte Developer Mode-processen.

Efter du har trykket på ctrl + D, advarer Chromebook om, at OS-bekræftelse er FRA. Du river den murede have ned og sletter din Chromebook. Gå videre og tryk Gå ind for at starte processen. Din Chromebook genstarter og begynder at konvertere til udviklertilstand. Du vil se nedenstående meddelelser under processen.
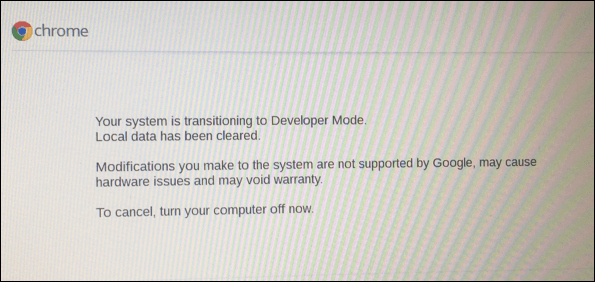

Advarsel: Du er på egen hånd
Efter genstart skal du trykke på ctrl + D at starte op. Så længe du er i udviklertilstand, skal du altid trykke ctrl + D. Det er den tastaturkombination, du skal bruge, hver gang du genstarter. Chrome OS advarer dig om, at hvis du bruger udviklertilstand, vil Google (og producenten) ikke give dig support. Det er fint, du har allerede lavet genoprettelsesmedier, så du kan returnere din Chromebook til fabriksspecifikationerne.
Ekstra sikkerhed: Din Chromebook er ikke så sikker, så beskyt din Google-konto med to-faktor verifikation.
Nu kan du aktivere fejlfindingsfunktioner

Når du først logger ind på din nyligt slettede Chromebook, vil du gerne Aktiver fejlfindingsfunktioner. Chromebooken advarer dig om, at den fjerner nogle flere sikkerhedsfunktioner og lader dig annullere dette. Gå videre og fortsæt. Du ved, hvad du laver. Dette er en bonusfunktion i Developer Mode, så jeg anbefaler at aktivere den. Du fjerner de sidste mursten i den murede have.
Hvis du vil tilføje en root-adgangskode, tilføjer du den på den næste skærm.
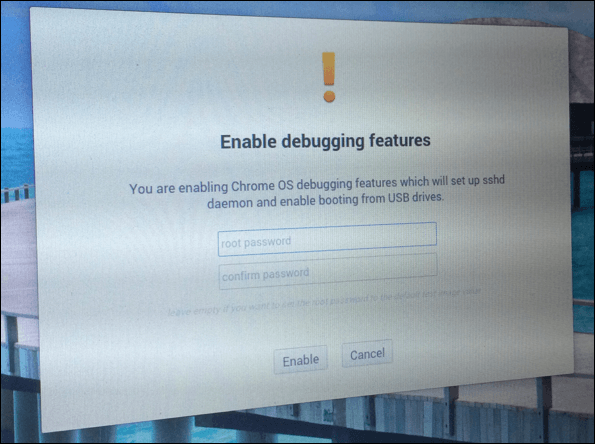
Går tilbage til normal tilstand

Hvis du beslutter dig for at vende tilbage til normal tilstand, skal du blot trykke på mellemrumstasten på startskærmen i stedet for ctrl + D. Din Chromebook vender tilbage til normal tilstand. Af sikkerhedsmæssige årsager anbefaler jeg, at du bruger dit gendannelsesmedie og nulstiller din Chromebook. Da jeg prøvede at skifte frem og tilbage anden gang, havde min Chromebook problemer med at vende tilbage til normal tilstand. At køre genoprettelsesmediet løste det problem.
Hvad er det næste for din Chromebook?
Når du har det i udviklertilstand, kan du installere Linux eller endda Windows på din Chromebook. Google tilføjer jævnligt nye funktioner til udviklertilstanden, så hold øje med dem.
Sidst opdateret den 10. februar 2022
Ovenstående artikel kan indeholde tilknyttede links, som hjælper med at understøtte Guiding Tech. Det påvirker dog ikke vores redaktionelle integritet. Indholdet forbliver upartisk og autentisk.

Skrevet af
Jeg har en passion for at hjælpe mennesker med at få teknologi til at fungere. Til mit daglige arbejde ejer jeg en computerreparationsvirksomhed i Lawrence, Kansas. Med udgangspunkt i min supportbaggrund fokuserer jeg på praktisk teknologi fra brugerperspektivet. Jeg nyder det hele: Android, Chrome OS, iOS, MacOS, Windows og alt derimellem.



