Aktiver eller deaktiver domænebrugere Log ind på Windows 10 ved hjælp af biometri
Miscellanea / / November 28, 2021
Aktiver eller deaktiver domænebrugere Log ind på Windows 10 ved hjælp af biometri: Selvom Windows 10 er ret sikkert, da det giver dig mulighed for at logge ind på Windows ved hjælp af en PIN-kode, adgangskode eller Billedadgangskode, men du kan altid tilføje et ekstra lag af sikkerhed ved at aktivere den indbyggede fingeraftrykslæser. Men din pc skal være kommet med fingeraftrykslæseren, for at du kan drage fordel af dette ekstra lag af sikkerhed. Fordelen ved at bruge Biometrics er, at dine fingeraftryk er unikke, så ingen chance for brute force angreb, det er nemmere end at huske adgangskode osv.
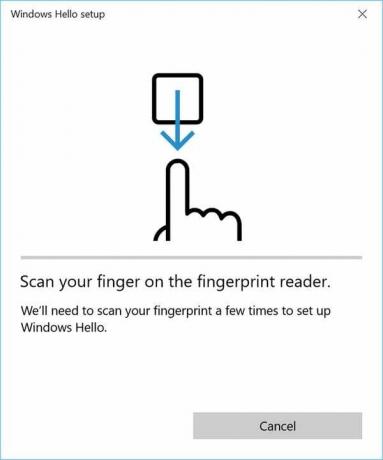
Du kan bruge enhver biometri, såsom dit ansigt, iris eller fingeraftryk til at logge ind på din enhed, apps, onlinetjenester osv. forudsat at din enhed leveres med disse funktioner indbygget af producenten af din enhed. Uanset hvad, lad os uden at spilde nogen tid se, hvordan man aktiverer eller deaktiverer domænebrugere til at logge ind på Windows 10 ved hjælp af Biometri.
Indhold
- Aktiver eller deaktiver domænebrugere Log ind på Windows 10 ved hjælp af biometri
- Metode 1: Aktiver eller deaktiver domænebrugere Log ind på Windows 10 ved hjælp af biometri i lokal gruppepolitik
- Metode 2: Aktiver eller deaktiver domænebrugere Log ind på Windows 10 ved hjælp af biometri i Registreringseditor
Aktiver eller deaktiver domænebrugere Log ind på Windows 10 ved hjælp af biometri
Sørg for at oprette et gendannelsespunkt bare hvis noget går galt.
Metode 1: Aktiver eller deaktiver domænebrugere Log ind på Windows 10 ved hjælp af biometri i lokal gruppepolitik
Bemærk: Denne metode virker ikke for brugere af Windows 10 Home Edition, denne metode er kun for brugere af Windows 10 Pro, Education og Enterprise Edition.
1. Tryk på Windows-tasten + R og skriv derefter gpedit.msc og tryk på Enter for at åbne Lokal gruppepolitik.

2. Naviger til følgende sti fra venstre siderude:
Computerkonfiguration > Administrative skabeloner > Windows-komponenter > Biometri
3. Sørg for at vælge Biometri dobbeltklik derefter i højre vinduesrude på "Tillad domænebrugere at logge på ved hjælp af biometri" politik.
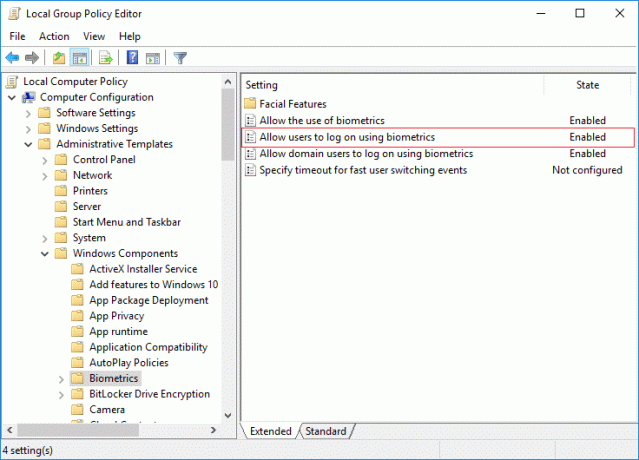
4. Nu for at ændre ovenstående politikindstillinger i henhold til dit valg:
Aktiver domænebrugere Log ind på Windows 10 ved hjælp af biometri: Ikke konfigureret eller aktiveret
Deaktiver domænebrugere Log ind på Windows 10 ved hjælp af biometri: Deaktiveret
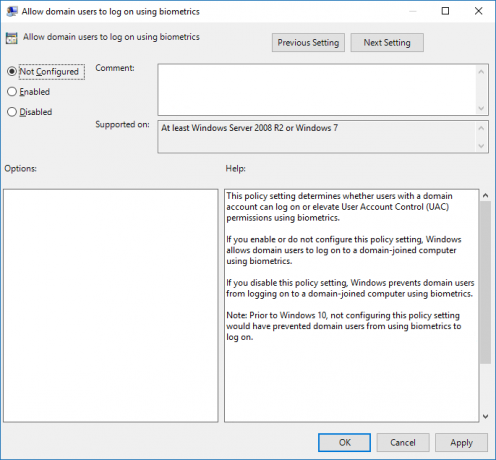
Bemærk: Ikke konfigureret er standardindstillingen.
5. Klik på Anvend efterfulgt af OK.
6. Når du er færdig, luk alt og genstart derefter din pc for at gemme ændringerne.
Metode 2: Aktiver eller deaktiver domænebrugere Log ind på Windows 10 ved hjælp af biometri i Registreringseditor
1. Tryk på Windows-tasten + R og skriv derefter regedit og tryk på Enter for at åbne Registreringseditor.

2. Naviger til følgende registreringsnøgle:
HKEY_LOCAL_MACHINE\SOFTWARE\Policies\Microsoft\Biometrics\Credential Provider
3. Højreklik på Credential Provider og vælg derefter Ny > DWORD (32-bit) værdi.

4. Navngiv denne nyoprettede DWORD som domænekonti og tryk på Enter.

5. Dobbeltklik på Domænekonti DWORD og skift værdien i henhold til:
0 = Deaktiver domænebrugere Log ind på Windows 10 ved hjælp af biometri
1 = Aktiver domænebrugere Log ind på Windows 10 ved hjælp af biometri
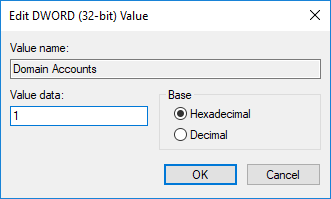
6. Når du er færdig, skal du klikke på OK for at lukke dialogboksen ovenfor og derefter genstarte din pc.
Anbefalede:
- Aktiver eller deaktiver skrivebeskyttelse for disk i Windows 10
- Sådan ændres skærmens opdateringshastighed i Windows 10
- Aktiver eller deaktiver diskskrivningscaching i Windows 10
- Undgå, at harddisken går i dvale i Windows 10
Det er det, du med succes har lært Sådan aktiverer eller deaktiverer du domænebrugere Log ind på Windows 10 ved hjælp af biometri men hvis du stadig har spørgsmål vedrørende denne tutorial, er du velkommen til at stille dem i kommentarfeltet.



