Tilpas Windows-proceslinjens miniaturebilleder på alle mulige måder
Miscellanea / / February 14, 2022

Vi har talt om Windows 7 proceslinjen ved mange lejligheder. Og vi har allerede samlet de bedste af disse indlæg i
måder at få mere plads på proceslinjen i Windows
artiklen og indlægget om hvordan
optimere brugen af Windows 7 proceslinjen
på alle mulige måder.
Selvom de grundlæggende tricks allerede er på plads, er vi klar til at diskutere et Windows-værktøj, der hjælper dig med at udføre alle disse handlinger fra én grænseflade. Værktøjet er et produkt af Winaero og er med rette navngivet som Taskbar Thumbnails Tuner. Det giver dig mulighed for at tilpasse proceslinjens miniaturebilleder på alle kendte måder. Lad os tage et dybere kig.
Først og fremmest skal du downloade applikationen og udpakke den fra den zippede downloadede fil. Da appen er bærbar, skal den ikke installeres. Du skal blot dobbeltklikke på filen, og den er klar til brug.

Det første sæt handlinger (som vist på billedet ovenfor) er kategoriseret som Generel. Her er hvad hver enkelt af dem betyder.
Miniaturestørrelse
Standard forhåndsvisningsstørrelsen for miniaturebilleder på proceslinjen er anstændig nok til at få en tilnærmelse af indholdet. Men hvis du føler noget andet, kan du det
gøre det større og mere fremtrædende.
Antal miniaturebilleder i gruppen
Når to eller flere vinduer i det samme program er åbne, viser proceslinjen flere miniaturebilleder, når den holdes på. Nå, hvis du vil, kan du begrænse dette antal og så snart forekomsterne overstiger dette antal, ændres forhåndsvisningen som vist på billedet nedenfor.
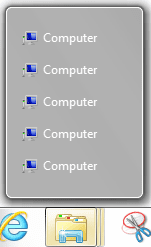
Mellemrum mellem miniaturebilleder
Den måde thumbnails vises ved siden af hinanden kan se rodet ud for nogle af jer. Og derfor kan afstanden (vandret og lodret) mellem dem øges efter ønske.
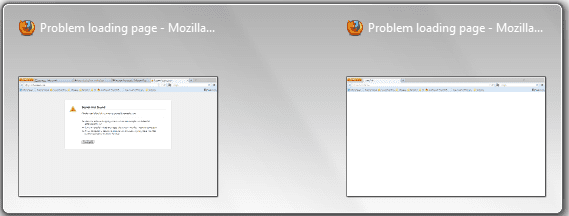
Miniaturevisningsforsinkelse
Når du svæver på et proceslinjeikon, tager miniaturebilledet noget tid at vise. Dette er forsinkelsen og kan nemt ændres til mere eller mindre responstid.
Tekstposition
Vinduets titel vises (over den øverste margen), når du svæver på et miniaturebillede. Dens position kan også ændres. Prøv det for at forstå, hvad det præcist gør.
Marginer
Denne funktion er placeret på den anden fane. Det giver dig mulighed for at ændre venstre, højre, top og bundmargen af miniaturebilleder.

Hvert miniaturebillede er omgivet af marginer. Hvis du vil, kan du øge størrelsen på beholderen. Ovenstående skærmbillede viser en med de maksimale værdier.
Bemærk: Når du har bestemt værdierne ved at flytte skyderne mod hver indstilling, klik på ansøge at gøre det effektivt. Du kan til enhver tid slå på Standarder at vende tilbage til originalerne.
Konklusion
Er der noget udover disse, som du gerne vil ændre eller tilpasse? Er der noget mere, du er klar over? Fortæl os i kommentarfeltet.
Billedkredit: Mario Anima
Sidst opdateret den 2. februar, 2022
Ovenstående artikel kan indeholde tilknyttede links, som hjælper med at understøtte Guiding Tech. Det påvirker dog ikke vores redaktionelle integritet. Indholdet forbliver upartisk og autentisk.



