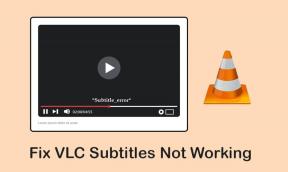Sådan ændres aktive timer til Windows 10-opdatering
Miscellanea / / November 28, 2021
Hvis du har installeret den seneste Windows 10 Anniversary Update, så er der en ny funktion introduceret med denne opdatering kaldet Windows Update Active Hours. Nu opdateres Windows 10 regelmæssigt ved at downloade og installere de seneste opdateringer fra Microsoft. Alligevel kan det være lidt irriterende at finde ud af, at dit system er genstartet for at installere nye opdateringer, og at du virkelig skal have adgang til din pc for at afslutte en vigtig præsentation. Mens det tidligere var muligt at stoppe Windows fra at downloade og installere opdateringer, men med Windows 10 kan du ikke gøre det længere.

For at løse dette problem introducerede Microsoft Active Hours, der lader dig angive de timer, du er i mest aktive på din enhed for at forhindre Windows i at opdatere din pc i det angivne tidsrum automatisk. Ingen opdateringer vil blive installeret i løbet af disse timer, men du kan stadig ikke manuelt installere disse opdateringer. Når en genstart er nødvendig for at afslutte installationen af en opdatering, genstarter Windows ikke automatisk din pc i de aktive timer. I hvert fald, lad os se, hvordan du ændrer aktive timer til Windows 10 Update ved hjælp af nedenstående vejledning.
Indhold
- Sådan ændres aktive timer til Windows 10-opdatering
- Metode 1: Skift Active Hours for Windows 10 Update i Indstillinger
- Metode 2: Skift aktive timer til Windows 10-opdatering ved hjælp af registreringseditor
Sådan ændres aktive timer til Windows 10-opdatering
Sørg for at oprette et gendannelsespunkt bare hvis noget går galt. Fra og med Windows 10 Build 1607 er intervallet for aktive timer nu gyldigt i op til 18 timer. De aktive timer som standard er 8:00 for starttidspunkt og 17:00 sluttidspunkt.
Metode 1: Skift Active Hours for Windows 10 Update i Indstillinger
1. Tryk på Windows-tasten + I for at åbne Indstillinger, og klik derefter på Opdatering og sikkerhed.

2. Vælg fra menuen til venstre Windows opdatering.
3. Under Opdateringsindstillinger skal du klikke på "Skift aktive timer“.

4. Indstil Start- og Sluttidspunktet til de aktive timer, du ønsker, og klik derefter på Gem.
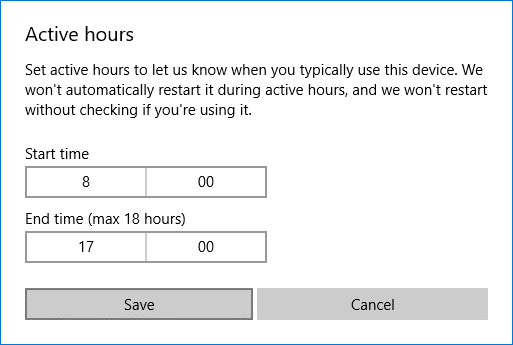
5. For at indstille starttidspunktet, klik på den aktuelle værdi fra menuen, vælg de nye værdier for timer og klik til sidst på fluebenet. Gentag det samme for sluttidspunktet, og klik derefter på Gem.
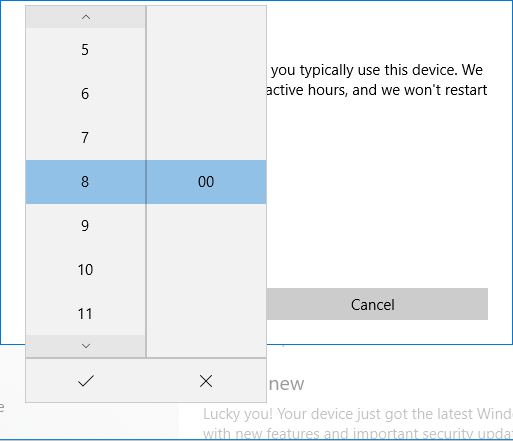
6. Luk Indstillinger og genstart derefter din pc for at gemme ændringer.
Metode 2: Skift aktive timer til Windows 10-opdatering ved hjælp af registreringseditor
1. Tryk på Windows-tasten + R og skriv derefter regedit og tryk på Enter.

2. Naviger til følgende registreringsdatabasenøgle:
HKEY_LOCAL_MACHINE\SOFTWARE\Microsoft\WindowsUpdate\UX\Settings
3. Sørg for at vælge Indstillinger og dobbeltklik derefter på i højre vinduesrude ActiveHoursStart DWORD.

4. Vælg nu Decimal under Base derefter i feltet Værdidata indtast en time ved hjælp af 24-timers urformat for dine aktive timer Starttidspunkt og klik på OK.
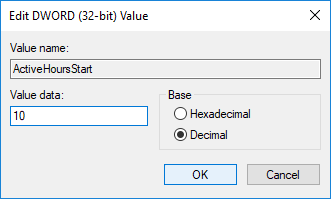
5. Dobbeltklik på samme måde ActiveHoursEnd DWORD og ændre dens værdi, som du gjorde for ActiveHoursStar DWORD, skal du sørge for at bruge korrekte værdi.
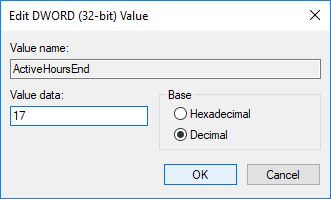
6. Luk Registreringseditor og genstart derefter din pc.
Anbefalede:
- Aktiver eller deaktiver Action Center i Windows 10
- Sådan aktiveres Windows 10 uden software
- Aktiver eller deaktiver gennemsigtighedseffekter i Windows 10
- 3 måder at kontrollere, om Windows 10 er aktiveret
Det er det, du med succes har lært Sådan ændres aktive timer til Windows 10-opdatering men hvis du stadig har spørgsmål vedrørende denne tutorial, er du velkommen til at stille dem i kommentarfeltet.