Sådan kortlægges ofte brugte mapper som drev i Windows
Miscellanea / / February 14, 2022
Tidligere har vi vist dig, hvordan du kan kortlæg flere cloud-lagringstjenester som netværksdrev bruger Otixo, men hvis du bruger det på en gratis konto, bliver du nødt til at nøjes med en maksimal båndbredde på 250 MB om måneden. Men hvis du bare planlægger at bruge den til at kortlægge tjenester som Dropbox, SkyDrive eller Google Drive, der er en god løsning til det.
I dag vil jeg demonstrere, hvordan du kan tilknyt enhver Windows-mappe som et Windows-drev så du kan kortlægge de mapper, der er fastgjort til dit bibliotek efter installation af skrivebordsapplikationen. På denne måde kan du bruge dem ligesom harddisk partitioner og samtidig er det gratis at bruge uden nogen begrænsninger. Derudover er dette en god måde at komme hurtigt til de ofte brugte mapper fra hvor som helst på din Windows-maskine.
Kortlægning af mappe ved hjælp af Folder Drive
Trin 1: Download og installer Mappedrev på din computer for at komme i gang. Efter vellykket installation skal du starte applikationen. Folder Drive vil starte minimeret til proceslinjen.
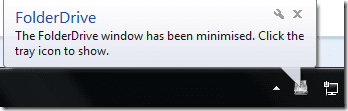
Trin 2: Klik på mappedrev-ikonet i bakken for at åbne værktøjet. At kortlægge en mappe som et drev er en børneleg med værktøjet. Klik på Tilføj kortlægning knappen på værktøjet, og det vil bede dig om det drevbogstav, du gerne vil bruge. Du skal også søge efter den mappe, du gerne vil kortlægge med drevbogstavet.
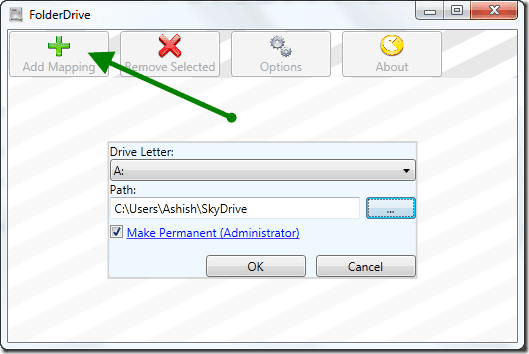
Hvis du ønsker, at tilføjelsen skal være permanent i Windows, skal du sætte et flueben ud for muligheden Gør permanent (administrator).
Trin 3: Når du har gjort det, skal du klikke på knappen OK for at tilføje mappen som et drev.
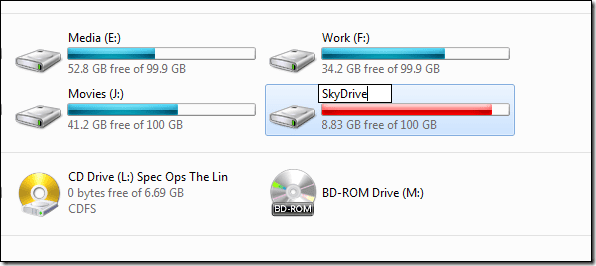
Når du nu tjekker Windows Stifinder, vil du se et nyt drev, som vil blive knyttet til mappen. Men drevnavnet og størrelsen vil være nøjagtigt det samme som det basisdrev, som mappen er fra. Du kan omdøbe drevet til hvad som helst for enkelhedens skyld. Men husk, du bliver nødt til at omdøbe drevet, før du knytter mappen til drevet, da OS ikke tillader redigering af det tilknyttede drev. Når du har kortlagt mappen med succes, kan du omdøbe basisdrevet.
Du kan kortlægge så mange mapper, som du vil, ved at bruge værktøjet, men prøv kun at holde det til nogle få vigtige mapper.
Fjernelse af kortlagt drev

Hvis du gerne vil fjerne nogen af de tilknyttede drev, skal du blot vælge dem på listen og klikke på knappen Fjern valgte. Det er alt, du vil ikke længere se drevet i Windows Stifinder. Programindstillingerne giver dig få kontroller af værktøjets adfærd.
Konklusion
Så prøv værktøjet til at kortlægge en ofte brugt mappe direkte til Denne computer og spar dig selv fra de ekstra klik. Jeg bruger softwaren til at kortlægge mine cloud storage-mapper, men du kan altid komme med nye ideer.
Sidst opdateret den 2. februar, 2022
Ovenstående artikel kan indeholde tilknyttede links, som hjælper med at understøtte Guiding Tech. Det påvirker dog ikke vores redaktionelle integritet. Indholdet forbliver upartisk og autentisk.



