Top 7 måder at rette kritisk proces døde-fejl i Windows 11
Miscellanea / / February 14, 2022
Windows-fejl kan opstå på de mest uventede tidspunkter, især under en Windows opdatering. Ud af flere sådanne fejl, den, der generer mange, er "Critical Process Died error" (også kendt som Blue Screen of Death).

Beskadigede drivere, dårlige systemopdateringer og hukommelsesproblemer er blandt de vigtigste årsager til fejlen 'kritisk proces døde' på Windows 11. Vi har skitseret et par fejlfindingstip, der skal hjælpe med at afslutte sådanne gentagne nedbrud. Så lad os tjekke dem ud.
1. Start i fejlsikret tilstand
Hvis du kan starte din pc normalt efter BSoD-fejlen, skal du springe dette trin over. Men hvis Windows ikke starter op, kan du muligvis få fejlen 'kritisk proces døde'. Så du kan prøve at starte op i fejlsikret tilstand for at undersøge dette nærmere og fejlfinde problemet.
Trin 1: Mens din pc starter, skal du trykke og holde den fysiske tænd/sluk-knap nede i et par sekunder, indtil din pc genstarter. Afbryd opstartsprocessen tre på hinanden følgende gange, og Windows vil byde dig velkommen med startreparationsskærmen. Vælg Avancerede indstillinger herfra.
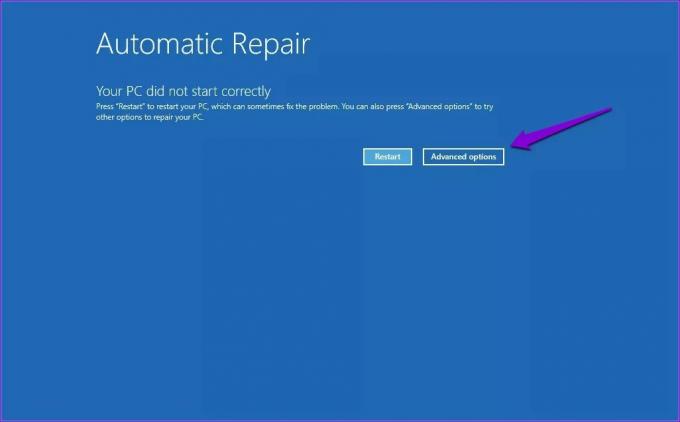
Trin 2: Klik derefter på Fejlfinding.
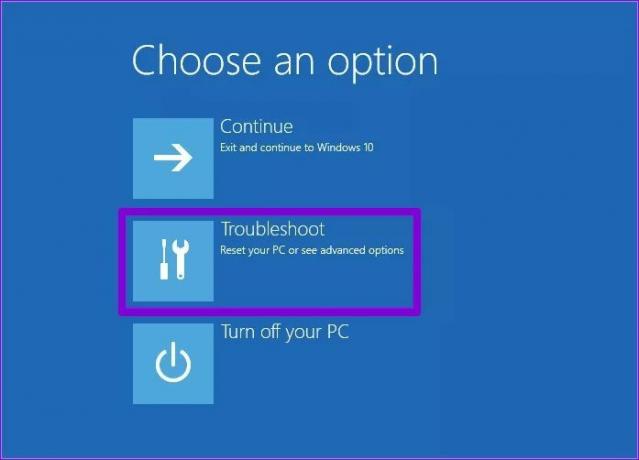
Trin 3: Gå derefter til Avancerede indstillinger.

Trin 4: På skærmen Avancerede indstillinger skal du klikke på Startindstillinger.
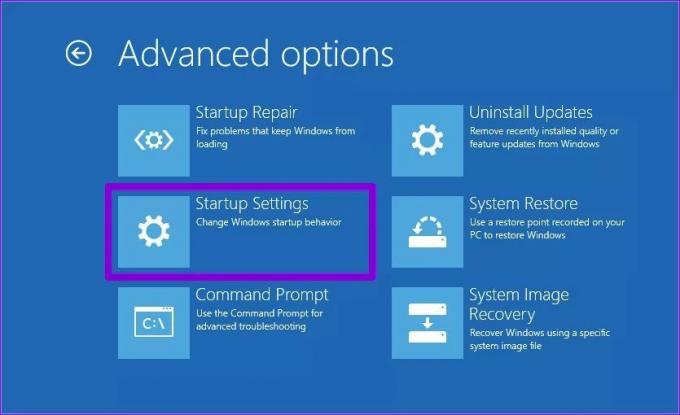
Trin 5: Klik på Genstart-knappen for at besøge menuen Startup Settings.

Trin 6: Til sidst skal du trykke på 4 eller F4 på dit tastatur for at genstarte din pc i fejlsikret tilstand.

Efter opstart i fejlsikret tilstand skal du bruge metoderne nedenfor til at fejlfinde fejlen.
2. Kør fejlfinding
Windows 11 indeholder en række fejlfindingsprogrammer, der kan være nyttige i sådanne situationer. Du kan køre disse fejlfindingsprogrammer og se, om det gør nogen forskel.
Start med at køre hardwarefejlfindingen først. Tryk på Windows-tasten + R for at starte Kør-kommandoen, skriv ind msdt.exe -id DeviceDiagnostic og tryk på Enter.

Tryk derefter på Næste for at starte processen.

Hvis problemet fortsætter, kan du køre en anden fejlfinding på Windows.
Trin 1: Åbn menuen Start, skriv fejlfinding af indstillinger, og tryk på Enter.

Trin 2: Gå til Andre fejlfindere.

Trin 3: Du finder en liste over tilgængelige fejlfindere. Kør alle relevante fejlfindingsprogrammer, der kan hjælpe i denne situation.
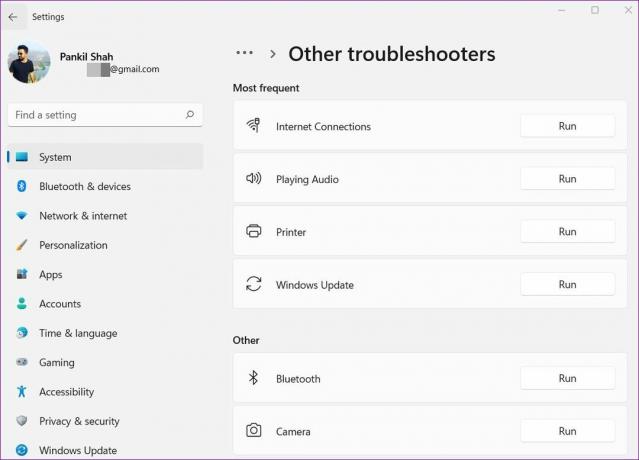
Genstart din pc for at se, om det har løst fejlen.
3. Kør SFC & DISM Scan
Korrupte eller manglende systemfiler kan også hæmme Windows-processerne og føre til fejlen 'kritisk proces døde'. Du kan prøve at køre en SFC (System File Checker)-scanning for at erstatte disse systemfiler med deres cachelagrede versioner.
Trin 1: Højreklik på menuikonet Start, og vælg indstillingen Windows Terminal (Admin) fra den resulterende menu.

Trin 2: Indtast kommandoen nævnt nedenfor, og tryk på Enter.
SFC /scannow
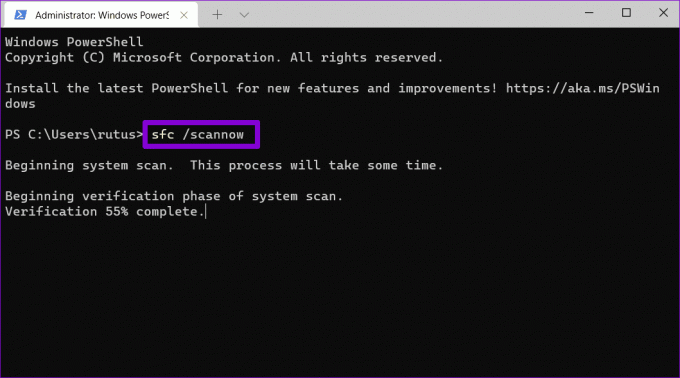
Kør derefter DISM-scanningen (Deployment Image Servicing and Management). Udover at scanne systemfiler, vil den også downloade eventuelle manglende interne systemfiler fra Microsofts server, hvis det kræves.
Åbn Windows Terminal med administratorrettigheder, og skriv følgende kommandoer.
DISM /Online /Cleanup-Image /CheckHealth. DISM /Online /Cleanup-Image /ScanHealth. DISM /Online /Cleanup-Image /RestoreHealth

Genstart din pc bagefter og se om fejlen er rettet.
4. Opdater drivere
Defekte drivere er endnu en sandsynlig årsag til en stopkode 'kritisk proces døde'. Det er værd at tjekke, om nogen af disse drivere har brug for en opdatering eller reparation.
Trin 1: Klik på søgeikonet på proceslinjen, skriv ind Enhedshåndtering, og tryk på Enter.
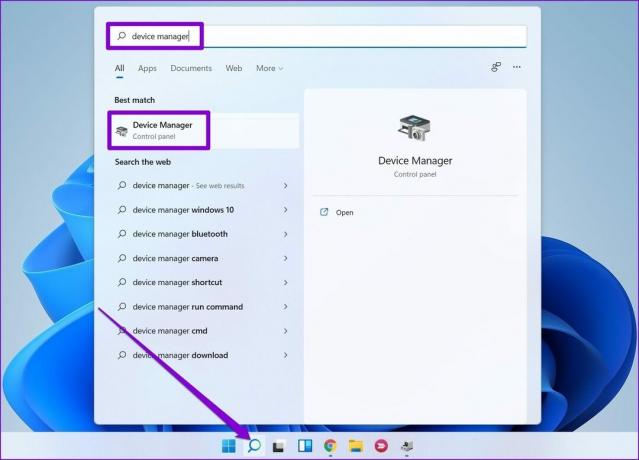
Trin 2: Rul gennem listen og se, om nogen chauffører har et gult udråbstegn. Hvis den findes, skal du højreklikke på den og vælge indstillingen Opdater driver.
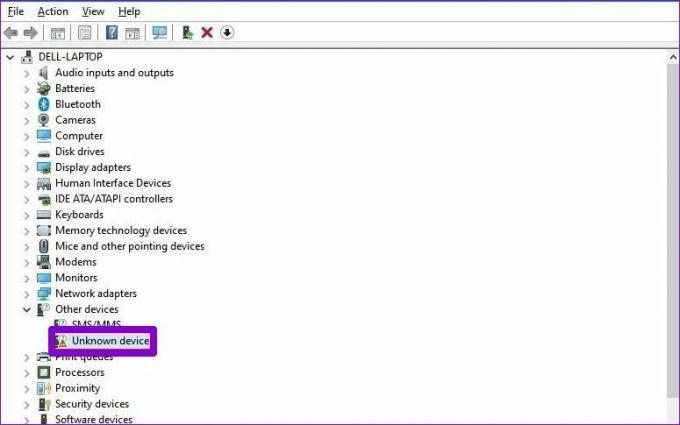
5. Scan PC for malware
Hvis din pc er blevet ramt af malware eller virus, er du vidne til sådanne fejl. Du kan prøve at køre en fuld systemscanning af din pc med Windows Defender. Alternativt kan du også bruge et af dine foretrukne antivirusprogrammer til dette formål.
6. Afinstaller seneste Windows-opdateringer
Nogle gange kan softwareopdateringer også gå galt. Hvis fejlen først er opstået efter installation af en softwareopdatering, kan du prøve at afinstallere alle nyligt installerede Windows-opdateringer. Sådan gør du.
Trin 1: Tryk på Windows-tasten + I for at starte appen Indstillinger. Naviger til fanen Windows Update, og klik på Opdateringshistorik.

Trin 2: Rul hele vejen ned til Relaterede indstillinger, og klik på Afinstaller opdateringer.

Trin 3: Vælg den nyligt installerede opdatering, og klik på Afinstaller.

7. Prøv Systemgendannelse
Systemgendannelse på Windows tager med jævne mellemrum en backup af hele systemet. Så hvis ovenstående løsninger ikke hjælper, kan du bruge systemgendannelsen til at vende tilbage til et punkt, før fejlen først begyndte at dukke op. Sådan gør du.
Trin 1: Klik på søgeikonet på proceslinjen. Indtaste oprette et gendannelsespunkt og tryk på Enter.
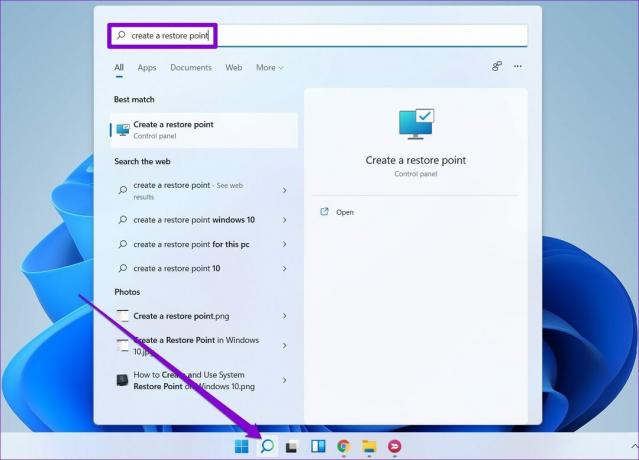
Trin 2: Under fanen Systembeskyttelse skal du klikke på knappen Systemgendannelse.

Trin 3: Her kan du enten gå med det anbefalede gendannelsespunkt eller vælge et selv ved at vælge den anden mulighed.
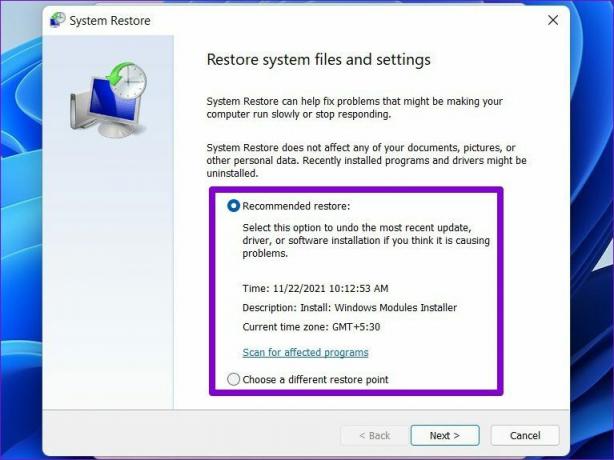
Vælg et relevant gendannelsespunkt, og tryk på Næste. Følg derefter instruktionerne på skærmen for at udføre systemgendannelsen.
Stol på processen
Sådanne systemfejl kan være frustrerende, da de forhindrer dig i at bruge din pc i lang tid eller endda fører til tab af ikke-gemt arbejde til tider. Vi er sikre på, at en af løsningerne nævnt ovenfor har hjulpet dig med at håndtere fejlen, og du er tilbage til at nyde Windows 11.
Sidst opdateret den 14. februar 2022
Ovenstående artikel kan indeholde tilknyttede links, som hjælper med at understøtte Guiding Tech. Det påvirker dog ikke vores redaktionelle integritet. Indholdet forbliver upartisk og autentisk.

Skrevet af
Pankil er civilingeniør af profession, der startede sin rejse som forfatter på EOTO.tech. Han sluttede sig for nylig til Guiding Tech som freelanceskribent for at dække how-tos, forklaringer, købsvejledninger, tips og tricks til Android, iOS, Windows og Web.



