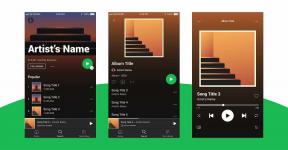Adgangskodebeskyt MS Office (2007) dokumenter uden tredjepartsværktøjer
Miscellanea / / February 15, 2022

Vi har måske ikke alle for vane at opretholde
låse på mapper
eller kryptering af hele drev til
beskytte data
eller begrænsning af filvisning. Men der er tidspunkter, hvor vi har brug for et vist niveau af sikkerhed over nogle dokumenter. Jeg kræver mange af dem på mine Word-, Excel- og PowerPoint-dokumenter, og det gør jeg ved
adgangskodebeskyttelse
dem.
Den ekstra fordel er, at jeg kan nemt dele filerne med samme grad af opbevaring. Så folk, der ikke kender de respektive adgangskoder, ville ikke være i stand til at se og/eller ændre de beskyttede filer. Trinnene er ret enkle, og det behøver ingen bundtning med tredjepartsværktøjer.
Trin til at anvende adgangskode på MS Office 2007-dokumenter
Der kunne være flere måder at anvende adgangskoder på dokumenter, men processen, der er udarbejdet her, kan ikke blive enklere. Det gælder kun for MS Office-dokumenter.
Trin 1: Åbn et eksisterende dokument, eller opret et nyt. Klik på MS office knap (øverst til venstre) og vælg til Gem som dokumentet.
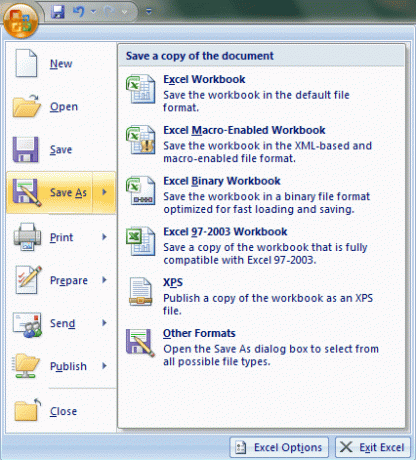
Trin 2:
På den Gem som vindue, udvid Værktøjer liste (placeret ved siden af Gemme knap) og vælg Generelle muligheder.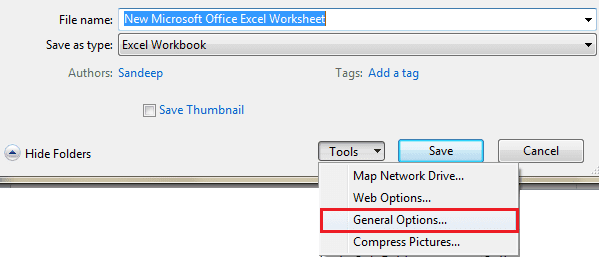
Trin 3: Du får lov til at oprette og adgangskodebeskytte dit dokument med to typer adgangskoder. Den ene er Adgangskode for at åbne dokumentet og det andet, Adgangskode til at ændre dokumentet.
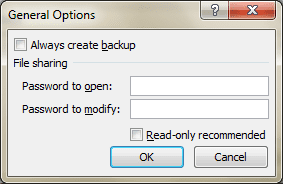
- Tag den første, hvis du ønsker, at folk kun skal kunne åbne dokumentet ved hjælp af en adgangskode. Som standard bruger den avanceret krypteringsmetode for at gøre dokumentet mere sikkert.
- Tag den anden, hvis du vil beholde et åbent seertal, men vil beskytte det mod ondsindede redigeringer. Der er ingen sikkerhed i dette undtagen skrivebegrænsning.
- Du kan selvfølgelig tage begge på samme tid. Og jeg vil råde dig til at bruge to forskellige adgangskoder, ellers går betydningen tabt.
Bemærk: Hvis du mister adgangskoden, er der ingen måde at få den tilbage. Så vær forsigtig med at vælge en. Sørg også for at sikkerhedskopiere tingene.
Trin 4: Når du går videre efter at have indtastet en eller begge adgangskoder, bliver du bedt om at indtaste og bekræfte de respektive adgangskoder igen. Så der er et dobbelttjek for at forhindre dig i at lave fejl.
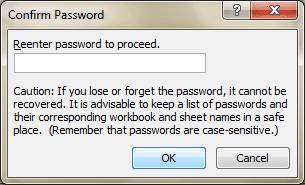
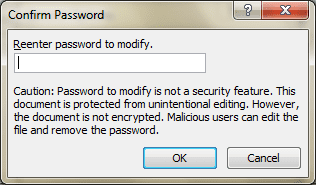
Trin 5: Glem ikke at navngive dit dokument og gemme det på et kendt sted. For ikke at kunne ende med at lede efter selve filen :).
anmelders oplevelse
Når en bruger forsøger at åbne et adgangskodebeskyttet dokument, bliver han bedt om at indtaste adgangskoden, og dokumentet vil ikke være tilgængeligt, før det er korrekt angivet.
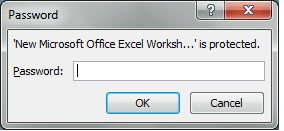
Det samme er tilfældet for ændring af adgangskode. Enten burde brugeren kende det eller ville have lov til at se det i skrivebeskyttet tilstand.
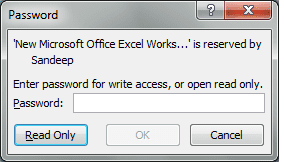
Konklusion
Jeg foretrækker at holde mine vigtige dokumenter og data beskyttet på denne måde. Selvom jeg også vedligeholder nogle låste mapper, dette giver mig et ekstra niveau af beskyttelse. Alligevel, deling af låste mapper er ret svært, og det er her filbeskyttelse tæller.
Sidst opdateret den 3. februar, 2022
Ovenstående artikel kan indeholde tilknyttede links, som hjælper med at understøtte Guiding Tech. Det påvirker dog ikke vores redaktionelle integritet. Indholdet forbliver upartisk og autentisk.

![[LØST] 100 % diskforbrug efter system og komprimeret hukommelse](/f/ee5c3bd1287be3bfedda51cd0eb618e0.png?width=288&height=384)