4 måder at rydde udklipsholderhistorikken i Windows 10
Miscellanea / / November 28, 2021
En af de mest brugte Windows-funktioner er Copy & Paste. Men vi kan ikke nu, at hvis du kopierer noget indhold på Windows, gemmer det i Windows udklipsholder og forbliver der, indtil du sletter det eller indsætter indholdet og kopierer andet indhold. Er der noget at bekymre sig om? Ja, antag at du kopierede nogle vigtige legitimationsoplysninger og glemte at slette dem, kan enhver, der bruger den computer, nemt få adgang til disse kopierede legitimationsoplysninger. Derfor er det vigtigt at ryd klippebordshistorik i Windows 10.

I et teknisk udtryk er Clipboard en særlig sektion af RAM hukommelse at gemme midlertidige data. Den gemmer dit kopierede indhold, indtil du kopierer andet indhold. Udklipsholdere gemmer et element ad gangen. Det betyder, at hvis du har kopieret ét stykke indhold, kan du ikke kopiere andet indhold. Hvis du vil tjekke, hvilket indhold du tidligere har kopieret, skal du blot trykke på Ctrl + V eller højreklikke og vælge Indsæt-indstillingen. Afhængigt af filtypen kan du vælge det sted, hvor du vil indsætte, hvis det er et billede, skal du indsætte det på Word for at kontrollere det kopierede indhold.
Starter nu med Windows 10 oktober 2018-opdatering (Version 1809), Windows 10 introducerede en nyt udklipsholder for at overvinde begrænsningerne i det gamle udklipsholder.
Indhold
- Hvorfor er det vigtigt at rydde udklipsholderen?
- 4 måder at rydde udklipsholderhistorikken i Windows 10
- Hvis du stadig ikke har opdateret til Windows 10 Version 1809:
- Metode 1 – Kopier andet indhold
- Metode 2 – Brug knappen Print Screen på din enhed
- Metode 3 - Genstart din enhed
- Metode 4 – Opret en genvej til at rydde udklipsholder
- Hvis du har opdateret til Windows 10 version 1809:
- Metode 1 – Ryd udklipsholderelementer synkroniseret på tværs af enheder
- Metode 2 – Ryd specifikt element i udklipsholderhistorikken
Hvorfor er det vigtigt at rydde udklipsholderen?
Det anbefales stærkt at rydde udklipsholderen, hver gang du lukker systemet ned. Hvis dit udklipsholder gemmer følsomme data, kan alle, der bruger din computer, tilgå dem. Derfor er det bedre at rydde klippebordsdataene, især hvis du bruger en offentlig computer. Når du bruger en offentlig computer og kopierer indhold, skal du sørge for at rydde udklipsholderen, før du forlader computeren.
4 måder at rydde udklipsholderhistorikken i Windows 10
Sørg for at oprette et gendannelsespunkt bare hvis noget går galt.
Hvis du stadig ikke har opdateret til Windows 10 Version 1809:
Metode 1 – Kopier andet indhold
En af de nemmeste måder at slette de vigtige data, der er gemt i udklipsholderen, er at kopiere andet indhold. Udklipsholder rummer ét kopieret indhold ad gangen, så hvis du kopierer andre ikke-følsomme data eller simple alfabeter, vil det rydde dine tidligere kopierede følsomme data. Dette er den hurtigste måde at sikre dine følsomme og fortrolige data til at blive stjålet af andre.

Metode 2 – Brug knappen Print Screen på din enhed
En anden nemmeste og hurtigste tilstand til at slette udklipsholder kopieret indhold er at trykke på print screen-knappen på din enhed. Print screen-knappen erstatter det kopierede indhold. Du kan trykke på printskærmknappen på det tomme skrivebord, således vil udklipsholderen gemme en tom skrivebordsskærm.

Metode 3 - Genstart din enhed
En anden måde at rydde udklipsholderhistorikken på er at genstarte din computer. Men at genstarte din computer, hver gang du vil rydde udklipsholderen, er ikke så meget praktisk. Men dette er faktisk en af metoderne til med succes at rydde dine udklipsholderelementer.

Metode 4 – Opret en genvej til at rydde udklipsholder
Hvis du ofte rydder udklipsholderhistorikken, ville det være bedre at oprette en genvej til denne opgave på dit skrivebord. Altså, når du vil ryd klippebordshistorik i Windows 10, skal du blot dobbeltklikke på den genvej.
1. Højreklik på skrivebordet og vælg til oprette en genvej mulighed fra kontekstmenuen.

2.Typ cmd /c ekko fra. | klip i placeringsboksen og klik på Næste knap.
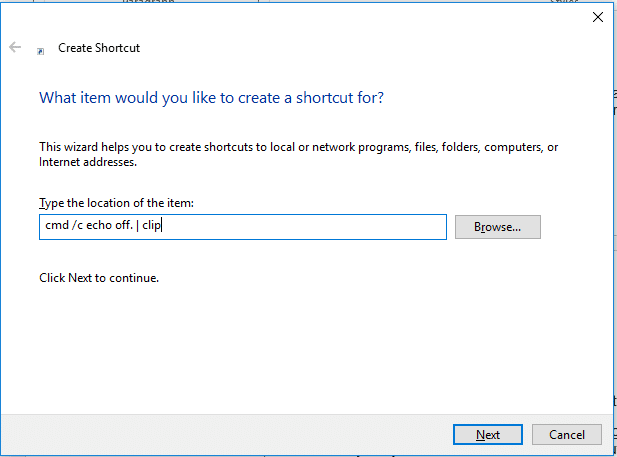
3. I det næste trin skal du skrive Navnet på den genvej. Du kan give Ryd udklipsholder navn til den genvej, vil det være nemt for dig at huske, at denne genvej er til at rense udklipsholderens indhold.
4. Nu vil du være i stand til se genvejen Ryd udklipsholder på din skrivebordsskærm. Når du vil rydde udklipsholderen, skal du blot dobbeltklikke på genvejen Ryd udklipsholder.
Hvis du vil ændre dets udseende, kan du ændre det.
1. Højreklik på den rydde udklipsholdergenvej og vælg Ejendomme mulighed.
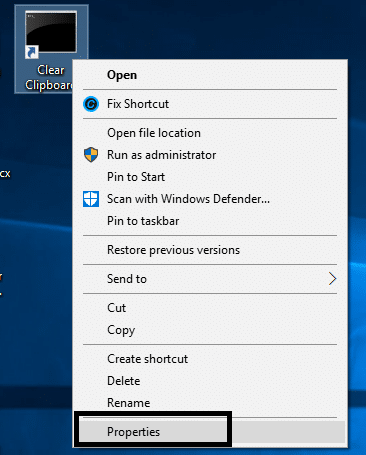
2.Her skal du klikke på Skift ikon knap som vist på billedet nedenfor.
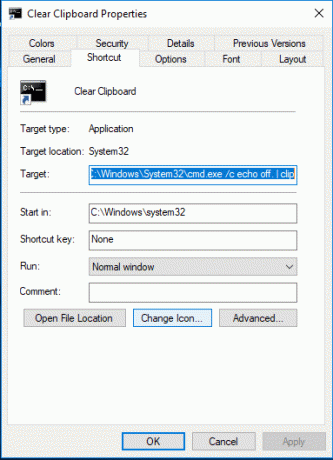
Det ville være bedre, hvis du tjekker, om denne genvej fungerer korrekt eller ej. Du kan kopiere noget indhold og indsætte det i Word eller tekstfil. Dobbeltklik nu på den rydde udklipsholdergenvej, og prøv at indsætte indholdet igen på tekst- eller word-fil. Hvis du ikke er i stand til at indsætte det kopierede indhold igen, betyder det, at genvejen er effektiv til at rydde klippebordets historie.
Hvis du har opdateret til Windows 10 version 1809:
Metode 1 – Ryd udklipsholderelementer synkroniseret på tværs af enheder
1. Tryk på Windows-tast + I for at åbne Indstillinger og klik derefter på System.

2. Klik på Udklipsholder.
3. Under Ryd udklipsholderdata skal du klikke på Ryd knap.

Følg ovenstående trin, og din udklipsholderhistorik bliver ryddet fra alle enheder og fra skyen. Men for de elementer, du har fastgjort i din udklipsholderoplevelse, skal slettes manuelt.
Metode 2 – Ryd specifikt element i udklipsholderhistorikken
1. Tryk på Windows-tast + V genvej. Nedenstående boks åbnes, og det vil vise alle dine klip gemt i historikken.

2. Klik på X knap svarende til det klip, du vil fjerne.

Når du følger ovenstående trin, vil dine valgte klip blive fjernet, og du vil stadig have adgang til komplet udklipsholderhistorik.
Anbefalede:
- Ret Noget gik galt. Prøv at genstarte GeForce Experience
- Sådan kopieres fra højreklik på deaktiverede websteder
- Ret fejl for mange omdirigeringer i Windows 10
- 5 bedste Ringtone Maker-apps til Android
Jeg håber, at ovenstående trin var i stand til at hjælpe dig Ryd udklipsholderhistorik i Windows 10 men hvis du stadig har spørgsmål vedrørende denne guide, er du velkommen til at stille dem i kommentarfeltet.


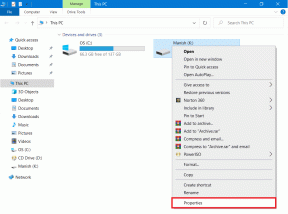
![Fix Windows kunne ikke fuldføre installationen [LØST]](/f/32bb036cf683f3682023ca4346b6850f.png?width=288&height=384)