Fix Windows kunne ikke fuldføre installationen [LØST]
Miscellanea / / November 28, 2021
Fix Windows kunne ikke fuldføre installationen. For at installere Windows på denne computer skal du genstarte installationen: Hvis du står over for denne fejl, betyder det, at du bruger revisionstilstand til at installere Windows, som er hovedårsagen til denne fejl. Når Windows starter op for allerførste gang, kan den enten starte til Windows Velkomsttilstand eller Revisionstilstand.
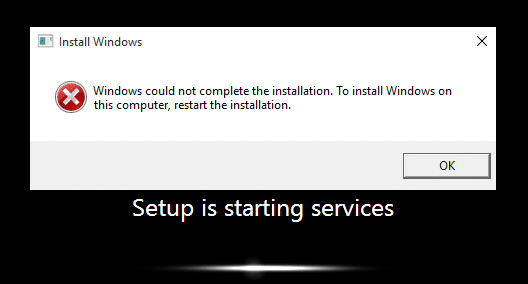
Hvad er revisionstilstand?
Revisionstilstand er et netværksaktiveret miljø, hvor en bruger kan tilføje tilpasninger til Windows-billeder. Når Windows starter, viser det dig en velkomstskærm umiddelbart efter installationen, men man kan springe denne velkomstskærm over og starte direkte til revisionstilstand i stedet for. Kort sagt giver Audit Mode dig mulighed for at starte direkte til skrivebordet efter Windows-installation.
Windows kunne ikke fuldføre installationen. For at installere Windows på
denne computer, genstart installationen.
Også hovedproblemet i denne fejl er, at du sidder fast i en genstartsløkke, og det er derfor, det er mere irriterende. Nu ved du om revisionstilstand og velkomsttilstand, det er på tide, hvordan man løser denne fejl, så uden at spilde nogen tid, lad os se, hvordan man installerer Windows i revisionstilstand.
Indhold
- [LØST] Windows kunne ikke fuldføre installationen
- Metode 1: Kør automatisk reparation
- Metode 2: Aktiver administratorkonto
- Metode 3: Start guiden til oprettelse af konto
- Metode 4: Skift adgangskodekrav
- Metode 5: Registry Fix
- Metode 6: Deaktiver revisionstilstand
[LØST] Windows kunne ikke fuldføre installationen
Metode 1: Kør automatisk reparation
1. Indsæt den startbare installations-dvd med Windows 10 og genstart din pc.
2. Når du bliver bedt om at trykke på en vilkårlig tast for at starte fra cd eller dvd, skal du trykke på en vilkårlig tast for at fortsætte.

3. Vælg dine sprogpræferencer, og klik på Næste. Klik på Reparer din computer nederst til venstre.

4. Klik på skærmbilledet for vælg en indstilling Fejlfinding.

5. Klik på skærmen Fejlfinding Avanceret mulighed.

6. På skærmen Avancerede indstillinger skal du klikke Automatisk reparation eller opstartsreparation.

7. Vent til Windows Automatisk/Startup reparationer komplet.
8. Genstart, og du har succes Fix Windows kunne ikke fuldføre installationsfejlen.
Metode 2: Aktiver administratorkonto
1. Tryk på på fejlskærmen Shift + F10 at åbne Kommandoprompt.
2. Skriv følgende kommando og tryk på Enter: MMC
3. Næste klik Fil > Tilføj/fjern snap-in.
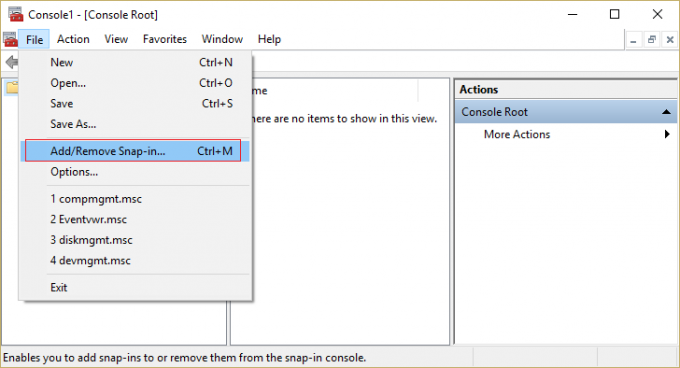
4. Vælg Computerstyring og dobbeltklik derefter på den.

5. Vælg i det nye vindue, der åbnes Lokal computer og klik derefter på Udfør efterfulgt af OK.

6. Dobbeltklik derefter Computeradministration (lokal) > Systemværktøjer > Lokale brugere og grupper > Brugere > Administrator.
7. Sørg for at Fjern markeringen i "Konto er deaktiveret" og klik på OK.

8. Højreklik derefter på Administrator vælg derefter Indstil adgangskode og indstil en stærk adgangskode for at komme i gang.
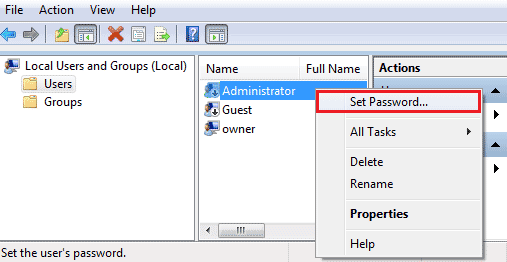
9. Til sidst skal du lukke alt og genstarte din pc. Efter genstart kan du muligvis Fix Windows kunne ikke fuldføre installationen.
Metode 3: Start guiden til oprettelse af konto
1. Åbn igen Kommandoprompt på fejlskærmen ved at trykke på Shift + F10.
2. Skriv følgende kommando og tryk på Enter: cd C:\windows\system32\oobe
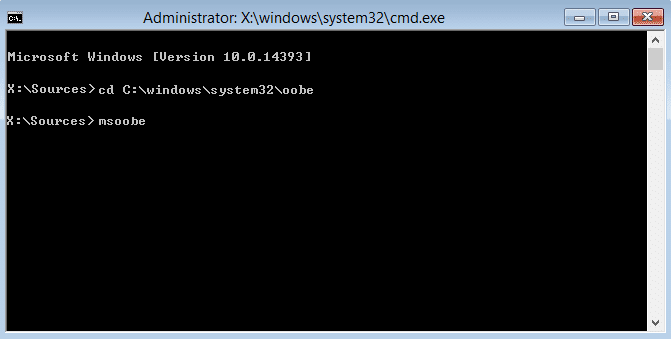
3. Skriv igen "msoobe” (uden anførselstegn) og tryk på Enter.
4. Ovenstående starter guiden til oprettelse af brugerkonto, så opret en generisk konto og dens adgangskode.
Bemærk: Hold din produktnøgle klar, da det nogle gange er påkrævet. Hvis den beder om OEM/No, skal du blot trykke på finish.
5. Når du er færdig, skal du trykke på Udfør og lukke alt. Genstart din pc, du muligvis har haft succes med fix Windows kunne ikke Fuldfør installationen. For at installere Windows på denne computer skal du genstarte installationen.
Metode 4: Skift adgangskodekrav
Denne fejl har en tendens til at dukke op, når den er i revisionstilstand, og computeren lige er blevet tilsluttet et domæne. Fejlen skyldes adgangskodekrav tilføjet til den lokale sikkerhedspolitik. Dette inkluderer typisk en minimum adgangskodelængde og adgangskodekompleksitet.
1. Åbn kommandoprompten på fejlskærmen.
2. Skriv følgende kommando og tryk på Enter: secpol.msc
3. Naviger til Kontopolitikker > Adgangskodepolitik.
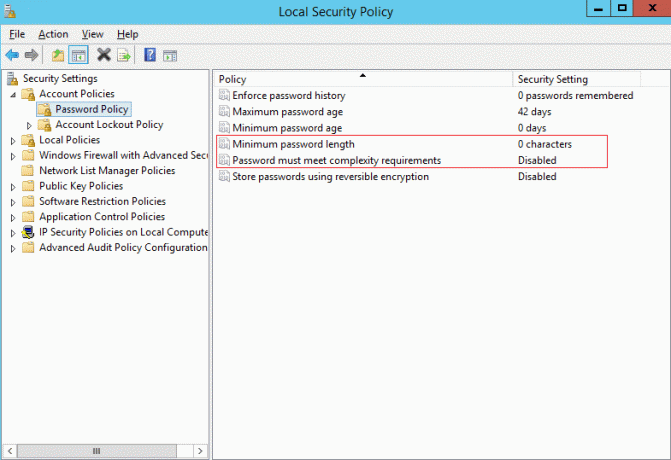
4. Skift nu "Minimum adgangskodelængde" til 0 og deaktiver "Adgangskoden skal opfylde kravene til kompleksitet.“
5. Anvend ændringerne, og afslut derefter sikkerhedspolitikkonsollen.
6. Klik på OK på fejlmeddelelsen for at genstarte din pc.
Metode 5: Registry Fix
1. Tryk på Shift + F10 på samme fejlskærm for at åbne Kommandoprompt.
2. Skriv følgende kommando og tryk på Enter: regedit
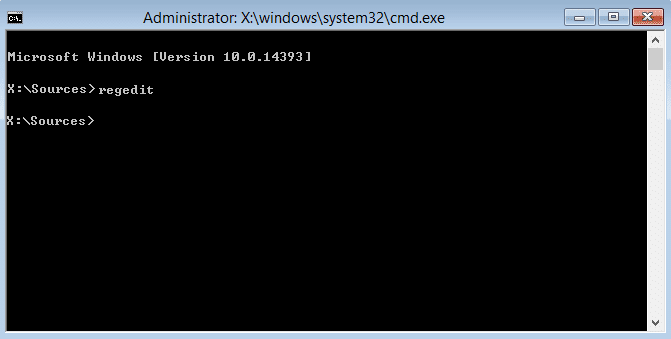
3. Naviger nu til følgende nøgle i registreringseditoren: Computer\HKEY_LOCAL_MACHINE\SYSTEM\Setup\Status
4. Juster følgende værdier, hvis de ikke matcher følgende:
Bemærk: For at ændre værdien af nedenstående nøgler dobbeltklik på dem og indtast derefter den nye værdi.
HKEY_LOCAL_MACHINE\SYSTEM\Setup\Status\AuditBoot Værdi: 0
HKEY_LOCAL_MACHINE\SYSTEM\Setup\Status\ChildCompletion\setup.exe Værdi: 3
HKEY_LOCAL_MACHINE\SYSTEM\Setup\Status\ChildCompletion\audit.exe Værdi: 0
HKEY_LOCAL_MACHINE\SYSTEM\Setup\Status\SysprepStatus\CleanupState Værdi: 2
HKEY_LOCAL_MACHINE\SYSTEM\Setup\Status\SysprepStatus\GeneralizationState Værdi: 7
HKEY_LOCAL_MACHINE\SYSTEM\Setup\Status\UnattendPasses\auditSystem Værdi: 0
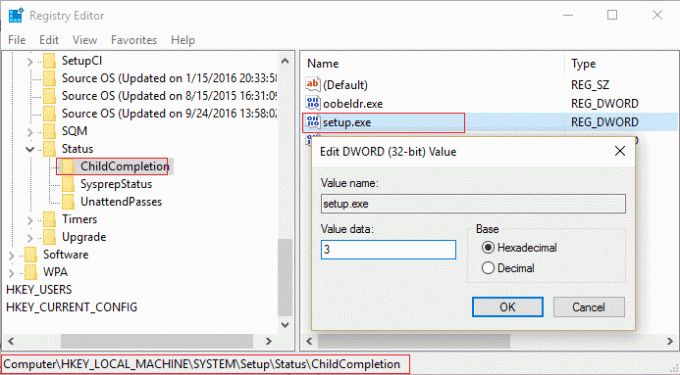
5. Efter en genstart er revisionstilstanden deaktiveret, og Windows starter regelmæssigt - i tilstanden Out of Box Experience.
Metode 6: Deaktiver revisionstilstand
Hvis du kører Sysprep-kommandoen hver gang, nulstilles Windows-licenser til standardtilstanden. Så hvis din Windows er aktiveret, og du kører denne kommando, skal du genaktivere Windows efter at have udført denne kommando.
1. Åben Kommandoprompt på fejlskærmen.
2. Skriv følgende kommando i cmd og tryk på Enter: sysprep /oobe /generalisere

3. Dette vil deaktiver revisionstilstand.
4. Luk alt og genstart din pc normalt.
5. Hvis du stadig står over for dette problem, skal du åbne cmd igen.
6. Skriv følgende kommando og tryk på Enter: regedit
7. Naviger til følgende registreringsdatabasenøgle:
HKEY_LOCAL_MACHINE\SOFTWARE\Microsoft\Windows\CurrentVersion\Setup\State
8. Fremhæv Statsregisternøgle, og højreklik derefter på ImageState i højre vinduesrude og klik på Slet.
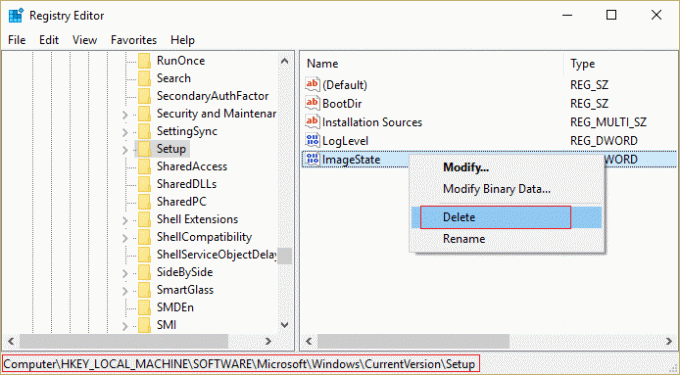
9. Når du har slettet strengen, skal du lukke alt og genstarte din pc.
Anbefalet til dig:
- Fix Computeren genstartede uventet eller stødte på en uventet fejl
- Aktiver mørkt tema for hver applikation i Windows 10
- Sådan opretter du tomme filer fra kommandoprompten (cmd)
- Løs, du ikke har tilladelse til at gemme på denne placering
Det er det du har med succes Fix Windows kunne ikke fuldføre installationsfejlen men hvis du stadig har spørgsmål vedrørende denne vejledning, er du velkommen til at stille dem i kommentarsektionen.
![Fix Windows kunne ikke fuldføre installationen [LØST]](/uploads/acceptor/source/69/a2e9bb1969514e868d156e4f6e558a8d__1_.png)


