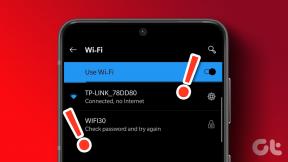Fix Windows kunne ikke starte Print Spooler-tjenesten på den lokale computer
Miscellanea / / November 28, 2021
Fix Windows kunne ikke starte Print Spooler-tjenesten på lokal computer: Hvis du ikke er i stand til at udskrive og modtager ovenstående fejlmeddelelse, er du på det rigtige sted, da vi i dag skal diskutere, hvordan du kan løse denne fejlmeddelelse. Fejlen siger tydeligt, at Print Spooler-tjenesten ikke kan startes, så hvad gør denne print-spooler? Nå, alle udskrivningsrelaterede job administreres af en Windows-tjeneste kaldet Print Spooler. Printspooleren hjælper din Windows med at interagere med printeren og bestiller udskriftsjob i din kø. Hvis Print Spooler-tjenesten ikke starter, vil du modtage følgende fejlmeddelelse:
Windows kunne ikke starte Print Spooler-tjenesten på lokal computer.
Fejl 1068: Afhængighedstjenesten eller gruppen kunne ikke starte.

Ovenstående fejlmeddelelse vises kun, når du forsøger at starte Print Spooler-tjenester i vinduet services.msc. Så uden at spilde nogen tid, lad os se, hvordan man rent faktisk fikser Windows kunne ikke starte Print Spooler-tjenesten på lokal computerfejl ved hjælp af nedenstående fejlfindingsvejledning.
Indhold
- Fix Windows kunne ikke starte Print Spooler-tjenesten på den lokale computer
- Metode 1: Kør printerfejlfinding
- Metode 2: Registry Fix
- Metode 3: Start Print Spooler Services
- Metode 4: Kør CCleaner og Malwarebytes
- Metode 5: Slet alle filerne i PRINTERS-mappen
- Metode 6: Kør System File Checker (SFC) og Check Disk (CHKDSK)
- Metode 7: Fjern markeringen i Tillad tjenesten at interagere med skrivebordet
Fix Windows kunne ikke starte Print Spooler-tjenesten på den lokale computer
Sørg for at oprette et gendannelsespunkt bare hvis noget går galt.
Metode 1: Kør printerfejlfinding
1. skriv "fejlfinding" i Windows-søgelinjen og klik på Fejlfinding.

6. Dernæst skal du vælge fra venstre vinduesrude Se alt.
7. Vælg derefter fra listen Fejlfind computerproblemer Printer.

8. Følg instruktionerne på skærmen, og lad printerfejlfinding køre.
9. Genstart din pc, og du kan muligvis Fix Windows kunne ikke starte Print Spooler-tjenesten på den lokale computer.
Metode 2: Registry Fix
1. Tryk på Windows-tasten + R og skriv derefter regedit og tryk på Enter for at åbne Registreringseditor.

2. Naviger til følgende registreringsnøgle:
HKEY_LOCAL_MACHINE\SYSTEM\CurrentControlSet\Services\Spooler
3. Sørg for at fremhæve Spooler indtast den venstre rude og find derefter den kaldede streng i den højre rude DependOnService.

4. Dobbeltklik på DependOnService-strengen og skift dens værdi med sletter HTTP del og bare forlader RPCSS-delen.

5. Klik på OK for at gemme ændringer og lukke Registreringseditor.
6. Genstart din pc og se, om fejlen er løst eller ej.
Metode 3: Start Print Spooler Services
1. Tryk på Windows-tasten + R og skriv derefter services.msc og tryk på Enter.

2.Find Print Spooler service på listen og dobbeltklik på den.
3.Sørg for, at opstartstypen er indstillet til Automatisk og tjenesten kører, klik derefter på Stop og klik derefter igen på start for at genstart tjenesten.

4. Klik på Anvend efterfulgt af OK.
5. Prøv derefter igen at tilføje printeren og se, om du er i stand til det Fix Windows kunne ikke starte Print Spooler-tjenesten på den lokale computer.
Metode 4: Kør CCleaner og Malwarebytes
1.Download og installer CCleaner & Malwarebytes.
2.Kør Malwarebytes og lad det scanne dit system for skadelige filer.
3. Hvis der findes malware, vil den automatisk fjerne dem.
4. Kør nu CCleaner og i afsnittet "Renere" under fanen Windows foreslår vi, at du kontrollerer følgende valg, der skal renses:

5. Når du har sikret dig, at de rigtige punkter er kontrolleret, skal du blot klikke Kør Cleaner, og lad CCleaner køre sin gang.
6. For at rense dit system yderligere skal du vælge fanen Registrering og sikre, at følgende er markeret:

7. Vælg Scan for Issue, og lad CCleaner scanne, og klik derefter Løs udvalgte problemer.
8. Når CCleaner spørger "Vil du have backup ændringer til registreringsdatabasen?” vælg Ja.
9. Når din sikkerhedskopiering er fuldført, skal du vælge Fix All Selected Issues.
10. Genstart din pc for at gemme ændringer. Dette ville Fix Windows kunne ikke starte Print Spooler-tjenesten på lokal computerfejl men hvis det ikke gjorde det, så løb Adwcleaner og HitmanPro.
Metode 5: Slet alle filerne i PRINTERS-mappen
1. Tryk på Windows-tasten + R og skriv derefter services.msc og tryk på Enter.

2.Find Print Spooler service, højreklik på den og vælg Hold op.

3. Naviger nu til følgende mappe i File Explorer:
C:\Windows\system32\spool\PRINTERS
Bemærk: Den vil bede om at fortsætte, og klik derefter på den.
4.Slet alle filerne i PRINTERS-mappen (ikke selve mappen) og luk derefter alt.
5. Gå igen til services.msc vindue og start Print Spooler service.

6. Genstart din pc og se, om du er i stand til det Fix Windows kunne ikke starte Print Spooler-tjenesten på den lokale computer.
Metode 6: Kør System File Checker (SFC) og Check Disk (CHKDSK)
1. Tryk på Windows-tasten + X og klik derefter på Kommandoprompt (Admin).

2.Skriv nu følgende i cmd og tryk enter:
Sfc /scannow. sfc /scannow /offbootdir=c:\ /offwindir=c:\windows

3. Vent på, at ovenstående proces er færdig, og genstart din pc, når du er færdig.
4. Kør derefter CHKDSK herfra Ret filsystemfejl med Check Disk Utility (CHKDSK).
5. Lad ovenstående proces fuldføre, og genstart din pc igen for at gemme ændringerne.
Metode 7: Fjern markeringen i Tillad tjenesten at interagere med skrivebordet
1. Tryk på Windows-tasten + R og skriv derefter services.msc og tryk på Enter.
2.Find Print Spooler service på listen, højreklik på den og vælg Ejendomme.

3.Skift til Log på fanen og fjern markeringen “Tillad tjenesten at interagere med skrivebordet.“
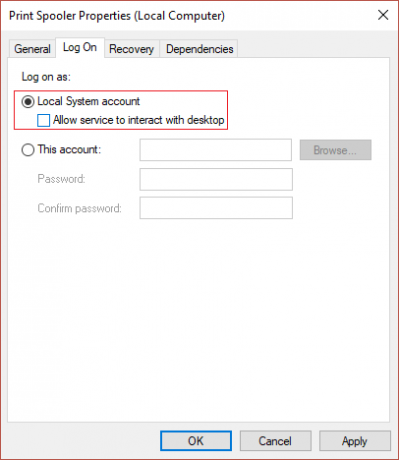
4. Klik på Anvend og gå tilbage til fanen Generelt og starte tjenesten.
4. Klik igen på Anvend efterfulgt af OK.
5. Genstart din pc for at gemme ændringer.
Anbefalet til dig:
- Løs problemer med lysstyrke efter Windows 10 Creators Update
- Ret Windows 10 Mail-fejl 0x80040154 eller 0x80c8043e
- Sådan rettes Print Spooler Error 0x800706b9
- Fix Windows 10 Creator Update kan ikke installeres
Det er det du har med succes Fix Windows kunne ikke starte Print Spooler-tjenesten på den lokale computer men hvis du stadig har spørgsmål vedrørende dette indlæg, er du velkommen til at stille dem i kommentarfeltet.