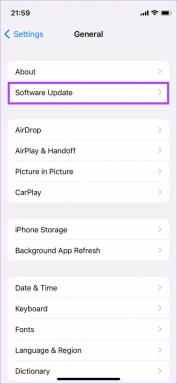Installer og konfigurer XAMPP på Windows 10
Miscellanea / / November 28, 2021
Installer og konfigurer XAMPP på Windows 10: Når du koder et websted i PHP, har du brug for noget, der kan give et PHP-udviklingsmiljø og hjælpe med at forbinde backend med frontend. Der er mange software, som du kan bruge til lokalt at teste dit websted, såsom XAMPP, MongoDB osv. Nu har hver software sine egne fordele og ulemper, men i denne guide vil vi specifikt tale om XAMPP til Windows 10. I denne artikel vil vi se, hvordan man kan installere og konfigurere XAMPP på Windows 10.
XAMPP: XAMPP er en open source webserver på tværs af platforme udviklet af Apache-venner. Det er bedst for webudviklere, der udvikler websteder ved hjælp af PHP, da det giver en nem måde at installere nødvendige komponenter, der kræves for at køre PHP-baseret software som WordPress, Drupal osv. på Windows 10 lokalt. XAMPP sparer tid og frustration ved manuelt at installere og konfigurere Apache, MySQL, PHP og Perl på enheden for at skabe et testmiljø.
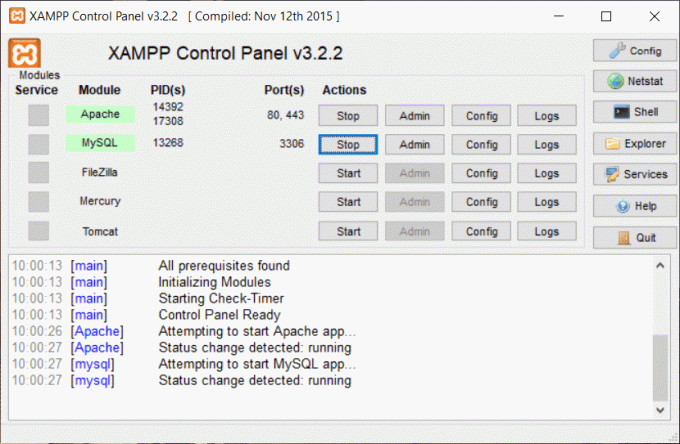
Hvert tegn i ordet XAMPP betyder ét programmeringssprog, som XAMPP hjælper med at installere og konfigurere.
X står som et ideografisk bogstav, der refererer til cross-platform
A står for Apache eller Apache HTTP-server
M står for MariaDB, som var kendt som MySQL
P står for PHP
P står for Perl
XAMPP inkluderer også andre moduler som OpenSSL, phpMyAdmin, MediaWiki, WordPress og mere. Flere forekomster af XAMPP kan eksistere på én computer, og du kan endda kopiere XAMPP fra en computer til en anden. XAMPP er tilgængelig i både fuld- og standardversion kaldet den mindre version.
Indhold
- Installer og konfigurer XAMPP på Windows 10
- Sådan installeres XAMPP på Windows 10
- Sådan konfigureres XAMPP på Windows 10
Installer og konfigurer XAMPP på Windows 10
Sørg for at oprette et gendannelsespunkt bare hvis noget går galt.
Sådan installeres XAMPP på Windows 10
Hvis du vil bruge XAMPP, skal du først downloade og installere XAMPP på dine computere, så er det kun dig, der kan bruge det. Følg nedenstående trin for at downloade og installere XAMPP på dine computere:
1.Download XAMPP fra den officielle hjemmeside Apache friends eller skriv nedenstående URL i din webbrowser.

2.Vælg den version af PHP, som du vil installere XAMPP for, og klik på download knap foran den. Hvis du ikke har nogen versionsbegrænsninger, så download den ældste version, da det kan hjælpe dig med at undgå problemer relateret til PHP-baseret software.

3. Så snart du klikker på knappen Download, XAMPP begynder at downloade.
4. Når overførslen er fuldført, skal du åbne den downloadede fil ved at dobbeltklikke på den.
5.Når du vil bede om det tillade denne app at foretage ændringer på din pc, klik på Ja knappen og start installationsprocessen.
6. Nedenfor vises en advarselsdialogboks. Klik på OK knappen for at fortsætte.
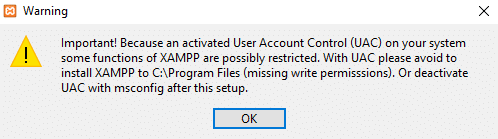
7. Klik igen på Næste knap.
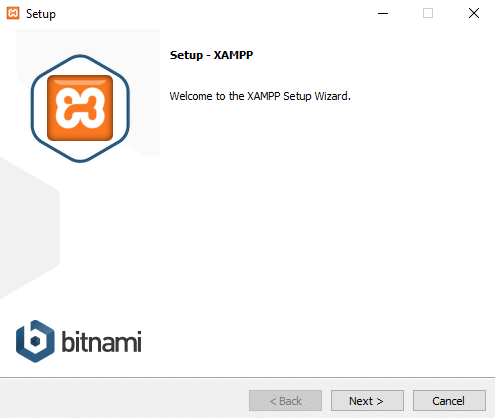
8. Du vil se en liste over komponenter, som XAMPP tillader at installere, såsom MySQL, Apache, Tomcat, Perl, phpMyAdmin osv. Marker boksene ud for de komponenter, du vil installere.
Bemærk:det er anbefales at lade standardindstillingerne være markeret og klikke på Næste knap.
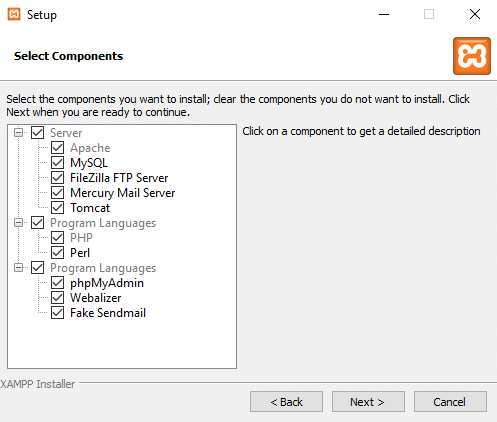
9. Indtast mappeplacering hvor du vil hen installere XAMPP-software eller gennemse placeringen ved at klikke på det lille ikon ved siden af adresselinjen. Det anbefales at bruge standardplaceringsindstillingerne til at installere XAMPP-software.
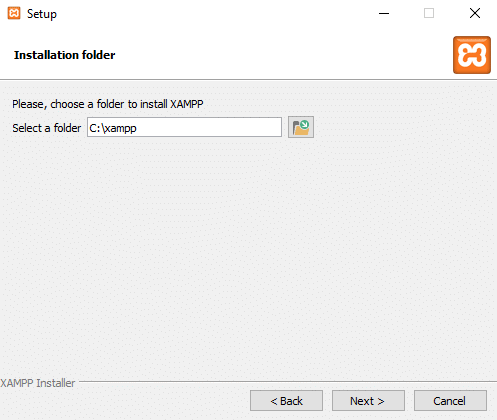
10. Klik på Næste knap.
11.Fjern markeringen “Lær mere om Bitnami til XAMPP” valgmulighed og klik Næste.
Bemærk: Hvis du vil lære om Bitnami, kan du forblive markeret med ovenstående mulighed. Det åbner en Bitnami-side i din browser, når du klikker på Næste.
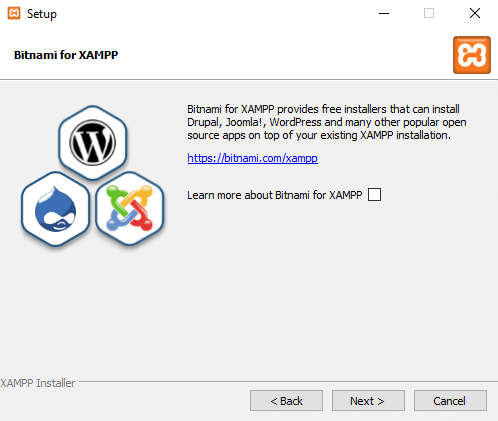
12.Nedenstående dialogboks vises og siger, at opsætningen nu er klar til at begynde installation af XAMPP på din computer. Klik på igen Næste knappen for at fortsætte.
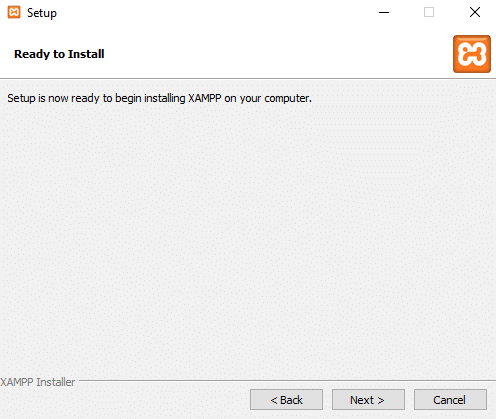
13. Når du klikker Næste, du vil seXAMPP er begyndt at installere på Windows 10. Vent på, at installationsprocessen er fuldført.
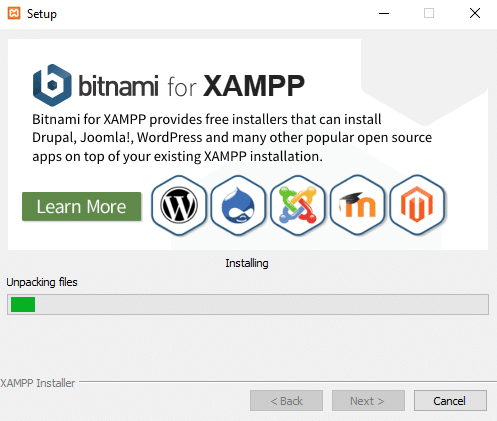
14. Efter installationen er fuldført, vises en dialogboks, som vil bede om at tillade appen gennem firewallen. Klik på Tillad adgang knap.
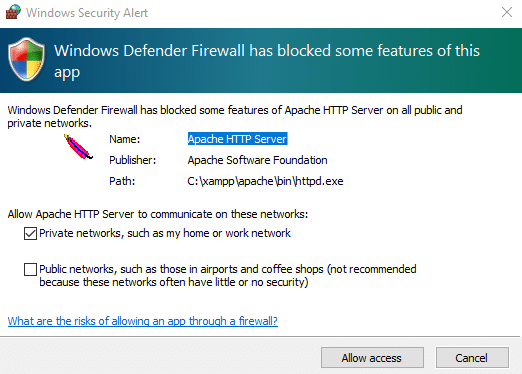
15. Klik på Afslut knap for at fuldføre processen.
Bemærk: Hvis du lader "Vil du starte kontrolpanelet nu?” indstilling check derefter efter klikke Afslut dit XAMPP-kontrolpanel åbner automatisk, men hvis du fjernede markeringen af det, så er du nødt til det åbne XAMPP kontrolpanelet manuelt.
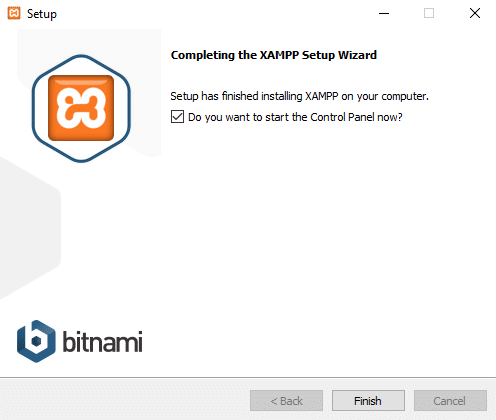
16.Vælg dit sprog enten engelsk eller tysk. Som standard er engelsk valgt, og klik på Gem knap.
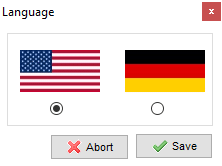
17. Når XAMPP Kontrolpanel åbner op, kan du begynde at bruge det for at teste dine programmer og kan begynde konfigurationen af webservermiljøet.
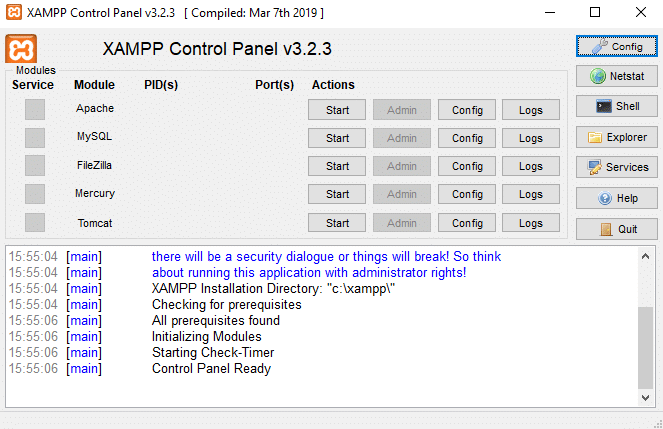
Bemærk: XAMPP-ikonet vises på proceslinjen, når XAMPP kører.

18. Start nu nogle tjenester som Apache, MySQL ved at klikke på Start knap svarende til selve ydelsen.
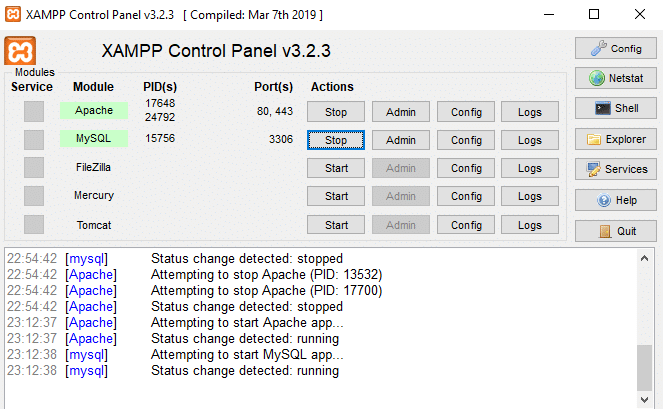
19. Når alle tjenester er startet smed succes, åbne localhost ved at skrive http://localhosti din browser.
20.Den omdirigerer dig til XAMPP-dashboardet, og standardsiden for XAMPP åbnes.
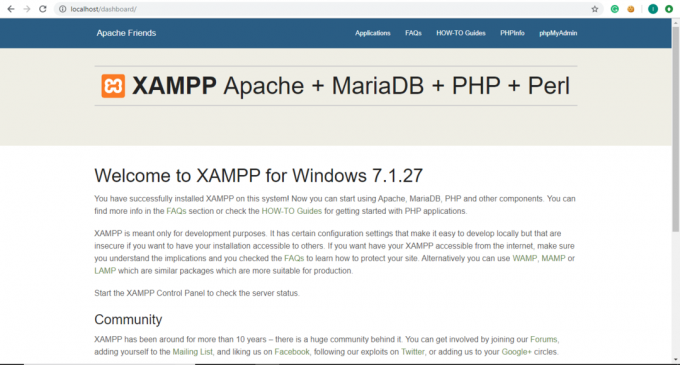
21. Fra XAMPP-standardsiden skal du klikke på phpinfo fra menulinjen for at se alle detaljer og oplysninger om PHP.
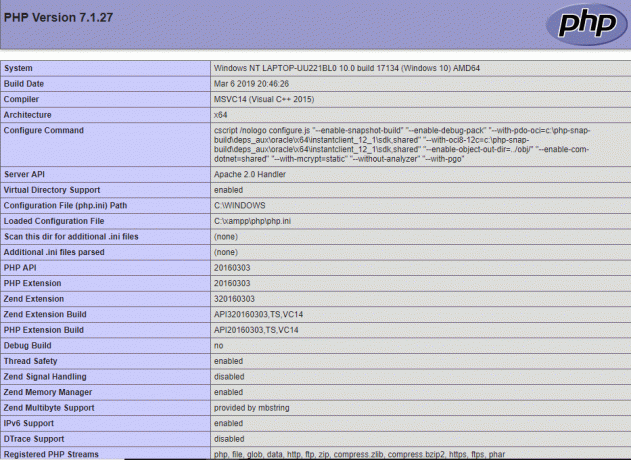
22. Klik på under XAMPP-standardsiden phpMyAdmin for at se phpMyAdmin-konsollen.
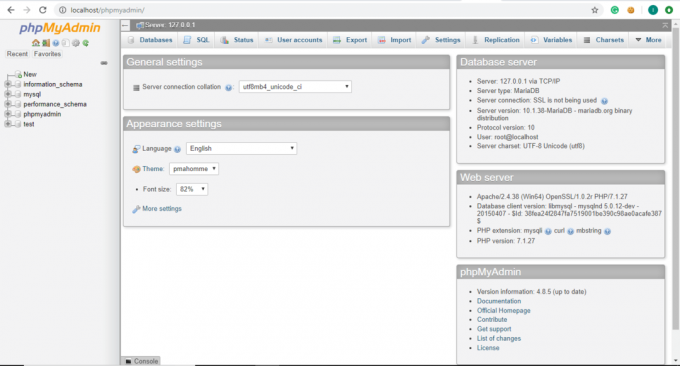
Sådan konfigureres XAMPP på Windows 10
XAMPP Kontrolpanel består af flere sektioner, og hver sektion har sin egen betydning og anvendelse.
modul
Under Modul finder du en liste over tjenester leveret af XAMPP, og der er ingen grund til at installere dem separat på din pc. Følgende er tjenester leveret af XAMPP: Apache, MySQL, FileZilla, Mercury, Tomcat.
Handlinger
Under handlingssektionen er start- og stopknapperne der. Du kan starte enhver tjeneste ved at klikke på Start knap.
1.Hvis du vil start MySQL-tjenesten, klik på Start knap svarende til MySQL modul.

2. Din MySQL-tjeneste starter. MySQL-modulnavnet bliver grønt, og det vil bekræfte, at MySQL er startet.
Bemærk: Du kan også tjekke status fra nedenstående logfiler.
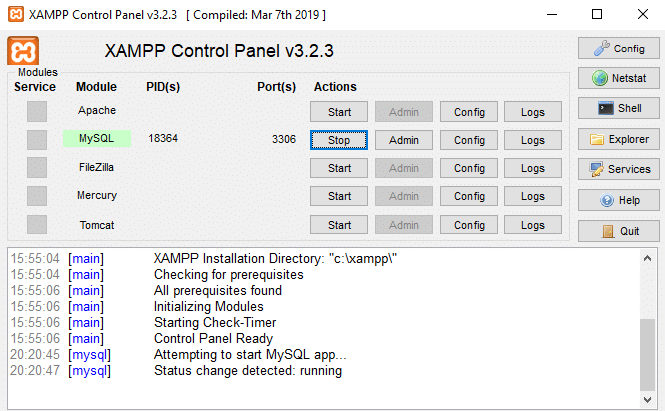
3.Nu, hvis du vil stoppe MySQL i at køre, skal du klikke på Stop knap svarende til MySQL-modulet.

4. Din MySQL-tjenesten stopper med at køre og dens status vil blive stoppet, som du kan se i loggene nedenfor.
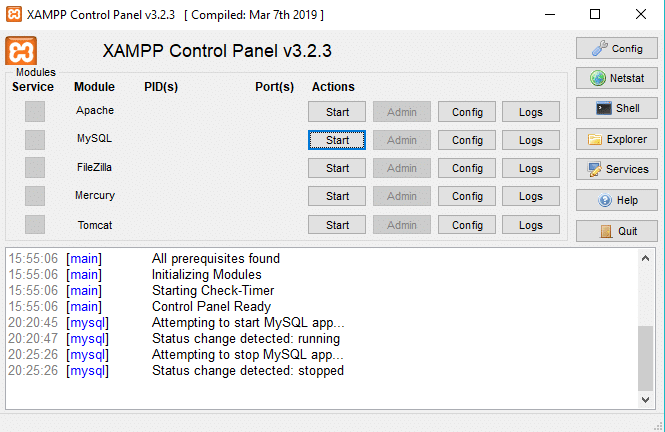
Port(e)
Hvornår vil du starte tjenester som Apache eller MySQL ved at klikke på Start-knappen under handlingen sektion, vil du se et nummer under Port(e)-sektionen og svarende til den pågældende service.
Disse tal er TCP/IP-portnumre som hver tjeneste bruger, når de kører. For eksempel: I ovenstående figur bruger Apache TCP/IP-portnummer 80 og 443, og MySQL bruger 3306 TCP/IP-portnummer. Disse portnumre anses for at være deres standardportnumre.

PID(er)
Når du starter en tjeneste, der leveres under Modul-sektionen, vil du se, at nogle numre vises ved siden af den pågældende tjeneste under PID sektion. Disse tal er proces-id for den pågældende service. Hver tjeneste, der kører på computeren, har et eller andet proces-id.
For eksempel: I ovenstående figur kører Apache og MySQL. Process-id'et for Apache er 13532 og 17700, og proces-id'et for MySQL er 6064.

Admin
Svarende til de kørende tjenester bliver Admin-knappen aktiv. Ved at klikke på den kan du få adgang til administrations dashboard hvorfra du kan tjekke om alt fungerer korrekt eller ej.
Nedenstående figur viser en skærm, som åbnes efter klik på Admin knap svarende til MySQL service.
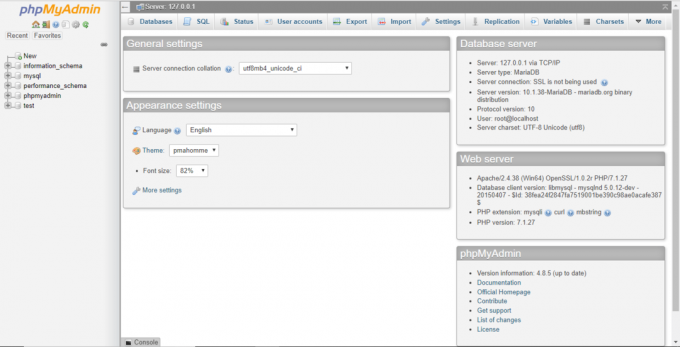
Konfig
Svarende til hver service under modulafsnittet, Konfig knappen er tilgængelig. Hvis du klikker på knappen Config, kan du nemt konfigurere hver af ovenstående tjenester.

Yderst til højre, en mere Konfigurationsknap er tilgængelig. Hvis du klikker på denne Config-knap, kan du konfigurere hvilke tjenester der automatisk skal starte når du starter XAMPP. Der er også nogle muligheder tilgængelige, som du kan ændre i henhold til dine behov og krav.

Ved at klikke på ovenstående Config-knap, vil nedenstående dialogboks blive vist.
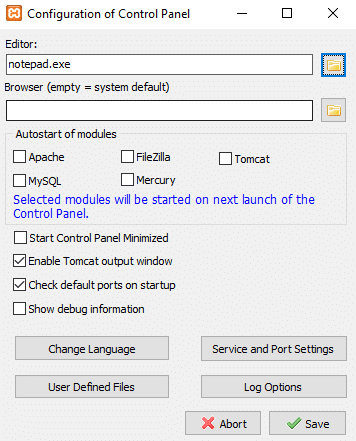
1.Under Autostart af moduler kan du tjekke de tjenester eller moduler, som du vil starte automatisk, når XAMPP startes.
2.Hvis du vil ændre sproget for XAMPP, kan du klikke på Skift sprog knap.
3.Du kan også ændre service- og portindstillinger.
For eksempel: Hvis du vil ændre standardporten for Apache-serveren, skal du følge nedenstående trin:
en. Klik på knappen Service og portindstillinger.

b. Nedenfor vil dialogboksen Serviceindstillinger åbnes.
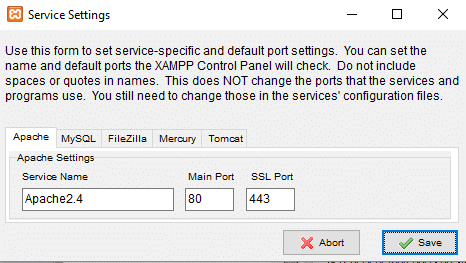
c. Skift Apache SSL-porten fra 443 til enhver anden værdi som 4433.
Bemærk: Du bør notere ovenstående portnummer et sikkert sted, da det kan blive nødvendigt i fremtiden.
d. Når du har ændret portnummeret, skal du klikke på Gem knap.
e. Klik nu på Konfigurationsknap ved siden af Apache under Modul sektionen i XAMPP Kontrolpanel.

f. Klik på Apache (httpd-ssl.conf) fra kontekstmenuen.
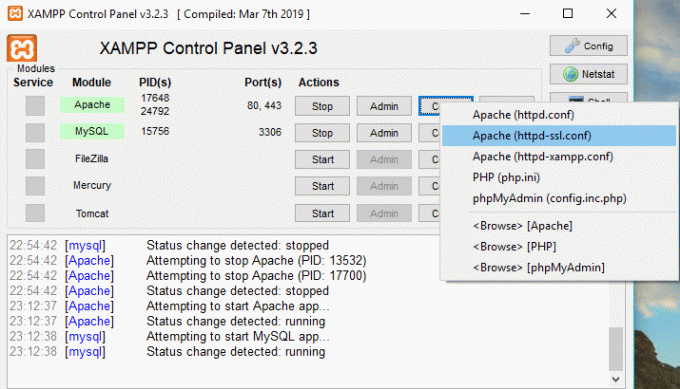
g. Søge efter "Lyt” under den tekstfil, der lige er åbnet, og ændre portværdien, som du tidligere noterede i trin c. Her vil det være 4433, men i dit tilfælde vil det være anderledes.
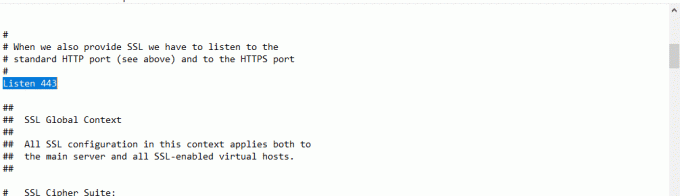
h. Se også efter. Skift portnummeret til det nye portnummer. I dette tilfælde vil det se ud
jeg. Gem ændringerne.
4. Når du har foretaget ændringer, skal du klikke på Gem knap.
5. Hvis du ikke vil gemme ændringerne, så klik på Afbryd knap og din XAMPP vil rulle tilbage til den forrige tilstand.
Netstat
I yderste højre side, under Config-knappen, Netstat knap er tilgængelig. Hvis du klikker på det, vil det give dig en liste over tjenester eller sockets, der i øjeblikket kører og har adgang til hvilket netværk, deres proces-id og TCP/IP-portoplysninger.
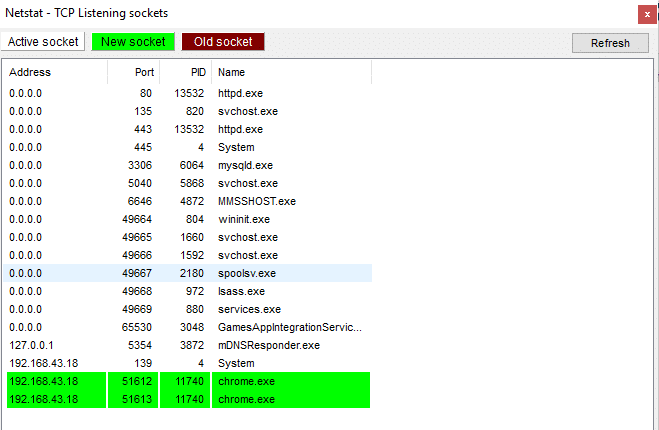
Listen vil blive opdelt i tre dele:
- Aktive stikkontakter/tjenester
- Nye stikkontakter
- Gamle stikkontakter
Skal
I yderste højre side, under Netstat-knappen, Skal knap er tilgængelig. Hvis du klikker på Shell-knappen, åbner den shell kommandolinjeværktøj, hvor du kan skrive kommandoer for at få adgang til tjenesterne, apps, mapper osv.
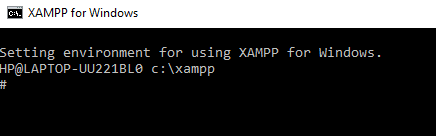
Explorer
Under Shell-knappen er der en Explorer-knap, ved at klikke på den kan du åbne XAMPP-mappen i File Explorer og se alle de tilgængelige mapper i XAMPP.
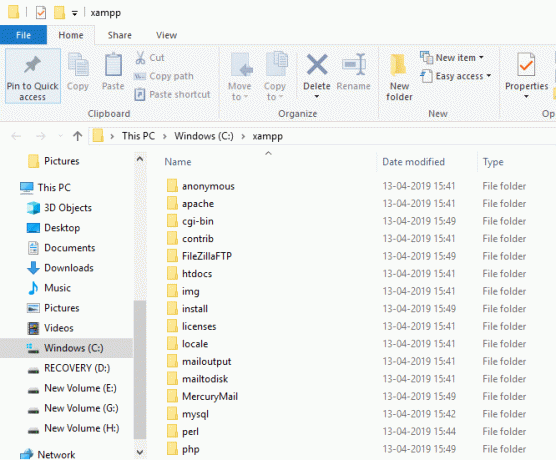
Tjenester
Hvis du klikker på knappen Tjenester under Stifinder-knappen åbner den Tjenester dialogboks, som giver dig detaljerne om alle de tjenester, der kører på din computer.
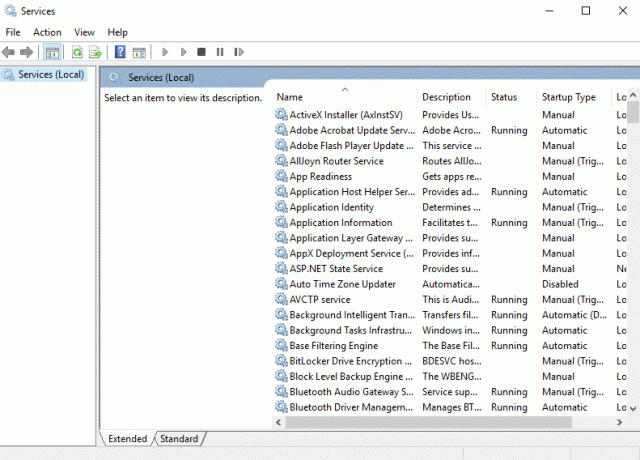
Hjælp
Ved at klikke på knappen Hjælp, der findes under knappen Service, kan du søge efter enhver hjælp, du ønsker, ved at klikke på de tilgængelige links.
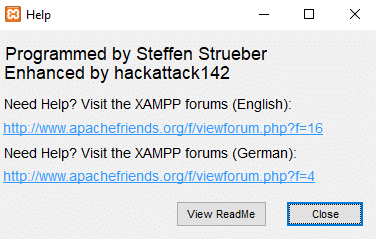
Afslut
Hvis du vil forlade XAMPP Kontrolpanel, skal du klikke på Afslut-knap tilgængelig i yderste højre side under knappen Hjælp.
Log sektion
I bunden af XAMPP-kontrolpanelet præsenterer du en boks med logfiler, hvor du kan se, hvilke aktiviteter der kører i øjeblikket, hvilke fejl der står over for de kørende tjenester fra XAMPP. Den vil give dig information om, hvad der sker, når du starter en tjeneste, eller når du stopper tjenesten. Det vil også give dig information om hver eneste handling, der finder sted under XAMPP. Dette er også det første sted at kigge, når noget går galt.
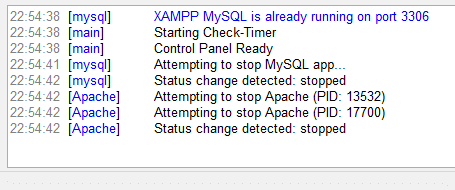
De fleste gange vil din XAMPP fungere perfekt ved at bruge standardindstillingerne til at skabe et testmiljø til at køre det websted, du har oprettet. Men nogle gange, afhængigt af tilgængeligheden af port eller din opsætningskonfiguration, kan det være nødvendigt ændre TCP/IP-porten antallet af de kørende tjenester eller indstil adgangskoden til phpMyAdmin.
For at ændre disse indstillinger skal du bruge knappen Config, der svarer til den tjeneste, du vil lave ændringer og gem ændringerne, og du vil være god til at bruge XAMPP og de andre tjenester, som leveres af det.
Anbefalede:
- Ekstern harddisk vises ikke eller genkendes ikke? Sådan repareres det!
- Sådan bruger du OneDrive: Kom godt i gang med Microsoft OneDrive
- Deaktiver Touchpad, når musen er tilsluttet i Windows 10
- Sådan indstilles automatisk nedlukning i Windows 10
Jeg håber, at denne artikel var nyttig, og at du nu nemt kan Installer og konfigurer XAMPP på Windows 10, men hvis du stadig har spørgsmål vedrørende denne tutorial, er du velkommen til at stille dem i kommentarens sektion.