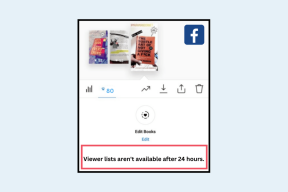Top 3 måder at deaktivere Superfetch (SysMain) på Windows 11
Miscellanea / / August 11, 2022
Superfetch (også kendt som SysMain) er en Windows-tjeneste, der forudindlæser dine mest brugte apps i din pc's RAM, så du hurtigt kan få adgang til disse apps. En gang imellem, Superfetch kan ende med at hogge systemressourcer. Når det sker, kan du opleve træghed under spil eller udfører RAM-intensive opgaver.
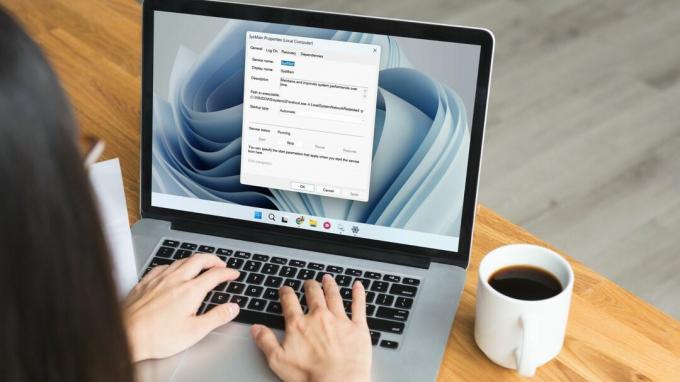
Som standard er Superfetch indstillet til at køre automatisk ved opstart. Du kan dog deaktivere tjenesten på et par forskellige måder. I dette indlæg vil vi lede dig gennem alle disse metoder.
Før vi begynder, lad os forstå, hvornår det er passende at deaktivere Superfetch på Windows.
Hvornår skal du deaktivere Superfetch (SysMain)
Under ideelle forhold behøver du ikke at deaktivere Superfetch på Windows. Men hvis din pc konstant overophedes eller føles langsommere, end den burde være, kan det måske hjælpe at deaktivere Superfetch-tjenesten.
Da Superfetch konstant bruger CPU og RAM, kan dit system opleve problemer med ydeevnen. Sådanne problemer er mere almindelige blandt pc'er med lave specifikationer. Deaktivering af Superfetch-tjenesten kan hjælpe dig med at fejlfinde problemer som overophedning,
højt CPU-forbrug, og langsommere opstartstider. Det hjælper dig også med at frigøre RAM, CPU og andre systemressourcer.
Hvis du undrer dig, er det sikkert at deaktivere Superfetch og har ingen negative virkninger. I de følgende afsnit er her tre forskellige måder at deaktivere Superfetch (SysMain) på Windows 11.
1. Deaktiver Superfetch (SysMain) fra tjenestepanelet
Windows Services-appen giver dig mulighed for at se, administrere og konfigurere alle tjenesterne på din pc. Du kan bruge den til nemt at deaktivere Superfetch (SysMain)-tjenesten på Windows 11. Sådan gør du det.
Trin 1: Tryk på Windows-tasten + R for at åbne dialogboksen Kør. Type services.msc i feltet Åbn og tryk på Enter.
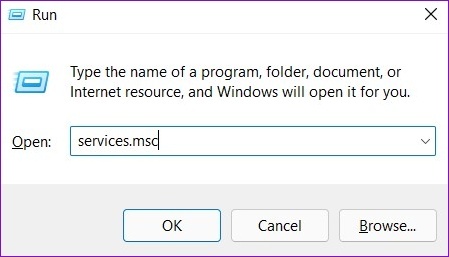
Trin 2: I vinduet Tjenester finder du alle tjenesterne ordnet alfabetisk. Rul ned for at finde SysMain-tjenesten.

Trin 3: Højreklik på SysMain-tjenesten og vælg Stop. Dette vil afslutte tjenesten øjeblikkeligt.
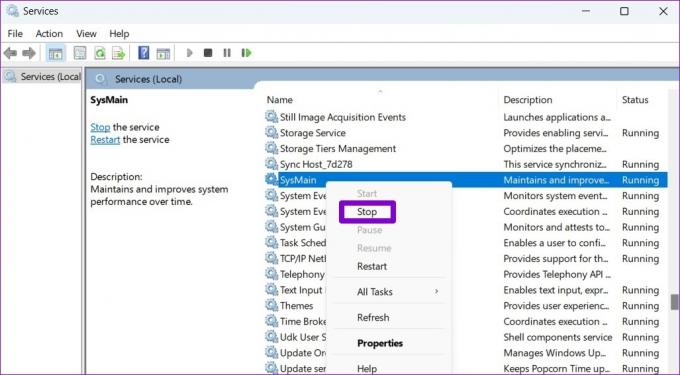
Trin 4: Dobbeltklik derefter på SysMain-tjenesten for at åbne dens egenskaber.
Trin 5: Brug rullemenuen til at ændre opstartstypen til Deaktiveret, og tryk på Anvend efterfulgt af OK. Dette forhindrer, at SysMain-tjenesten starter automatisk, når din pc starter.
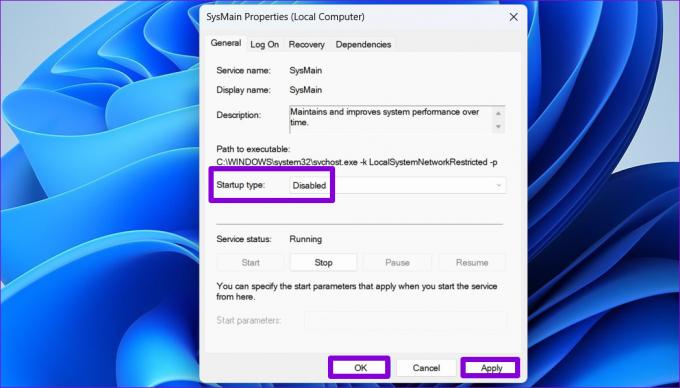
2. Deaktiver Superfetch (SysMain) ved hjælp af kommandoprompt
Kommandoprompt er et kraftfuldt Windows-værktøj, der lader dig fejlfinde fejl, behandle batchfiler og udføre avancerede administrative opgaver. Desuden kan du også bruge det til hurtigt at deaktivere Superfetch på Windows 11. Her er, hvad du skal gøre.
Trin 1: Højreklik på Start-ikonet og vælg Terminal (Admin) fra listen.

Trin 2: Vælg Ja, når prompten User Account Control (UAC) vises.

Trin 3: Indsæt følgende kommando i konsollen og tryk på Enter:
sc stop "SysMain" & sc config "SysMain" start=deaktiveret

Og det handler om det. Windows deaktiverer Superfetch (SysMain) på din pc.
3. Deaktiver Superfetch (SysMain) fra Windows-registreringsdatabasen
En anden måde at deaktivere Superfetch er gennem en Windows Registry tweak. Det er dog ikke så ligetil som de to ovenstående metoder.
Bemærk. Skødesløst redigering af registreringsfiler kan forårsage uoprettelig skade på din pc, herunder tab af data. Derfor bør du kun bruge denne metode, hvis du er komfortabel med at redigere registreringsdatabasen. Sørg også for at du sikkerhedskopiere alle dine registreringsfiler eller oprette et gendannelsespunkt før du fortsætter med ændringerne nedenfor.
Følg nedenstående trin for at deaktivere Superfetch via Windows-registreringsdatabasen.
Trin 1: Klik på søgeikonet på proceslinjen, eller tryk på Windows-tasten + S for at åbne søgemenuen. Type registry editor i boksen og vælg Kør som administrator.

Trin 2: Klik på Ja, når prompten User Account Control (UAC) vises.

Trin 3: Indsæt følgende sti i adresselinjen øverst, og tryk på Enter for hurtigt at navigere til PrefetchParameters-tasten:
Computer\HKEY_LOCAL_MACHINE\SYSTEM\CurrentControlSet\Control\Session Manager\Memory Management\PrefetchParameters
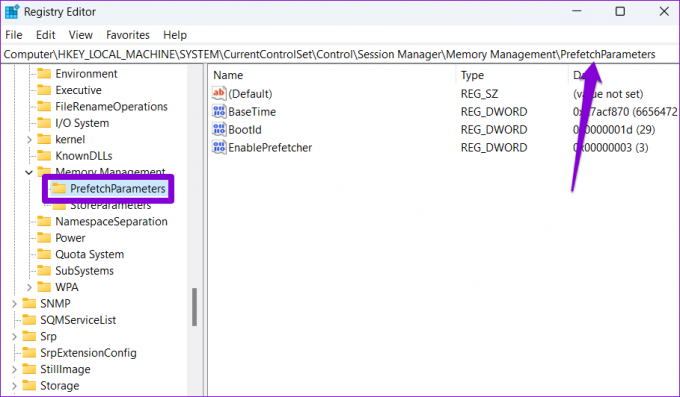
Trin 4: I højre rude skal du finde en registreringsdatabaseværdi ved navn EnableSuperfetch. Hvis en sådan nøgle ikke findes, kan du selv oprette en. Højreklik på PrefetchParameters, gå til New, og vælg DWORD (32-bit) værdi. Navngiv den EnableSuperfetch.

Trin 5: Dobbeltklik på det nyoprettede DWORD og skift dets værdidata til 0. Klik derefter på OK.

Afslut vinduet Registreringseditor, og genstart din pc, for at ændringerne træder i kraft. Derefter kører Superfetch-tjenesten ikke længere.
Ikke mere at beskæftige sig med forudindlæsning af apps
Selvom Superfetch lover at forbedre din pc's ydeevne over tid, kan det nogle gange ende med at forårsage flere problemer, end det løser. Heldigvis er det nemt at deaktivere Superfetch (SysMain)-tjenesten på Windows 11, hvis behovet opstår.
Sidst opdateret den 10. august, 2022
Ovenstående artikel kan indeholde affilierede links, som hjælper med at understøtte Guiding Tech. Det påvirker dog ikke vores redaktionelle integritet. Indholdet forbliver upartisk og autentisk.

Skrevet af
Pankil er civilingeniør af profession, der startede sin rejse som forfatter på EOTO.tech. Han sluttede sig for nylig til Guiding Tech som freelanceskribent for at dække how-tos, forklaringer, købsvejledninger, tips og tricks til Android, iOS, Windows og Web.