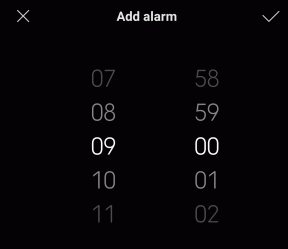Sådan sletter du sikkert Macs ledige harddiskplads
Miscellanea / / February 16, 2022
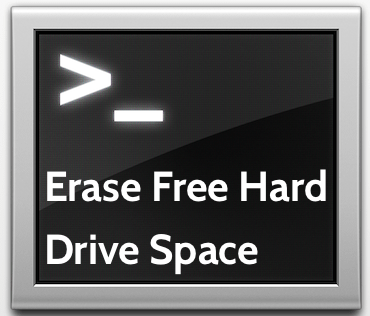 Efter at have læst den titel, må du spørge dig selv: Hvordan sletter jeg harddiskplads, der allerede er 'gratis'?
Efter at have læst den titel, må du spørge dig selv: Hvordan sletter jeg harddiskplads, der allerede er 'gratis'?Nå, du ved det måske ikke, men når du sletter en fil fra din Mac på den sædvanlige måde, forbliver filen faktisk der, kun at den ikke længere kan bruges af din Mac. Derefter, når du tilføjer flere filer til din Mac, 'overskriver' de den plads, som de ubrugelige filer, som du tidligere har slettet, har taget.
Hvad dette betyder er, at en avanceret bruger, der måske kommer i besiddelse af din Mac, faktisk kan gendanne filer, som du tidligere har slettet. Medmindre du selvfølgelig sletter dem sikkert først.
Til dette skal du bruge Terminalværktøj er måske den bedste udvej, da det giver dig meget mere kontrol over, hvad du laver.
Vigtig note: Husk altid KUN at bruge Terminal, når du er sikker på, hvad du laver, da en simpel fejl, når du bruger dette værktøj, kan forårsage alvorlig skade på din Mac.
Så lad os lære, hvordan du sikkert sletter al den ledige plads på din Macs harddisk med terminal.
For det første er her Terminal-kommandoen, vi skal bruge. Bare hold det der for nu, da du bliver nødt til at ændre det lidt, før du fortsætter.
diskutil secureSlet ledig plads 1 /dev/disk0s2

Dette skyldes, at denne kommando bruger lidt forskellige værdier for hver Mac, så Før bruger det på Terminal, skal du først finde de nøjagtige værdier for din Mac.
– Den første værdi, der skal ændres, er tallet '1'. Du kan faktisk vælge mellem '1', '2' og '3' her. Brug af nummer '1' sletter din disks ledige plads ved at bruge et tilfældigt enkelt gennemløb (et 'pass' betyder, at systemet overskriver de slettede filer én gang). Nummer '2' bruger en 7-pass sikker sletning, og nummer '3' bruger en speciel algoritme til at udføre en enorm 35-pass sikker sletning.
Jo højere tal du vælger, jo længere vil processen naturligvis tage. Normalt burde brugen af tallene '1' eller '2' være mere end nok til at udføre en sikker sletning.
– Nu er den anden værdi, du skal kende, identifikationsnummeret på den disk, hvor du vil udføre processen. Til dette skal du åbne Terminal og kopiere og indsætte denne kommando:
diskutil liste

Dette vil vise en liste over alle din Macs harddiske. Det, du skal kopiere, er identifikationsnummeret ved siden af din valgte disk. I mit tilfælde vil jeg sikkert slette den ledige plads på disken med 120,5 GB, så dens identifikationsnummer ville være 'disk0s2'.
Med denne information kan du nu bruge den første kommando fra oven:
diskutil secureSlet ledig plads 1 /dev/disk0s2
Bare sørg for at beholde tallet på '1' eller at ændre det til enten '2' eller '3' afhængigt af hvor sikker du ønsker, at sletteprocessen skal være. Skift også 'disk0s2' til din harddisks eget identifikationsnummer. Når du er klar, skal du trykke på Enter/Retur.


Når du har gjort det, skal du bare læne dig tilbage og se Terminal gøre sin magi sikker sletning af al din harddisks ledige plads.
Sidst opdateret den 3. februar, 2022
Ovenstående artikel kan indeholde tilknyttede links, som hjælper med at understøtte Guiding Tech. Det påvirker dog ikke vores redaktionelle integritet. Indholdet forbliver upartisk og autentisk.