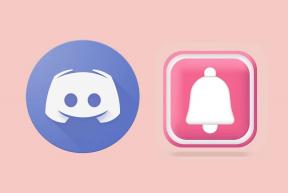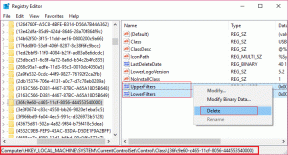Kan ikke tømme papirkurven efter Windows 10 Creators Update
Miscellanea / / November 28, 2021
Kan ikke tømme papirkurven efter Windows 10 Creators Update: Når du har installeret Windows 10 Creators Update på dit system, skal du gennemgå en række problemer inden for Windows, såsom Ingen lyd, Intet internet Forbindelse, lysstyrkeproblemer osv., og et sådant problem, som vi skal diskutere, er, at brugere ikke er i stand til at tømme papirkurven efter Windows 10 Opdatering af skabere. Efter opdateringen vil du bemærke, at der er nogle filer i papirkurven, og når du forsøger at slette disse filer, sker der intet. Hvis du prøver at højreklikke for at få vist "Tøm papirkurven", vil du bemærke, at den er nedtonet.
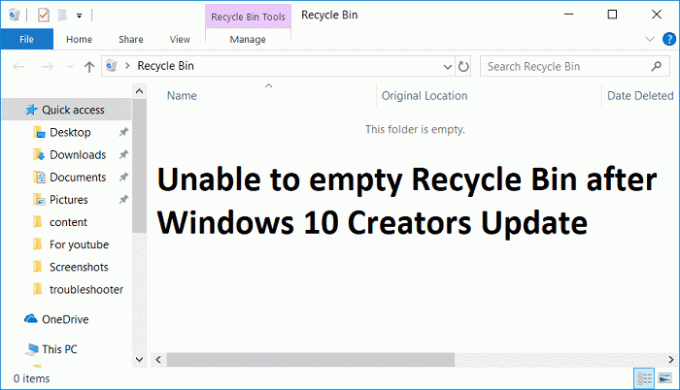
Hovedproblemet ser ud til at være en tredjepartsapplikation, der ser ud til at være i konflikt med Recycle been, eller papirkurven er beskadiget. Så uden at spilde nogen tid, lad os se, hvordan man løser ude af stand til at tømme papirkurven efter Windows 10 Creators Update ved hjælp af nedenstående fejlfindingsvejledning.
Indhold
- Kan ikke tømme papirkurven efter Windows 10 Creators Update
- Metode 1: Udfør Clean Boot
- Metode 2: Brug CCleaner til at tømme papirkurven
- Metode 3: Nulstil papirkurven
- Metode 4: Reparer beskadiget papirkurv
Kan ikke tømme papirkurven efter Windows 10 Creators Update
Sørg for at oprette et gendannelsespunkt bare hvis noget går galt.
Metode 1: Udfør Clean Boot
1. Tryk på Windows-tast + R knappen, og skriv derefter 'msconfig' og klik på OK.

2. Under fanen Generelt under, sørg for 'Selektiv opstart' er tjekket.
3. Fjern markeringen 'Indlæs startelementer' under selektiv opstart.

4.Vælg fanen Service, og marker afkrydsningsfeltet "Skjul alle Microsoft-tjenester."
5. Klik nu 'Slå alt fra'at deaktivere alle de unødvendige tjenester, der kan forårsage konflikt.

6. Klik på fanen Startup 'Åbn Task Manager.'

7. Nu i Fanen Start (Inde i Task Manager) slå alt fra de startelementer, der er aktiveret.

8. Klik på OK og derefter Genstart. Når pc'en starter i ren opstart, prøv at tømme Genbrug, og du kan muligvis Fix Kan ikke tømme papirkurven efter Windows 10 Creators Update.
9. Tryk igen på Windows-tast + R knap og skriv 'msconfig' og klik på OK.
10. På fanen Generelt skal du vælge Normal opstartsmulighed, og klik derefter på OK.

11. Når du bliver bedt om at genstarte computeren, klik på Genstart.
Metode 2: Brug CCleaner til at tømme papirkurven
Sørg for at downloade og installere CCleaner fra sin hjemmeside. Start derefter CCleaner og klik på "CCleaner" i menuen til venstre. Rul nu ned til System sektion og markere "Tøm papirkurven” klik derefter på ’Kør oprydning’.
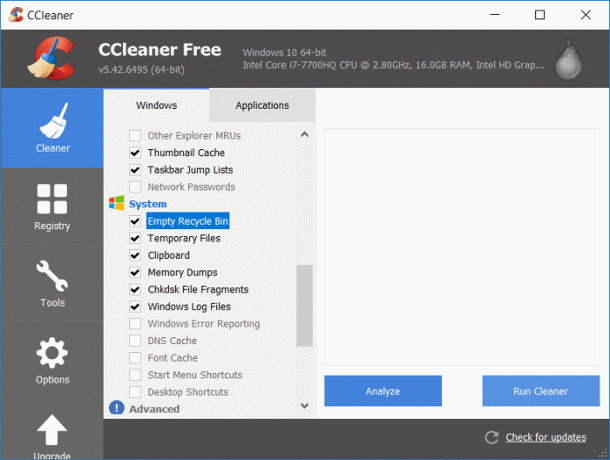
Metode 3: Nulstil papirkurven
1. Tryk på Windows-tasten + X og vælg derefter Kommandoprompt (Admin).

2. Indtast følgende kommando i cmd og tryk på Enter:
RD /S /Q [Drive_Letter]:\$Recycle.bin?
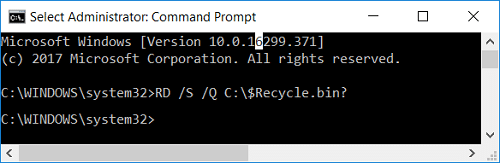
Bemærk: Hvis Windows er installeret på C:-drevet, skal du erstatte [Drive_Letter] med C.
RD /S /Q C:\$Recycle.bin?
3. Genstart din pc for at gemme ændringer og derefter igen prøv at tømme papirkurven.
Metode 4: Reparer beskadiget papirkurv
1. Åbn denne pc og klik derefter på Udsigt og klik derefter på Muligheder.

2. Skift til fanen Vis og marker derefter "Vis skjulte filer, mapper og drev“.
3. Fjern markeringen i følgende indstillinger:
Skjul tomme drev
Skjul filtypenavne for kendte filtyper
Skjul beskyttede operativsystemfiler (anbefales)

4. Klik på Anvend efterfulgt af OK.
5. Naviger nu til C:-drevet (drevet, hvor Windows er installeret).
6. Højreklik på mappen $RECYCLE.BIN og vælg Slet.
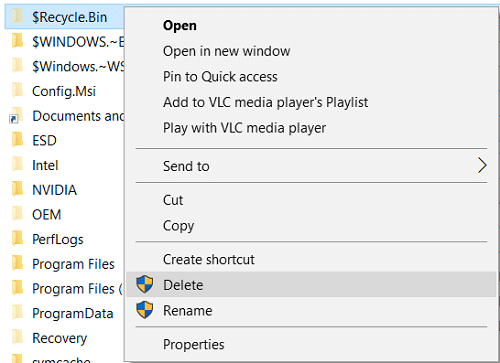
Bemærk: Hvis du ikke er i stand til at slette denne mappe start din pc i fejlsikret tilstand så prøv at slette den.
7.Klik på Ja vælg derefter Fortsæt for at udføre denne handling.
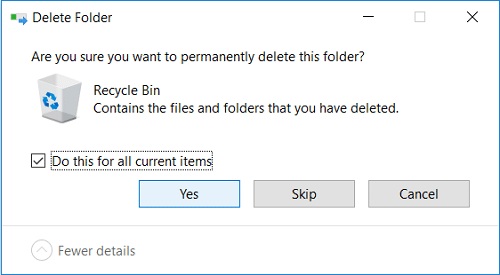
8. Marker "Gør dette for alle aktuelle varer” og klik videre Ja.
9.Gentag trin 5 til 8 for ethvert andet harddiskbogstav.
10. Genstart din pc for at gemme ændringer.
11. Efter genstarten vil Windows automatisk oprette en ny $RECYCLE.BIN-mappe og papirkurven på skrivebordet.

12. Åbn mappeindstillinger og vælg derefter "Vis ikke skjulte filer og mapper" og markere "Skjul beskyttede operativsystemfiler“.
13. Klik på Anvend efterfulgt af OK.
Anbefalede:
- Ret billedbehandlingsenheder, der mangler fra Enhedshåndtering
- Luk Windows 10 ned uden at installere opdateringer
- Ret DISM-fejl 14098 Component Store er blevet beskadiget
- Rette Bluetooth, der ikke virker efter Windows 10 Creators Update
Det er det du har med succes Fix Kan ikke tømme papirkurven efter Windows 10 Creators Update men hvis du stadig har spørgsmål vedrørende denne vejledning, er du velkommen til at spørge dem i kommentarens sektion.