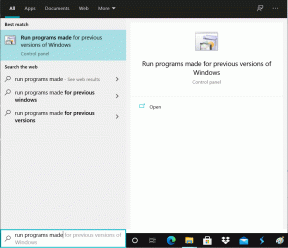Ret Windows Update-installationsfejl 0x8007012a
Miscellanea / / February 16, 2022

Når du forsøger at opdatere alle angivne afventende komponenter på din Windows 11-pc, står du muligvis over for installationsfejlen 0x8007012a-problemet. Selvom du klikker på knappen Prøv igen, forsvinder fejlen ikke, medmindre du følger nogen fejlfindingsmetoder. Da flere brugere har klaget over Windows-opdateringsinstallationsfejl 0x8007012a, er denne vejledning beregnet til at løse det samme med effektive fejlfindingsmetoder. Så fortsæt med at læse.

Indhold
- Sådan rettes Windows Update-installationsfejl 0x8007012a
- Metode 1: Opret forbindelse til et korrekt netværk
- Metode 2: Genstart pc
- Metode 3: Udfør Clean Boot
- Metode 4: Fjern USB-enheder og disk
- Metode 5: Kør Windows Update-fejlfinding
- Metode 6: Nulstil Winsock-kataloget
- Metode 7: Nulstil opdateringskomponenter
- Metode 8: Skift DNS-adresse
- Metode 9: Deaktiver proxyservere
- Metode 10: Aktiver Background Intelligent Transfer Service
- Metode 11: Genstart Windows Update Service
- Metode 12: Kør System File Checker og DISM
- Metode 13: Kør Malware Scan
- Metode 14: Download opdateringerne manuelt
Sådan rettes Windows Update-installationsfejl 0x8007012a
Windows 11 er den mest avancerede udgivelse fra Microsoft, der omfatter en lastbil med mange nye interessante funktioner. Specifikt ser det smukt ud sammen med rene søgemenuindstillinger og muligheden for også at downloade og bruge Android-applikationer på din Windows 11-pc. Alligevel, da det er udbudsstadiet, står det over for nogle fejl, og den værste del af dem er den, der forhindrer dig i at opdatere de komponenter, der er installeret på pc'en. Du kan blive udsat for dette problem på grund af nogle af årsagerne nedenfor.
- Systemfejl
- Netværksproblemer
- Eksterne perifere fejl
- Antivirus interferens
- Beskadigede systemfiler
- Forkerte indtastninger i registreringsdatabasen
Her har vi vist fejlfindingsmetoderne til at rette den nævnte fejl. Metoderne er arrangeret fra enkle til avancerede effektive trin, så du kan opnå hurtigere resultater. Følg dem i samme rækkefølge som beskrevet nedenfor.
Metode 1: Opret forbindelse til et korrekt netværk
Når din internetforbindelse ikke er optimal, afbrydes forbindelsen hyppigere. Dette er den mest åbenlyse årsag til installationsfejl 0x8007012a. For det første skal du køre en Hastighedstest at kende din aktuelle netværkshastighed. Følg nu nogle grundlæggende tips nedenfor for at forbedre din internetforbindelse.
- Udskift defekte kabler: Hvis du bruger en gammelt, beskadiget eller upålideligt kabel, vil internetforbindelsen blive ved med at afbryde forbindelsen fra enheden. Selvom din internethastighed er meget høj, får du ikke uafbrudt service, når ledningerne er brudt. Der er et par kabler, der er ansvarlige for internetforbindelse. Den ene vil forbinde dit modem med din router, og den anden vil forbinde dit modem med væggen. Hvis der er problemer med en del af kablet, vil din forbindelse ikke blive sat op til niveauet. Sørg for, at ledningerne ikke er beskadiget, og hvis de ikke er i optimal stand, så udskift dem med en ny.

- Tjek internetmodem: Hvis dit modem ikke kommunikerer korrekt med Internet Service udbyder (ISP), så er der flere chancer for, at du kan støde på dette problem. Når du køber et modem, skal det godkendes af din internetudbyder (ISP). Men selv det er godkendt, opstår der mange afgørende konflikter i dets kompatibilitet. Derfor skal du have brug for en hjælpende hånd for at muliggøre korrekt forbindelse med internetudbyderen. Næste gang, hvis du står over for dette problem, kan du prøve at kontrollere modemforbindelsen og tilslutte den igen, hvis den er deaktiveret.
- Skift til hurtigere internetpakke: Du kan også foretrække en ny hurtigere internetpakke og købe den hos din netværksudbyder.
Metode 2: Genstart pc
Før du prøver resten af metoderne, anbefales det at genstarte din pc. I de fleste tilfælde vil en simpel genstart løse problemet uden nogen udfordrende layouts. Så prøv at genstarte din pc ved at følge nedenstående trin og kontroller, om du står over for problemet igen. Alternativt kan du helt lukket ned systemet ved hjælp af strømindstillingerne, og tænd det igen.
1. Naviger til Start menu.
2. Vælg nu strømikon.
Bemærk: I Windows 10 findes Power-ikonet nederst. I Windows 8 er Power-ikonet placeret øverst.
3. Flere muligheder som Søvn, Lukke ned, og Genstart vil blive vist. Her, klik videre Genstart.

Læs også:Ret Windows Update-fejl 0x80070005
Metode 3: Udfør Clean Boot
Problemerne vedrørende installation af Windows-opdateringsfejl 0x8007012a kan løses ved en ren opstart af alle væsentlige tjenester og filer i dit Windows 10-system. Sørg for, at du logger på som administrator for at udføre Windows ren boot. Læs vores guide til udføre en ren opstart i Windows 10.
Metode 4: Fjern USB-enheder og disk
Hvis du har nogen dvd'er, cd'er eller USB-enheder tilsluttet din pc, koble fra dem og genstart din maskine. Du rådes til at fjerne de eksterne enheder med stor omhu for at undgå tab af data.
1. Find Sikker fjernelse af hardware og skub medier ud ikonet i Proceslinje, som vist.

2. Højreklik på ikon og vælg Udstøde . Her fjerner vi USB-enhed som hedder Cruzer Blade.

3. Ligeledes, Fjern alteksterne enheder sikkert fra systemet
4. Til sidst, genstart din pc og tjek om problemet er løst.
Metode 5: Kør Windows Update-fejlfinding
Kørsel af Windows Update-fejlfinding vil løse eventuelle fejl i opdateringstjenester. Følg disse trin for at køre Windows Update-fejlfinding.
1. Trykke Windows + I-taster samtidig at lancere Indstillinger.
2. Klik på Opdatering og sikkerhed flise, som vist.

3. Gå til Fejlfinding menuen i venstre rude.
4. Vælg Windows opdatering fejlfinding og klik på Kør fejlfindingen knap vist fremhævet nedenfor.

5. Vent på, at fejlfinderen opdager og løser problemet. Når processen er afsluttet, genstartdin pc.
Læs også:Ret Windows 10-opdatering afventer installation
Metode 6: Nulstil Winsock-kataloget
Winsock Catalog er en grænseflade til at kommunikere mellem Windows netværkssoftware og netværkstjenester. Nulstilling af denne grænseflade ville hjælpe med at løse problemet. Følg nedenstående trin for at nulstille Winsock Catalog.
1. Tryk på Windows-taster, type kommandoprompt, og klik på Kør som administrator.

2. Indtast kommandoen netsh winsock nulstilling og tryk Gå ind.

3. Genstart din pc, når processen er fuldført.
Metode 7: Nulstil opdateringskomponenter
Nettoresultaterne af denne metode omfatter:
- Genstart BITS, MSI Installer, Cryptographic og Windows Update Services.
- Omdøb mapperne SoftwareDistribution og Catroot2.
Disse to påvirkninger vil rette op på, at Windows 11-opdateringen sidder fast på dette problem og følger instruktionerne nedenfor for at implementere det samme.
1. Lancering Kommandoprompt som administrator.
2. Indtast nu følgende kommandoer en efter en og ramt Gå ind efter hver kommando.
netstop wuauserv net stop cryptSvc netto stop bits net stop msiserver ren C:\Windows\SoftwareDistribution SoftwareDistribution.old ren C:\Windows\System32\catroot2 Catroot2.old net start wuauserv net start cryptSvc netto start bits net start msiserver

Vent på, at kommandoerne udføres, og kontroller, om installationsfejlen 0x8007012a er rettet i dit system
Læs også:Ret Windows Update-fejl 0x800704c7
Metode 8: Skift DNS-adresse
Adskillige brugere har rapporteret, at installationsfejl 0x8007012a vil blive rettet ved at ændre DNS-adressen fra din internetudbyder. Du kan bruge Google DNS-adresse til at løse problemet, og her er et par instruktioner til at ændre DNS-adressen på din pc.
1. Tryk på Windows nøgle, type Kontrolpanel og klik på Åben.

2. Sæt Vis efter: > Store ikoner og klik på Netværks-og delingscenter fra listen.

3. Klik derefter på Skift adapterindstillinger hyperlink til stede i venstre rude.

4. Højreklik på din nuværende netværksforbindelse (f. Trådløst internet) og vælg Ejendomme, som afbildet.

5: Under Denne forbindelse bruger følgende elementer: liste, find og klik Internetprotokol version 4 (TCP/IPv4).

6. Klik på Ejendomme knappen, som fremhævet ovenfor.
7. Vælg her Brug følgende DNS-serveradresser: mulighed og indtast følgende:
Foretrukken DNS-server: 8.8.8.8
Alternativ DNS-server: 8.8.4.4

8. Klik på Okay for at gemme ændringer.
Metode 9: Deaktiver proxyservere
Flere netværksforbindelsesproblemer kan føre til installationsfejl 0x8007012a, og du kan rette dem ved at nulstille lokale netværksindstillinger, som diskuteret nedenfor.
1. Åben Kontrolpanel fra Windows søgemenu.

2. Indstil nu Se efter mulighed for at Kategori.
3. Vælg Netværk og internet indstillinger.

4. Her, klik videre internet muligheder som vist nedenfor.

5. Nu, i Internetegenskaber vindue, skift til Forbindelser fanen.
6. Vælg LAN-indstillinger, som fremhævet nedenfor.

7. Her, marker afkrydsningsfeltet Registrer automatisk indstillinger og sikre Brug en proxyserver til dit LAN boksen er ikke markeret.
Bemærk: Du kan aktivere indstillingen igen, når du har brug for den.

8. Klik endelig videre Okay for at gemme ændringerne og kontrollere, om problemet er løst.
Læs også:Ret Windows 10-opdatering, der sidder fast eller frosset
Metode 10: Aktiver Background Intelligent Transfer Service
For at løse dette problem skal du kontrollere, om alle væsentlige tjenester som BITS (Background Intelligent Transfer Service) kører. Her er hvordan du gør det.
1. Start Løb dialogboksen ved at trykke på Windows + R-taster samtidigt.
2. Type services.msc og ramte Indtast nøgle.

3. Højreklik på i højre rude Baggrunds Intelligent Transfer Service og vælg Ejendomme, som vist.

4. Under Generel fanen, vælg Automatisk fra rullelisten med titlen Opstartstype.

5. Klik på Anvend > OK for at gemme disse ændringer.
Metode 11: Genstart Windows Update Service
Nogle gange kan du rette installationsfejl 0x8007012a ved manuelt at genstarte Windows Update Service. Følg derefter instruktionerne nedenfor for at implementere det samme.
1. Åbn Kør dialogboksen og type services.msc, tryk på Indtast nøgle at lancere Tjenester vindue.

2. Rul nu ned på skærmen og Højreklik på Windows opdatering.
Bemærk: Hvis den aktuelle status ikke er Løb, kan du springe nedenstående trin over.
3. Her, klik videre Hold op hvis den aktuelle status vises Løb.

4. Du vil modtage en prompt, Windows forsøger at stoppe følgende tjeneste på lokal computer... Vent på, at prompten er fuldført. Det vil tage omkring 3 til 5 sekunder.

5. Åbn nu Fil Explorer ved at klikke Windows + E-taster sammen, naviger til følgende sti.
C:\Windows\SoftwareDistribution\DataStore
6. Her skal du vælge alle filer og mapper ved at trykke på Ctrl + A-tasterne sammen og Højreklik på den tomme plads.
7. Vælg derefter Slet mulighed for at fjerne alle filer og mapper fra DataStore-placeringen.

8. Naviger nu til det givne sti og Slet alle filerne på downloads-placeringen som nævnt i de foregående trin.
C:\Windows\SoftwareDistribution\Download

9. Gå nu tilbage til Tjenester vindue og Højreklik på den Windows opdatering.
10. Her skal du vælge Start mulighed som vist på billedet nedenfor.

11. Du vil modtage en prompt, Windows forsøger at starte følgende tjeneste på lokal computer... Vent i 3 til 5 sekunder, og luk for Tjenester vindue.

Tjek, om problemet er løst i dit system.
Læs også:Sådan repareres Windows 10 opdateres ikke
Metode 12: Kør System File Checker og DISM
Windows 10-brugere kan automatisk scanne og reparere deres systemfiler ved at køre Kontrolprogram til systemfiler. Derudover er det et indbygget værktøj, der lader brugeren slette filer og løse dette problem. Følg derefter nedenstående trin for at implementere det samme.
1. Tryk på Windows nøgle, type Kommandoprompt og klik på Kør som administrator.

2. Klik på Ja i Brugerkontokontrol hurtig.
3. Type chkdsk C: /f /r /x kommando og tryk Indtast nøgle.

4. Hvis du bliver bedt om en besked, Chkdsk kan ikke køre... volumen er... i brug, så skriv Y og ramte Indtast nøgle.
5. Indtast kommandoen igen: sfc /scannow og tryk Indtast nøgle at køre Kontrolprogram til systemfiler Scan.

Bemærk: En systemscanning vil blive startet, og det vil tage et par minutter at afslutte. I mellemtiden kan du fortsætte med at udføre andre aktiviteter, men vær opmærksom på ikke at lukke vinduet ved et uheld.
Efter at have gennemført scanningen, vil den vise en af disse meddelelser:
- Windows Resource Protection fandt ingen integritetskrænkelser.
- Windows Resource Protection kunne ikke udføre den anmodede handling.
- Windows Resource Protection fandt korrupte filer og reparerede dem.
- Windows Resource Protection fandt korrupte filer, men var ikke i stand til at rette nogle af dem.
6. Når scanningen er færdig, genstartdin pc.
7. Igen, start Kommandoprompt som administrator og udfør de givne kommandoer efter hinanden:
dism.exe /Online /cleanup-image /scanhealthdism.exe /Online /cleanup-image /restorehealthdism.exe /Online /cleanup-image /startcomponentcleanup
Bemærk: Du skal have en fungerende internetforbindelse for at udføre DISM-kommandoer korrekt.

Metode 13: Kør Malware Scan
Få anti-malware-programmer kan hjælpe dig med at overvinde ondsindet software. Men de scanner og beskytter rutinemæssigt dit system. For at undgå dette problem skal du derfor køre en antivirusscanning i dit system og kontrollere, om Windows-opdateringsinstallationsfejl 0x8007012a er løst. Følg derefter nedenstående trin for at gøre det.
1. Hit Windows + I-taster samtidig at lancere Indstillinger.
2. Her, klik videre Opdatering og sikkerhed indstillinger som vist.

3. Gå til Windows sikkerhed i venstre rude.

4. Klik på Virus- og trusselsbeskyttelse mulighed i højre rude.

5. Klik på Hurtig scanning knappen for at søge efter malware.

6A. Når scanningen er færdig, vil alle truslerne blive vist. Klik på Start handlinger under Aktuelle trusler.

6B. Hvis der ikke er nogen trussel på din enhed, vil enheden vise Ingen aktuelle trusler alert.

Læs også:Sådan rettes fejl 0x80070002 Windows 10
Metode 14: Download opdateringerne manuelt
Hvis du har bekræftet, at der ikke er nogen beskadigede filer, ondsindede programmer på din pc og alt nødvendigt tjenester kører, men stadig står over for den samme fejl, kan du manuelt downloade opdateringerne som anvist under. Før du gør dette, skal du identificere KB nummer af din pc, der dukker op med Windows-opdateringsinstallationsfejl 0x8007012a. Følg de givne trin for at downloade opdateringerne manuelt.
1. Tryk på Windows + Inøgler sammen for at åbne Indstillinger i dit system.
2. Vælg nu Opdatering og sikkerhed.

3. Klik nu på Se opdateringshistorik mulighed, som fremhævet nedenfor.

4. Noter ned på listen KB nummer som afventer at blive downloadet på grund af fejlmeddelelsen.
5. Her skal du skrive KB nummer i Microsoft Update-katalog søgelinjen.

6. Følg instruktioner på skærmen for at downloade og installere opdateringen manuelt.
Anbefalede:
- Sådan slutter du dig til et Team Pokemon Go
- Ret Ntoskrnl.exe høj diskforbrug
- Fix Kan ikke oprette ny partition ikke-allokeret plads på Windows 10
- Reparation af Kodi-opdatering mislykkedes
Vi håber, at denne vejledning var nyttig, og at du kunne rette Windows-opdateringsinstallationsfejl 0x8007012a. Fortæl os, hvilken metode der virkede bedst for dig. Også, hvis du har spørgsmål/forslag vedrørende denne artikel, er du velkommen til at slippe dem i kommentarfeltet.

![En eller flere netværksprotokoller mangler på denne computer [LØST]](/f/2ae19619c924072e534ea5653813a7df.png?width=288&height=384)