21 ting, enhver ny Mac-bruger bør vide
Miscellanea / / February 17, 2022
1. Kontrol er Kommando, Alt er Option, Enter er Return, Backspace er Slet

Det første, du vil bemærke efter at have åbnet din nye Mac, er, at nogle taster er anderledes, og Windows-nøglen er naturligvis (og heldigvis afhængigt af din historik med Windows) fraværende.
I OS X svarer Command (Cmd) til Control (Ctrl) og Alt er Option-tasten.
Windows har både Backspace og Delete-taster. OS X har bare Delete-tasten, der som standard fungerer som Backspace-tasten. Hvis du vil have det til at fungere som Slet-tasten, for at slette en fremhævet fil for eksempel, tryk på Cmd + Slet.
RELATEREDE: Tjek vores ultimative guide til de mest nyttige tastaturgenveje til populære tjenester.
Lige skiftet til en Mac? Få vores e-bog – Den ultimative guide til OS X Yosemite til en Mac-begynder. Det er den perfekte e-bog til folk, der ønsker at få styr på en Mac, og hvordan man får mest muligt ud af den.
2. Hvis du klikker på den røde lukkeknap, afsluttes appen ikke
I Windows, når du klikker på den røde x Luk knap, appen bliver faktisk "lukket". Hvis du gør dette i OS X, vil appen stadig køre i baggrunden. Du vil se en lille prik under appens ikon i Dock, hvilket betyder, at appen stadig kører.

For faktisk at afslutte appen skal du højreklikke på appens ikon i Dock eller gå til appens menu og vælge Afslut. Brug af tastaturgenvejen Cmd + Q er meget nemmere.
Hvis en app er til gene, skal du bruge tastaturgenvejen Option + Cmd + Escape at bringe op Tving Afslut menu.
3. Menulinjeelementer er app-uafhængige

I Windows er menupunkterne knyttet til appvinduet, og når vinduet er minimeret eller ude af fokus, bliver menulinjen inaktiv. Det er ikke tilfældet i OS X. Menuerne vises i menulinjen, der sidder fast øverst på skærmen. Selv efter du har minimeret appen.
4. Sådan maksimerer, minimerer, fuldskærm en app
I OS X er stoplysene, nemlig Luk, Minimer og Maksimer placeret på venstre side i stedet for højre. Mens minimeringsadfærden er den samme, er maksimeringsknappen mærkelig.
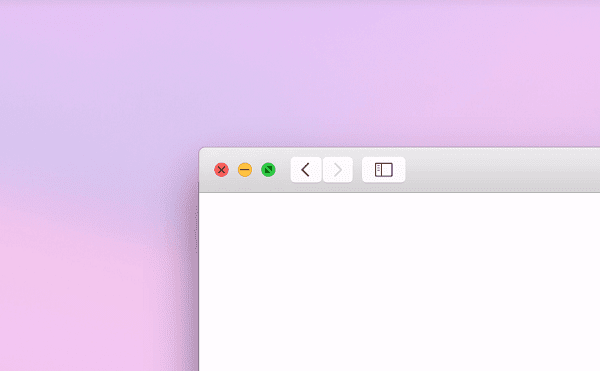
I Yosemite gør den grønne Maksimer-knap appen i fuld skærm. For at maksimere en app på den samme skærm i stedet, skal du holde nede Mulighed tast, mens du klikker på den grønne stoplysknap (ikonet på den grønne knap skifter fra pile til et plussymbol).
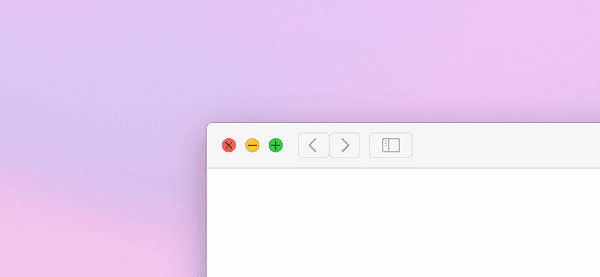
Grunden til at Maksimer-knappen er mærkelig er, at forstørrelsesfunktionen er app-baseret. For eksempel ved at klikke på knappen Maksimer, mens du holder nede Mulighedtast Evernote fylder hele skærmen, men gør det samme i Chrome udelader noget lodret/vandret plads.
Der er en måde at tvinge en mærkelig app som Chrome til faktisk at tage hele skærmen. Holde Shift + Option når du klikker på den grønne maksimer-knap.
5. Sådan installeres applikationer
En af de bedste ting ved OS X er, hvor nemt det er at installere apps, når du først ved hvordan. Installation af en app i Windows kræver, at du går gennem et installationsprogram, tilpasser en masse muligheder, klikker på næste et par gange og undgår værktøjslinjer eller freeware-apps.
I OS X, når du downloader en app fra internettet, får du en dmg ellerlynlås fil i stedet for en exe. Hvis du klikker på den, monteres installationsfilen som en disk. Du vil enten se et vindue, der udtrykkeligt fortæller dig at trække appen til Ansøgninger mappe, eller du vil bare se en ny mappe med app-filen.

Du kan køre appen fra hvor som helst på din Mac-lagerplads, men for din og Mac'ens skyld skal du trække installationsfilen fra diskbilledet til mappen Programmer. Glem ikke at skubbe dmg-filen ud.

Når du starter en downloadet app, vil OS X advare dig om, at den er downloadet fra internettet. Spring over det, klik Åben for at begynde at bruge appen.

HVAD MED APP STORE? App Store er uden tvivl det bedste sted at downloade enkle gratis apps. Det vil tage sig af installationen og opdateringsprocessen helt af sig selv, ligesom iOS. Men nogle apps, der er tilgængelige på App Store, er begrænsede i funktionalitet sammenlignet med dem, der downloades direkte fra udviklerens websted.
6. Installer apps uden for Mac App Store og godkendte udviklere
OS X blokerer appinstallationer fra ikke-godkendte udviklere.
For at deaktivere dette, gå til Systempræferencer -> System og privatliv -> Generel.

Klik på låsen i nederste venstre hjørne og indtast din adgangskode.
Nu fra Tillad app-downloads fra sektion vælge Overalt.
7. Den bedste måde at afinstallere applikationer på
At trække appens ikon fra mappen Programmer og efterfølgende tømme papirkurven er en ret ineffektiv måde at afinstallere en app på.

For at gøre dette bedre skal du downloade en app kaldet AppCleaner. Du kan trække enhver app ind i AppCleaners vindue eller kontrollere appen fra listen og klikke på Søg knap.
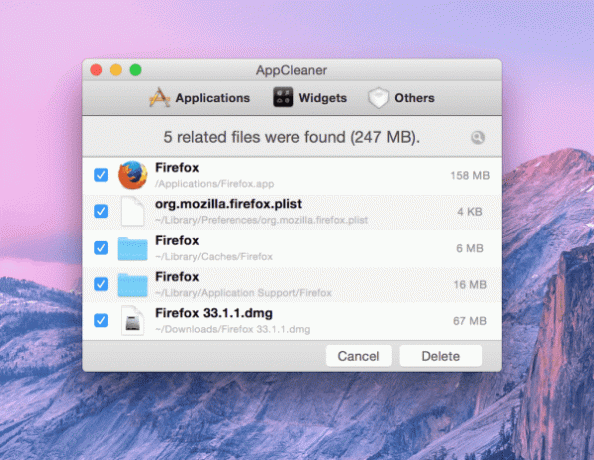
Dette vil ikke kun vise den pågældende app-fil, men også små filer relateret til appen. Klik på Slet knappen for effektivt at afinstallere appen og alle filer relateret til appen.
8. Der er ingen grund til at defragmentere en Macs harddisk/Solid State Drive
Hvis du kommer fra Windows, skal du være vant til at defragmentere din harddisk regelmæssigt. OS X bruger Mac OS Extended Journaled filsystem fra UNIX, og det defragmenterer automatisk enhver fragmenteret del af dit lager. Hvis din maskine bruger en SSD, skal du vide, at dens flashbaserede lagring alligevel ikke kræver harddisk som defragging.
9. Forståelse af missionskontrol og mellemrum for bedre at administrere Windows
Hvis du er ny til Mac, kan ord som Mission Control, Spaces, Launchpad osv. virke fremmede. Men der er ikke noget at blive overvældet over, det er bare Apple-speak for nogle meget nyttige navigationsfunktioner.
Mission Control, tilgås ved at trykke på F3 på tastaturet eller en bevægelse med 4 fingre opad på pegefeltet, giver dig et overblik over alle de forskellige apps og vinduer, der kører på din Mac.

I Mission Control vil du se en bjælke øverst, der viser forskellige desktops og fuldskærmsapps, du har konfigureret. Den officielle betegnelse for dette er Spaces.
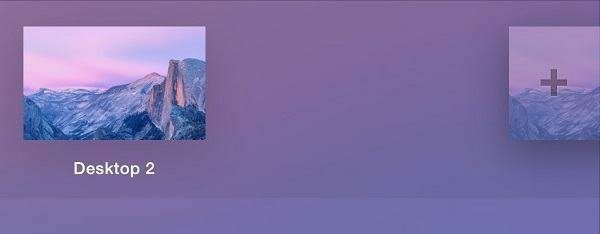
For at oprette et nyt skrivebord skal du føre musen over til den øverste venstre kant af skærmen og klikke på + knap. Slet et ubrugt skrivebord ved at klikke på x i øverste venstre hjørne.
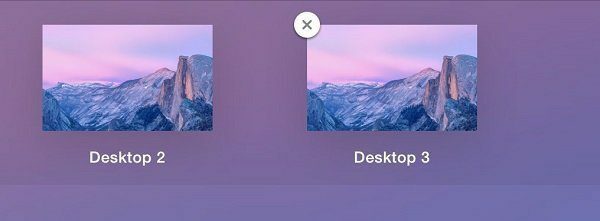
At stryge mellem forskellige desktops og fuldskærmsapps er lige så nemt som at stryge 4 fingre til venstre-højre eller højre-venstre på pegefeltet. Desktops kan være en god måde at øge produktiviteten og holde orden på tingene. Du kan have et skrivebord kun til arbejdsting, et til at skrive, et til e-mail, et til kommunikation osv.
Launchpad blev tilføjet i Mountain Lion, og det bringer startskærmen i iOS-stil til Mac. Du kan starte den ved at klikke på ikonet fra Dock eller knibe tommelfingeren og tre fingre på pegefeltet.

Stryg til venstre eller højre for at skifte mellem sider, træk et ikon over et andet for at lave en mappe. Du kan også slette apps direkte fra Launchpad, men det tager meget længere tid end blot at trække appens ikon til papirkurven.
Du bliver nødt til at klikke og holde på appens ikon, indtil alle ikonerne begynder at vippe, tryk på x og tryk til sidst på Slet knap.
Lige skiftet til en Mac? Få vores e-bog – Den ultimative guide til OS X Yosemite til en Mac-begynder. Det er den perfekte e-bog til folk, der ønsker at få styr på en Mac, og hvordan man får mest muligt ud af den.
10. Din Mac er ikke opdelt
Mac'er, da de afsendes, er ikke opdelt. I modsætning til Windows er der ingen partition til systemfiler, gendannelsesdrev osv. Det er én for alle, og alle for én.
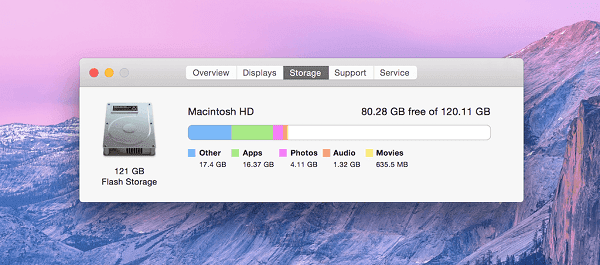
Og det sjove er, at du ikke gør det brug for at oprette partitioner. Det kommer til at fungere fint uden det, som jeg nævnte i forrige afsnit.
11. Brug Hurtigt kig til hurtigt at få vist forskellige filtyper
Mac har et fantastisk værktøj til hurtigt at få vist den fil, der er fremhævet i øjeblikket. Bare tryk Plads tasten på tastaturet, og et vindue åbnes med forhåndsvisningen af billedet, videoen eller PDF-filen, som du har valgt.

Med ting som billeder kan du bruge venstre/højre piletasterne til at få vist det forrige/næste element i det samme vindue.
12. Deaktiver Autokorrektur
Autokorrektur er et nødvendigt onde på iPhone. Oftere end ikke giver det faktisk mening med, hvad du vil have, du skriver.
Men på en Mac har du dette fysiske tastatur, og der er ikke behov for Autokorrektur. Når du er færdig med at skrive, kan du nemt fremhæve alle stave- og grammatikfejl ved at trykke på tastaturkombinationen Cmd + ;(semikolon) alligevel.
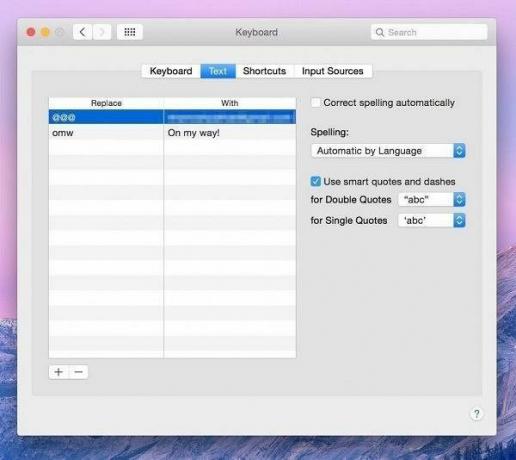
Deaktiver autokorrektur ved at gå til Systempræferencer -> Tastatur -> Tekstog fjern markeringen i Ret stavningen automatisk mulighed.
13. Sådan ændres standardappen til et bestemt filformat
Hvis du prøver en masse forskellige apps, kan de nogle gange overskrive hinanden, når det kommer til standardstatus. Dette sker meget med mediefiler. Det er rigtig irriterende hvornår du har fantastiske apps som VLC eller MPlayerX installeret, og en video åbner som standard i QuickTime.
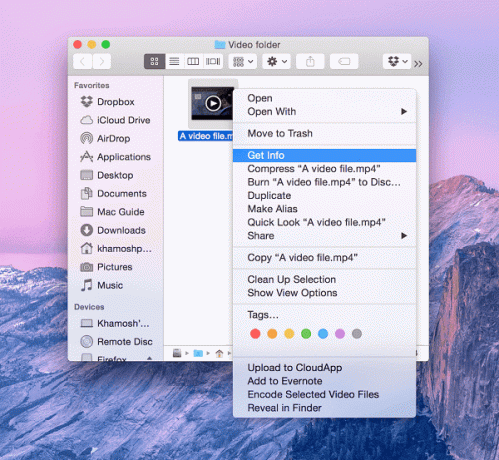
For at ændre dette skal du højreklikke på filen og klikke Få information.

I den Åben med afsnit vil du se standardappen i rullemenuen. Rullemenuen viser alle de apps på din Mac, der er i stand til at åbne filformatet. Hvis du ikke kan se din app her, skal du klikke på Andetknappen og vælg appen manuelt.
14. Billedoptagelse giver dig mulighed for hurtigt at importere billeder fra dine telefoner og kamera
Når du tilslutter din iPhone, Android-telefon, kamera eller sætter et SD-kort i, vil OS X poppe Image Capture op. Hvis det ikke gør det, skal du gå til Applications og se efter Image Capture-appen.

Hvad Image Capture giver dig mulighed for, er hurtigt at tjekke alle eller specifikke billeder fra din tilsluttede enhed og importere billederne til mappen Fotos eller den mappe, du har angivet.
15. Brug et tryk med tre fingre på pegefeltet for at slå ethvert ord op
OS X har en indbygget ordbog, og når din markør er over et ord i en hvilken som helst app, vil et tryk med tre fingre på pegefeltet øjeblikkeligt bringe dets definition frem i en boble over ordet.

Den samme funktionalitet er tilgængelig i iOS både og til forfattere som mig, eller nogen, der konstant støder på nye ord, begynder denne hurtige gestus at betyde meget. Så meget, at når jeg skifter til Windows for en del af mit job, savner jeg det (jeg savner pegefeltet mere, for at være helt ærlig).
16. Yosemite har en mørk side

Du har måske bemærket, at Yosemite er lidt for hvid og lys. De gamle og nye brugere, der ikke kan lide udseendet, kan skifte til mørk tilstand. Det vender blandt andet menulinjen, Dock, app switcher om. Så nu har du hvid tekst over sort baggrund. For at vide mere om den mørke tilstand, tjek vores guide.
For at aktivere det, gå til Systempræferencer -> Generel og tjek Brug Mørk menulinje og Dock.
Mens du er i gang, kan du også slippe af med de gennemsigtige sidebjælker. Gå til Tilgængelighed og tjek Reducere Gennemsigtighed.

17. Du kan bruge din Mac til at foretage og modtage opkald og SMS fra din iPhone
Hvis du har en iPhone, der kører iOS 8.1 eller nyere, kan du besvare opkald og svare på SMS direkte fra din Mac. Begge enheder skal dog være på det samme Wi-Fi-netværk.
For at aktivere dette på din iPhone, gå til Indstillinger -> Generel -> Handoff og foreslåede apps, og aktivere Overdragelse.

På din Mac skal du åbne appen Beskeder og logge på med din iCloud-konto. Når din telefon er på det samme netværk, bliver du bedt om at slå SMS-funktionen til. Indsæt den pågældende kode, og du er færdig.
For at få opkaldene til at virke, skal du gå til FaceTime-appen og logge på med iCloud-kontoen. For en mere detaljeret forklaring om dette emne, tjek vores guide.
18. OS X har indbygget versionskontrol
I apps, der understøtter det, kan du nemt vende tilbage til en tidligere version af den fil, du arbejder på. Apps som Pages, Numbers og endda Preview holder styr på alle de forskellige lagringspunkter i en fil. Gå til for at vende tilbage til en tidligere version af filen Fil -> Vend tilbage til -> Gennemse alle versioner.
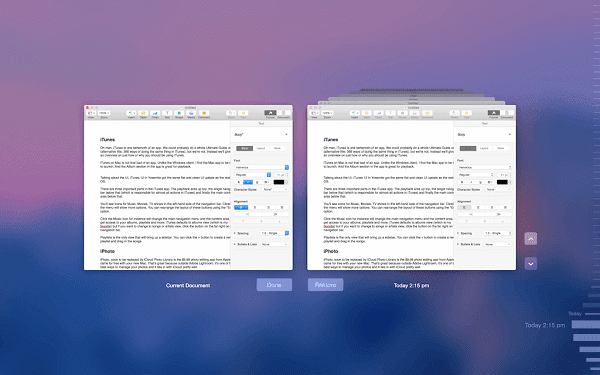
Her finder du to vinduer, det ene til venstre er den aktuelle version, det til højre viser en rulbar visning af alle de tidligere versioner. På højre kant finder du en tidslinje for alle redigeringerne.
19. Brug søgefunktionen i Hjælp til at hjælpe dig selv
Som vi har fastslået før, har OS X fantastiske søgefunktioner. Det har også god dokumentation. Hvis du kombinerer begge, får du søgefeltet i menuen Hjælp. Dette søgefelt er kontekstuelt bevidst og fungerer i alle standardapps plus nogle tredjepartsapps.

Her skal du indtaste den ting, du leder efter, og appen vil ikke kun vise den relevante hjælpeartikel, men vil faktisk fremhæve, hvor den funktion, du leder efter, findes.
20. iCloud Drive er Yosemites Cloud Storage Solution
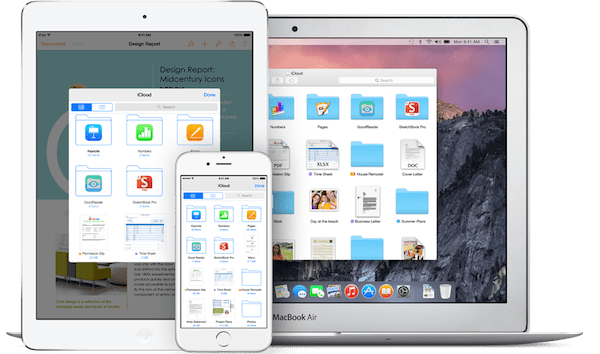
iCloud blev integreret med OS X- og iOS-enheder i 2011, men det var altid lidt begrænset. Med iCloud Drive blev det endelig den cloud-opbevaringsløsning, du faktisk gerne ville bruge.
iCloud Drive giver dig mulighed for at sikkerhedskopiere de sædvanlige data som kontakter, noter, påmindelser, fotos fra din iPhone eller iPhoto-bibliotek, men det fungerer også på app-basis. For eksempel får enhver app, der er kompatibel med iCloud Drive, sin egen mappe. Du kan lægge filer derind, og de vil være tilgængelige fra alle de Apple-enheder, du ejer, selv iPhone.
Når du åbner en app som f.eks. Pages for at lave et nyt dokument, skal du blot vælge gemmeplaceringen som iCloud Drive, og du er klar.
Selvfølgelig er iCloud Drive ikke så rig på funktioner som Dropbox (det har for eksempel ikke en Android-app), men hvis alt du bruger er Apple-enheder, kan iCloud Drive være mere end nok for dig.
Åh, og du kan også manuelt trække enhver fil eller mappe til iCloud Drive, ligesom Dropbox.
RELATEREDE: vi har skrevet en detaljeret forklaring på iCloud Drive, hvis du vil læse mere om, hvordan det virker, og om det passer dig.
21. Safari er standardbrowseren, og det er ikke så slemt

Safari 8.0 i Yosemite er hurtig, glat og flot. Det er meget bedre end Safari plejede at være for et par år siden. Det bedste argument for at vælge Safari frem for en browser som Chrome er ikke funktioner, men pålidelighed.
Safari blev skrevet hånd i hånd med resten af operativsystemet og er dybt integreret med hardwaren. Det betyder, at selvom Chrome vil maksimere RAM'en, efter du har åbnet et par dusin faner, vil Safari ikke. Safari har heller ikke Flash installeret og er meget mere energieffektiv end Chrome.
Sammenlignet med Chrome får Safari normalt en time eller to mere batterilevetid, og det opvarmer ikke Mac'en nær så meget.
Men er det nok til at få dig til at skifte? Jeg bliver ved med at gå frem og tilbage mellem de to, men i øjeblikket bruger jeg Chrome på grund af synkroniseringsfunktionerne med Windows-, iOS- og Android-apps og det fremragende udvidelsesbibliotek.
SAFARI EVENTYR: Hvis du er interesseret i at udforske Safari som din standardbrowser, har vi skrevet om alle de store ændringer i Safari 8.0 og fremhævede også bedste produktivitetsudvidelser.



