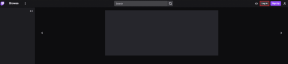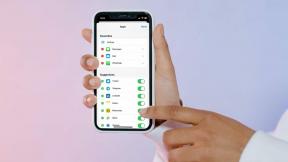Sådan aktiverer og bruger du breakout-rum i zoom
Miscellanea / / November 29, 2021
Folk har nu tilpasset sig den nye virkelighed, hvor videoopkald og konferencer er blevet normen. Apps som Zoom har stabiliseret sig i løbet af ugerne efter tilføjelse af nye sikkerhedsforanstaltninger og funktioner. En interessant funktion, der fangede min opmærksomhed, var breakout-rummene. En del af årsagen er, at ingen anden app til videoopkald tilbyder dette i øjeblikket.

Breakout-rum giver værten mulighed for at opdele et møde i mindre rum og tildele deltagere til hvert rum. Deltagere i separate virtuelle rum holder diskussionerne og chatten adskilt. Der er ingen overlap, der giver værten tiltrængt fornuft. Forestil dig, at marketing-, design- og økonomiholdene taler på samme tid. Det ønsker du ikke.
Breakout rooms giver dig mulighed for at invitere alle deltagere på samme tid, men opdele dem i forskellige rum. Hold relevante deltagere og derved samtaler sammen. Giver meget mening. Jeg er overrasket over, hvorfor Zoom-konkurrenter som Google Meet har ikke udgivet noget lignende.
Lad os finde ud af mere om grupperum, hvordan de fungerer og alt andet, du behøver at vide om det.
Tilgængelighed efter platforme og planer
Gruppelokaler er som standard slået fra. Du bliver nødt til at tænde den manuelt for at bruge den under opkald. Funktionen kan kun aktiveres på desktop-appen. Smartphonebrugere kan deltage i grupperum, da det styres af værten, men ikke kan oprette dem.

Lidt begrænsende at se, hvordan så mange mennesker bruger mobiler til at kommunikere i disse dage. På den positive side er breakout rooms-funktionen tilgængelig i gratis plan, hvilket er generøst at se, hvordan ingen andre endda tilbyder denne nyttige funktion.
Aktiver Breakout Rooms i Zoom
Du skal logge ind på Zoom-webstedet på nettet for at aktivere funktionen. Det er ret mærkeligt, hvordan kun desktop-brugere kan oprette disse rum.

Du kan oprette op til 50 grupperum med en grænse på 200 deltagere i hvert Zoom-opkald, men antallet kan variere (se skærmbilledet ovenfor). Jeg mener, at det burde være mere end nok for de fleste teams, især SMB'er og startups, hvor antallet af afdelinger normalt er under 20-50.

Åbn webstedet, log ind med dit ID, sociale medier eller SSO, og klik på Min konto.

Klik på Indstillinger > Møde, og vælg derefter menuindstillingen I møde (avanceret) for at finde indstillingen Breakout-rum.

Når du har aktiveret indstillingen, vil du se en anden mulighed kaldet 'Tillad værten at tildele deltagere til grupperum ved planlægning'. Det vil lade dig oprette grupperum og tildele deltagere til det samme, selv før mødet begynder på forhånd. Glem ikke at trykke på Gem-knappen, når du er færdig.
Brug Breakout Rooms i Zoom
Trinnene til at oprette og bruge grupperum i Zoom forbliver de samme for begge Windows og macOS desktop apps. Jeg bruger Windows til denne vejledning.
Start Zooms desktop-app og log ind, hvis du ikke allerede har gjort det. Opret enten et nyt møde eller planlæg et. Begge er fine, da kun værten kan oprette grupperum og ingen andre. Jeg opretter en ny.

Klik på knappen Mere yderst til højre for at finde muligheden Breakout Rooms der.

Du vil se en pop-out, hvor du kan oprette rum og kontrollere deltagere i hvert breakout-rum. Der er to muligheder nedenfor. Med indstillingen Automatisk vil Zoom tildele deltagere, som du ikke ønsker. Så vælg indstillingen Manuelt for at få mulighed for at bestemme, hvilke deltagere der går i hvilket breakout-rum. Klik på Opret rum, når du er færdig. Du kan altid omtildele deltagere senere.

Du bør se endnu en pop-up. Hold markøren over rummets navn for at ændre standardnavnet, som er Breakout Room 1 og så videre. Klik på knappen Tildel for at tildele deltagere til det pågældende rum. Du finder nogle muligheder nedenfor, såsom timing og nedtælling. Klik på Tilføj et rum, når du er færdig.

Til sidst skal du klikke på Åbn alle rum for officielt at begynde mødet. Jeg foreslår, at du tester denne funktion med dine venner og familiemedlemmer for at sikre, at du får styr på det. Undgå scrambling i sidste øjeblik og akavede øjeblikke.
Breakout Rooms Fakta
Der er et par punkter, du skal huske eller huske på, mens du bruger breakout room-funktionen i Zoom. Du kender allerede rum- og deltagergrænserne. Men vidste du, at når du optager et møde til skyen, vil Zoom kun optage hovedrummet, uanset hvilket rum værten befinder sig i? Ja, kan ikke optage grupperum.

Nøgleordet her er 'sky'. Det betyder, at hvis du optager Zoom-opkald lokalt på din computer, vil det optage det rum, værten befinder sig i. Værten kan vælge at tillade flere brugere at optage opkaldet. Et eksempel kan være at lade én deltager i hvert rum optage. Lad os sige, afdelingslederen. Nu vil hvert værelse blive optaget, uanset hvor værten er.
Værten skal tillade lokal optagelse og aktivere deltagere til at optage fra indstillingerne for at dette kan ske.
At bryde det ned
Breakout Rooms-funktionen i Zoom er ret fantastisk. Og den er lige så nem at bruge. En bedre måde at organisere dine møder på. Nyttigt, når der er alt for mange medarbejdere fra forskellige afdelinger eller samfundslag. Det bør også hjælpe med privatlivets fred, da du måske ikke ønsker, at medarbejderne skal høre, hvad du lige har diskuteret med messing på øverste niveau. Jeg forventer, at konkurrencen hurtigt indhenter det. Tingene bliver varmere i videokonferencesektoren.
Næste: Optaget et Zoom-møde, men har du brug for at redigere det? Klik på nedenstående for at lære, hvordan du gør netop det på både Windows og macOS.