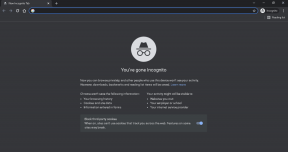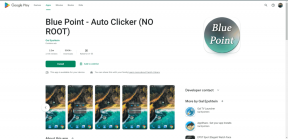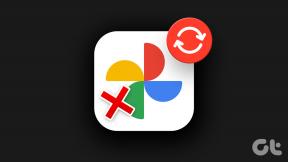Sådan sikkerhedskopieres og synkroniseres Google Fotos og Drev fra computer
Miscellanea / / February 17, 2022
Hvis du ser godt efter, vil du sjældent finde nogen med bare én multimedieenhed. Hvad angår os andre, skal vi jonglere med bærbare computere, smartphones, tablets og et uendeligt antal USB-drev. Dette betyder i sidste ende, at du vil bruge timer synkronisering af dine flere systemer eller ved at flytte filer og mapper fra det ene punkt til det andet.
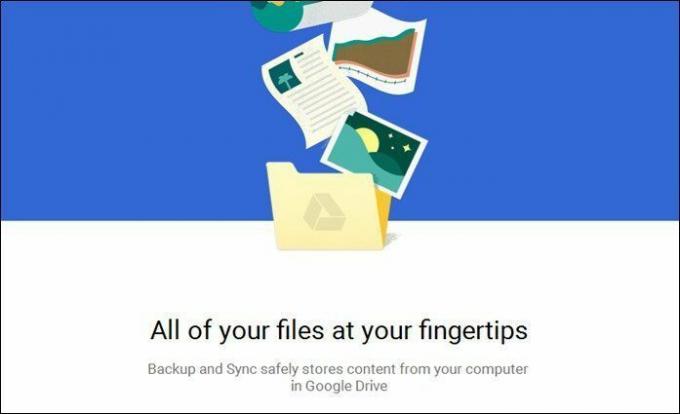
Det er ikke kun en tidskrævende proces, men det fører også til en masse redundans. Som et svar på dette evige problem har Google lanceret en ny app kaldet Sikkerhedskopiering og synkronisering til Mac og PC. Denne app vil sikkerhedskopiere alle filer og mapper i Google Drev og Google Fotos og lav et billede af dit Drev på din computer, så alle dine filer er under ét tag.
Lyder storartet, ikke? Her er en hurtig oversigt over, hvordan du sikkerhedskopierer og synkroniserer Google Fotos og Drev fra computeren.
Se også: 22 bedste Google Maps tips og tricks, som du vil elske1. Hent appen Sikkerhedskopiering og synkronisering
Selvom Google Backup and Sync-appen forventes at ramme din computer et sted omkring slutningen af juni, kan du
hent appen her. Hvis din pc allerede har Google Drev installeret, vil det nye sikkerhedskopieringsværktøj blot erstatte det.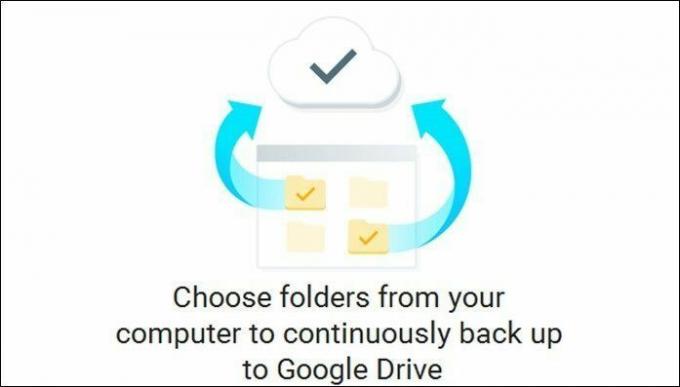
Når du er færdig, skal du logge ind på værktøjet med dine Google-legitimationsoplysninger. Endnu en gang, hvis du allerede har Google Drev installeret, vil du ikke blive bedt om at gennemgå login-proceduren.
Se mere: Google Indstillinger i Android: Alt hvad du behøver at vide2. Vælg Mapper til sikkerhedskopiering
Når du har logget ind, får du mulighed for at vælge de mapper, som du vil sikkerhedskopiere til Drevet. Som du kan se, kan standardmapperne lide Desktop og Dokumenter vil blive valgt som standard.
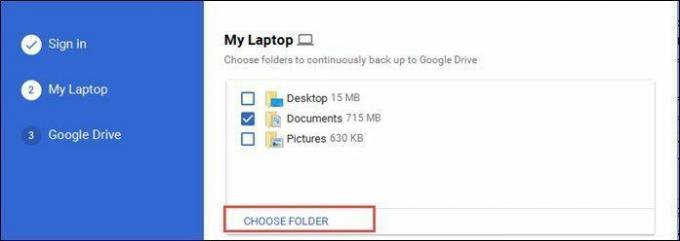
Men hvis du kun ønsker at sikkerhedskopiere en bestemt mappe, skal du vælge indstillingen for Vælg Mappe. Så i stedet for at synkronisere alt, vil kun en bestemt mappe blive sikkerhedskopieret til dit Google Drev.
Alt du skal gøre er at navigere til den specifikke sti og vælge. Når det er gjort, er det tid til at gå videre til billederne.
3. Tjek billedindstillingerne
Hvis du har valgt at sikkerhedskopiere billeder og billeder giver Google Backup and Sync-appen dig mulighed for at vælge, hvordan du vil sikkerhedskopieres. Det giver dig to muligheder - Høj kvalitet og original kvalitet.
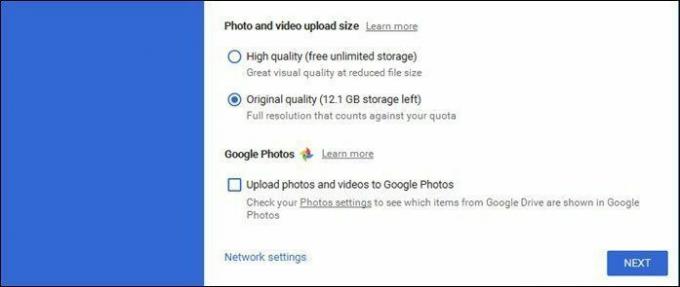
Højkvalitetsindstillingen bruger en komprimeringsalgoritme der sænker billedstørrelsen uden at gå på kompromis med billedkvaliteten. I modsætning til muligheden for original kvalitet, vil dette ikke optage meget plads på dit drev.
Tjek ud 7 gode råd til Google+ Fotos at få mest muligt ud af det.4. Konfigurer Google Drev-indstillingerne
Sikkerhedskopiering og synkronisering-appen giver dig også mulighed for at trække billedet af alle Google Drev-filer og -mapper ind i dit system. Alt du skal gøre er at vælge den mappeplacering, hvor disse filer skal gemmes.
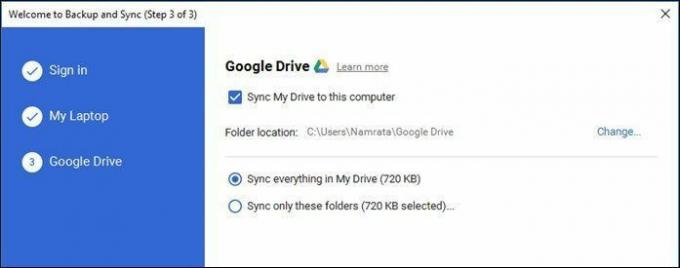
Vælg den passende mulighed - hele drevet eller et par specifikke mapper, og du er færdig. Alle dit Google Drevs mapper vil blive synkroniseret i dit system. Tilføj eventuelle mapper eller filer i denne mappe, og det vil også blive synkroniseret.
Fanen Præferencer
I modsætning til nogle få almindelige apps registreres Google Backup and Sync-appen ikke i Windows 10 proceslinje. Så efter den indledende opsætning, hvis du gerne vil foretage ændringer, kan den findes i genvejsbakken.
For at åbne indstillingerne skal du højreklikke på skyikonet, trykke på menuen med tre prikker i højre hjørne og vælge Præferencer. Når du er inde, kan du ændre billeder, filer og Drev-indstillinger.

For eksempel kan du bruge fanen præferencer til at vælge, hvordan du vil slette de sikkerhedskopierede billeder. Det giver dig tre muligheder -
- Fjern genstande overalt
- Fjern ikke genstande overalt
- Spørg mig, før du fjerner genstande overalt

Endelig kan du også konfigurere værktøjet til automatisk at uploade filer fra USB-enheder og SD-kort gennem den lille mulighed nederst.
Hvad denne mulighed i bund og grund betyder, er, at du kan tilslutte et USB-drev til din computer og lade Google tage sig af resten.
Bemærk: Google Backup and Sync-appen downloader ikke Google Docs-filerne til offlineadgang. Selvom det viser filerne, som om de er på pc'en, vil et dobbeltklik tage dig til online redigeringstilstand.
Det er en wrap!
Sikkerhedskopierings- og synkroniseringsappen er dybest set et ægteskab med det ældre Google Drev og Google Fotos Uploader, selvom denne er meget mere fleksibel og nem at bruge. Plus, med alt vigtigt gemt i Sky lagring, det sænker systemrodet og gør det meget mere organiseret. Så er du begyndt at bruge det endnu? Hvis du spørger mig, i betragtning af antallet af enheder, jeg skifter, er jeg allerede i gang!
Se Næste: Google Docs vs Dropbox Paper: Hvilken er den bedste?
Sidst opdateret den 2. februar, 2022
Ovenstående artikel kan indeholde tilknyttede links, som hjælper med at understøtte Guiding Tech. Det påvirker dog ikke vores redaktionelle integritet. Indholdet forbliver upartisk og autentisk.

Skrevet af
Namrata elsker at skrive om produkter og gadgets. Hun har arbejdet for Guiding Tech siden 2017 og har omkring tre års erfaring med at skrive funktioner, how-tos, købsvejledninger og forklarende. Tidligere arbejdede hun som IT-analytiker hos TCS, men hun fandt sit kald et andet sted.