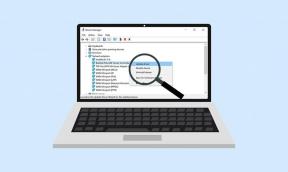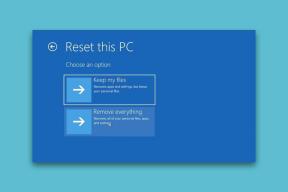Reparer VOD'er Fortsæt med at genstarte på Twitch
Miscellanea / / April 05, 2023
Video On Demand (VOD)-tjenester er blevet mere og mere populære for folk, der ønsker bekvemmeligheden ved at kunne se indhold, hvor og hvornår de vil. Et problem, der er blevet rapporteret af mange Twitch-brugere, er imidlertid, at deres VOD'er bliver ved med at genstarte. Dette kan være utroligt frustrerende, især hvis du prøver at se noget vigtigt. Hvis du forsøger at løse VOD'er, fortsæt med at genstarte ved Twitch-problem, er denne vejledning til dig. Du vil også være i stand til at løse, at Twitch VOD bliver ved med at genstarte efter annonceproblem. Så fortsæt med at læse.
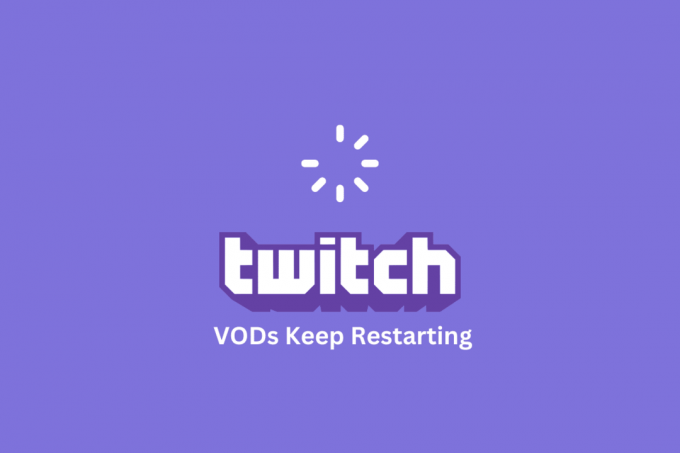
Indholdsfortegnelse
- Sådan repareres VOD'er Fortsæt med at genstarte på Twitch
- Metode 1: Grundlæggende fejlfindingsmetoder
- Metode 2: Fejlfinding af webbrowser
- Metode 3: Afinstaller uønskede applikationer
- Metode 4: Opdater skærmdrivere
- Metode 5: Nulstil netværksindstillinger
- Metode 6: Brug Twitch Desktop App
- Metode 7: Geninstaller Twitch-appen
- Metode 8: Kontakt supportteamet
Sådan repareres VOD'er Fortsæt med at genstarte på Twitch
Følgende er årsagerne til, at Twitch VOD bliver ved med at genstarte efter annoncen på din enhed.
- Dårlig internetforbindelse.
- For mange programmer kører i baggrunden.
- Inkompatible systemindstillinger.
- Forældet grafik driver.
- Forældede video-codecs.
- Utilstrækkelig RAM.
- Overophedning af computerkomponenter.
- Inkompatible lyddrivere.
- Ondsindet software.
- Netværksproblemer.
- Forkert konfigurerede netværksindstillinger.
- Twitch-serverproblemer.
- Ustabil eller forkert version af Windows.
- Utilstrækkelig lagerplads.
- Problemer med Twitch-appen eller -webstedet.
Metode 1: Grundlæggende fejlfindingsmetoder
Før du prøver avancerede løsninger, skal du følge de grundlæggende fejlfindingstrin, der hjælper dig med at løse, at Twitch VOD bliver ved med at genstarte efter annonceproblem inden for trin.
1A. Genstart pc
Genstart af en pc kan hjælpe med at rette op på Twitch VOD ved at holde pause, fordi det rydder systemhukommelsen, lukker unødvendige baggrundsprocesser og opdaterer systemet. Dette hjælper med at reducere forsinkelser og bufferproblemer, der kan få Twitch VOD til at pause eller hakke. Følg vores guide 6 måder at genstarte eller genstarte en Windows 10-computer for at finde forskellige metoder til at genstarte din computer.

1B. Tjek pc-specifikationerne for Twitch-appen
En af hovedårsagerne til, at VOD'er bliver ved med at genstarte på Twitch på pc'en, er de inkompatible specifikationer. Du kan bruge linket her til tjek specifikationerne på din pc i guiden.
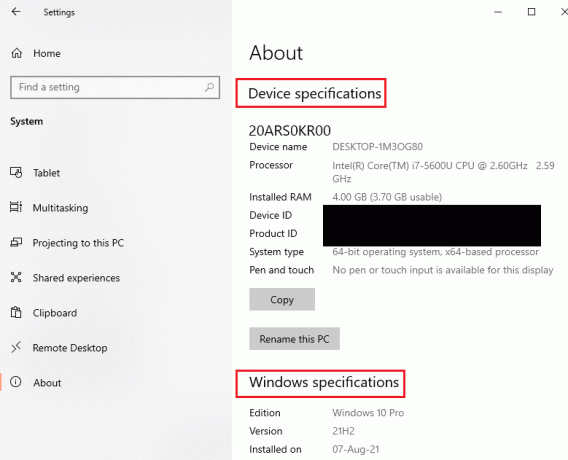
Svaret på spørgsmålet Hvorfor bliver min Twitch VOD ved med at holde pause, er at sikre, at pc-specifikationerne overholder kravene.
- Operativ system- Windows 8.1 eller nyere; Windows 10 (anbefales).
- Windows-arkitektur- 64-bit OS.
- GPU- DirectX 11 er kompatibel; NVIDIA GTX 10-serien eller nyere eller AMD RX400-serien eller nyere anbefales.
- RAM hukommelse- 4 GB og derover; 8 GB anbefales.
- CPU- 4-kernet Intel eller AMD; 8-tråds Intel eller AMD anbefales.
Læs også: Ret Twitch-ressourceformat understøttes ikke
1C. Luk alle baggrundsapplikationer
Lukning af baggrundsapplikationer hjælper med at rette op på, at VOD'erne bliver ved med at genstarte ved Twitch-problemer, fordi de kan forbruge en stor del af din computers ressourcer, såsom hukommelse og processorkraft. Dette kan føre til afmatninger i din computers ydeevne, hvilket kan få Twitch VOD'er til at pause eller buffer oftere. For at løse Twitch VOD, fortsæt med at sætte problemer på pause, følg instruktionerne i vejledningen til luk alle baggrundsprocesser og apps.

1D. Fejlfinding af internetforbindelse
Hvis internethastigheden er for langsom, kan det forårsage buffering og videopauser, hvilket kan være utroligt frustrerende. Ved at teste internethastigheden kan brugerne afgøre, om de skal opgradere deres internetforbindelse eller skifte til en anden streamingudbyder for at sikre uafbrudt visning. Besøg Hastighedstest websted for at kontrollere hastigheden af internetforbindelsen, og klik på GÅ knap.
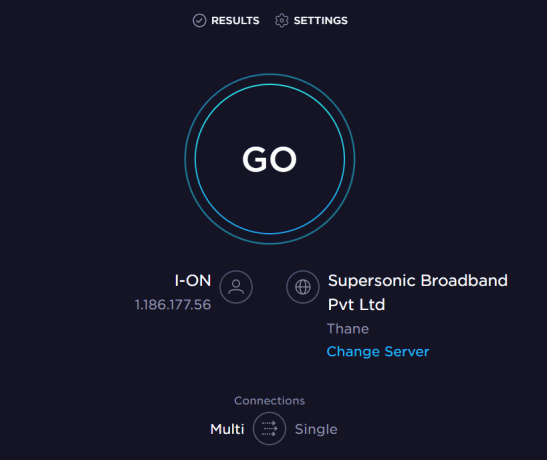
Tjek om uploadhastigheden på internetforbindelsen er et minimum på 25 Mbps, ellers gør et af følgende.
- Ændre dataplanen til en bedre uploadhastighed, eller
- Tilslut din pc til et bedre Wi-Fi-netværk.
Du kan også følge vores guide til fejlfind netværksforbindelsesproblemer på Windows 10 for at løse Twitch VOD bliver ved med at genstarte efter annonceproblem.

Læs også:Ret fejl ved upload af Twitch-profilbillede
1E. Vent på Twitch Server Uptime
At tjekke Twitch Server hjælper med at rette op på Twitch VOD, der holder pause, fordi serveren kan have problemer, der får streamingtjenesten til at blive ustabil. Dette kan forårsage en række problemer, såsom øget buffering, pauser og afbrydelser i strømmen. Du kan tjekke om Twitch-serverstatus er nede ved at bruge linket givet her på din standard webbrowser.
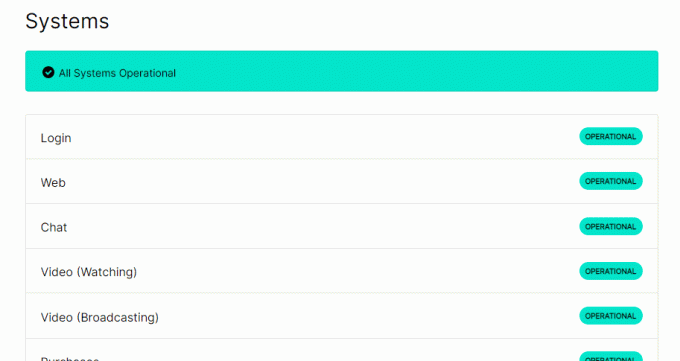
1F. Reparer systemfiler
Reparation af systemfiler hjælper med at rette op på Twitch VOD'er, der bliver ved med at genstarte, fordi korrupte eller manglende systemfiler kan forårsage funktionsfejl i et program. Systemfiler gemmer alle de indstillinger, konfigurationer og programfiler, der er nødvendige for at køre programmer, inklusive Twitch. Hvis disse filer bliver korrupte, fungerer applikationen, inklusive Twitch VOD'er, muligvis ikke korrekt, hvilket får den til at blive ved med at genstarte. For at rette op på VOD'erne fortsæt med at genstarte på Twitch, du kan bruge guiden givet til reparere filerne ved hjælp af scanningerne givet her.
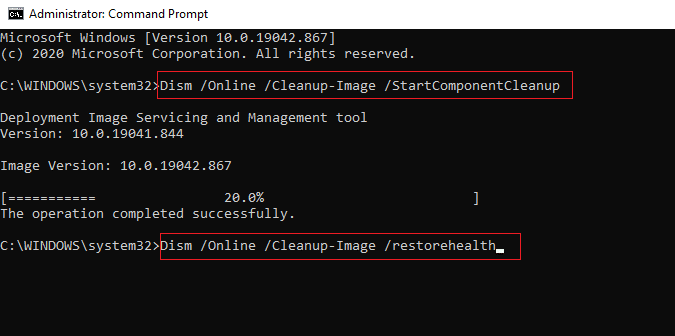
1G. Deaktiver tredjeparts antivirus midlertidigt (hvis relevant)
Tredjeparts antivirussoftware på din pc kan betragte Twitch-appen som en trussel mod din pc og kan stoppe dens funktionalitet. Du kan læse vejledningen på midlertidigt deaktivering af antivirussoftwaren for at rette op på Twitch VOD bliver ved med at genstarte efter annonceproblem.

1H. Ændre Windows Firewall-indstillinger
Indstillingerne af Windows Firewall kan være et svar på spørgsmålet om Hvorfor holder min Twitch VOD pause, da den muligvis blokerer Twitch-appen, og du kan stå over for de diskuterede problemer. Du kan ændre indstillingerne ved at udføre de metoder, der er angivet her, for at løse problemet.
Mulighed I: Deaktiver Windows Firewall (anbefales ikke)
Den første mulighed er at deaktiver Windows Firewall midlertidigt på din pc ved hjælp af instruktionerne i vejledningen.

Mulighed II: Tillad Twitch App gennem Firewall
En anden metode til at rette VOD'er ved at blive ved med at genstarte på Twitch-problemer er at tillade Twitch- og Google Chrome-apps gennem Windows Firewall. Dette vil ikke blokere appen under streaming, og du kan nemt rette op på, at Twitch VOD bliver ved med at genstarte efter annonceproblemer.
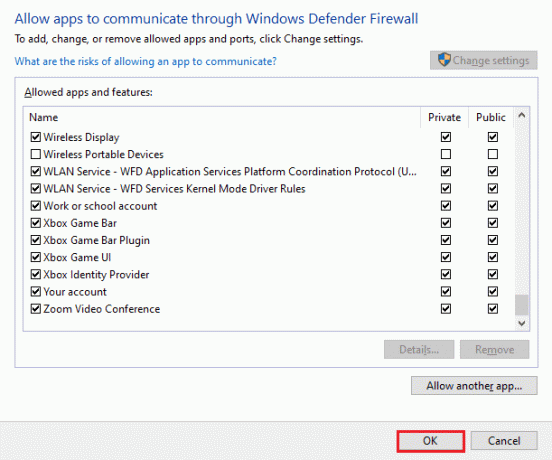
Mulighed III: Tilføj undtagelsesregel
For at tillade Twitch-appen gennem Windows Firewall, kan du tilføje denne app som en undtagelse til softwaren. Følg instruktionerne i linket her, og indstil IP-adressens rækkevidde til en af de angivne værdier nedenfor for at løse det diskuterede problem.
- 206.111.0.0 til 206.111.255.255
- 173.194.55.1 til 173.194.55.255
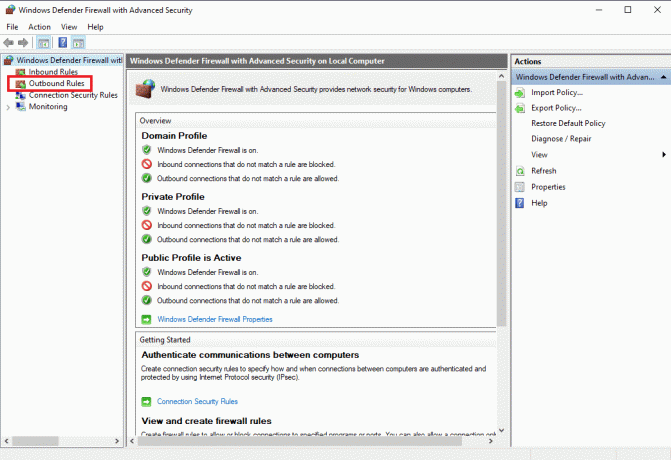
1I. Opdater enhedsdrivere
Opdatering af enhedsdrivere hjælper med at rette VOD'er, der bliver ved med at genstarte, fordi den seneste version af driveren indeholder de seneste rettelser, fejlrettelser og ydeevneforbedringer. Det sikrer, at hardwarekomponenterne fungerer korrekt, og at softwaren kan få adgang til og bruge disse hardwarekomponenter uden konflikter. Læs artiklen ved at bruge linket her for at lære metode til at opdatere enhedsdriverne at løse de diskuterede problemer.
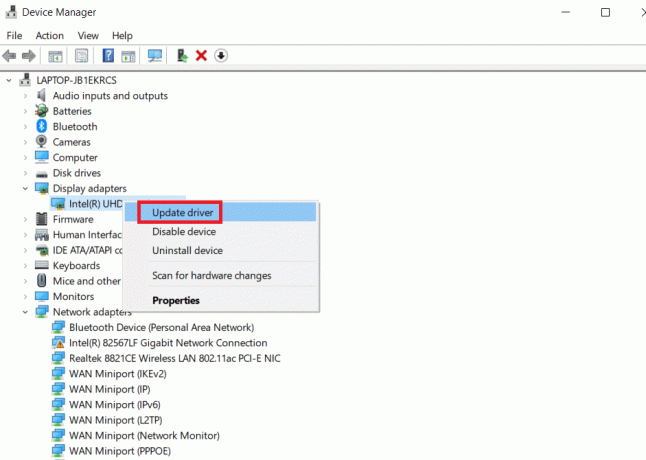
1J. Brug VPN-software
Brug af en VPN hjælper med at rette op på, at Twitch VOD'er bliver ved med at genstarte, fordi det vil dirigere din internetforbindelse gennem en anden server, så du kan få adgang til indholdet med en anden IP-adresse. Dette kan hjælpe i tilfælde, hvor indholdet er blevet blokeret eller begrænset på grund af geografisk placering. Du kan bruge enhver VPN som f.eks NordVPN for at løse problemet.
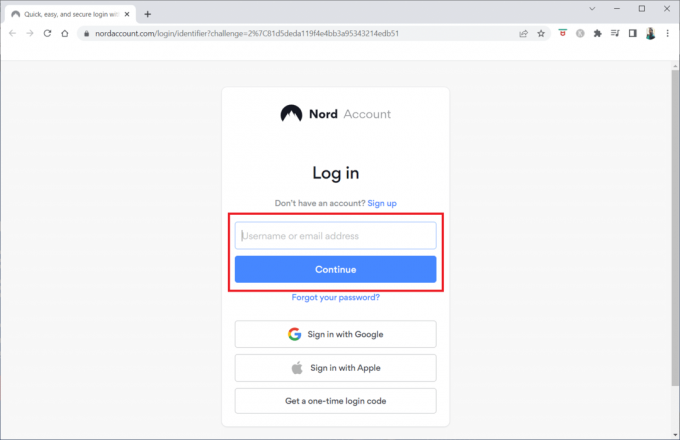
Læs også:12 nemme løsninger til problemer med Twitch-forsinkelse
Metode 2: Fejlfinding af webbrowser
Hvis du står over for VOD'er, bliver ved med at genstarte på Twitch, mens du streamer Twitch-platformen på webbrowseren, kan du prøve følgende fejlfindingsmetoder for at løse problemet i webbrowseren.
Bemærk: Vi har vist Google Chrome browser som eksempel.
2A. Genindlæs webside
Dette er med til at sikre, at browseren indlæser den seneste version af websiden i stedet for at indlæse en ældre version af siden, der kan være årsag til problemet. Derudover, hvis problemet er relateret til en konflikt mellem Twitch-serveren og browseren, kan genindlæsning af siden hjælpe med at løse konflikten ved at nulstille forbindelsen. Du kan genindlæse websiden ved enten at bruge Ctrl + Shift + R-tasterne eller Ctrl + F5-tasterne sammen eller ved at klikke på genindlæs ikon.
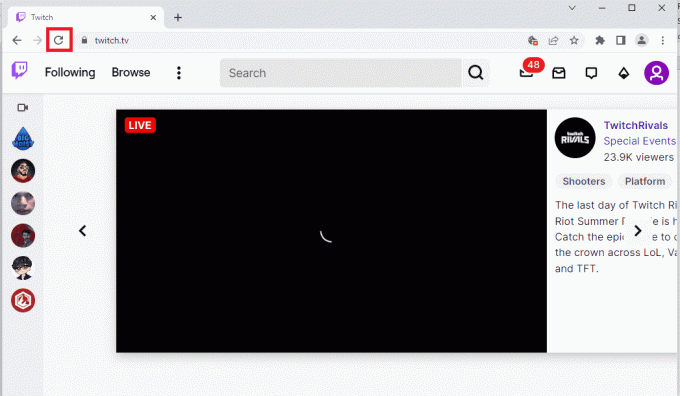
2B. Deaktiver hardwareacceleration (hvis relevant)
Hardwareacceleration gør det muligt for CPU'en og GPU'en at arbejde sammen for at optimere ydeevnen. Men nogle gange kan hardwareacceleration forårsage konflikter eller andre problemer, når du afspiller videoer. Deaktivering af hardwareacceleration hjælper med at rette op på Twitch VOD'er, der bliver ved med at genstarte ved at sikre, at kun CPU'en bruges til at afspille videoen, og undgå konflikter, der kan få videoen til at blive ved med at genstarte. Du kan deaktivere denne funktion ved at følge vores guide Hvad er Google Chrome Hardware Acceleration? og udføre de anførte instruktioner på den.
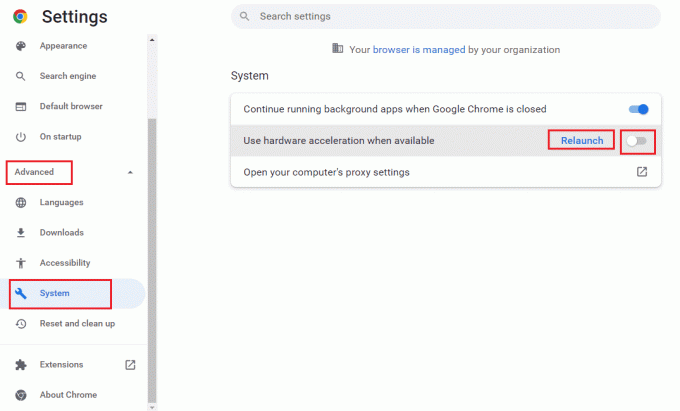
2C. Deaktiver webudvidelser
Webudvidelser kan nogle gange forstyrre den normale funktion af websteder og applikationer som Twitch. Når webudvidelser er deaktiveret, kan de ikke længere forstyrre funktionen af websteder og applikationer, hvilket giver dem mulighed for at køre problemfrit.
1. Bruger Windows søgelinje, starttype Google Chrome og klik på Åben.

2. Klik på tre lodrette prikker ikonet, klik på Flere værktøjer og klik derefter på Udvidelser mulighed.
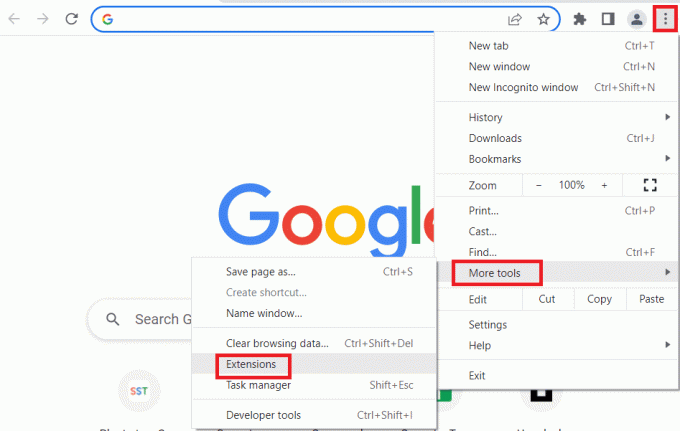
3. Slå alle fra aktive udvidelser individuelt.
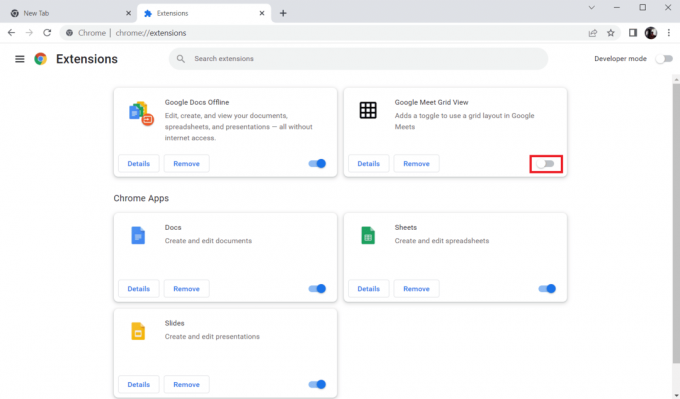
2D. Ryd cachelagrede data og cookies
Rydning af browsercache og cookies hjælper med at løse det diskuterede problem, fordi det eliminerer alle midlertidige data, der er gemt i browseren. Disse midlertidige data kan forstyrre indlæsning og afspilning af Twitch VOD'er, hvilket får dem til at genstarte. Fjernelse af de midlertidige data hjælper også med at sikre, at den seneste version af Twitch VOD'en indlæses, hvilket også kan forhindre VOD'en i at genstarte. For at løse dette problem kan du prøve at rydde disse caches ved at følge vores guide på hvordan man rydder cache og cookies i Google Chrome.
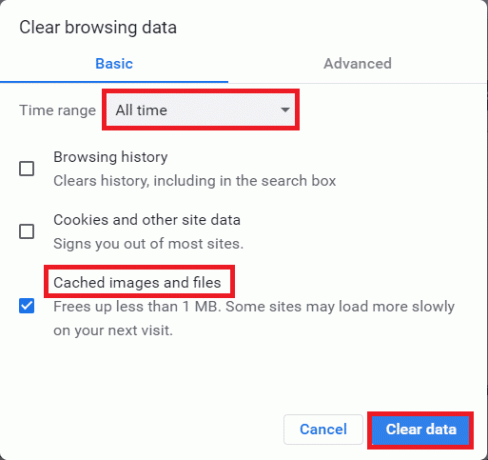
Læs også:Ret Twitch, der ikke virker på Chrome
2E. Brug inkognitotilstand
Brug af inkognitotilstand hjælper med at rette op på, at Twitch VOD'er bliver ved med at genstarte, fordi det forhindrer cookies eller cachelagrede data i at forstyrre strømmen. Det eliminerer også muligheden for, at eventuelle personlige præferencer, der er gemt i browseren, kan forårsage problemet. Ved at bruge linket her, kan du lære metoden til bruge inkognitotilstand på webbrowseren.

2F. Opdater browser
Opdatering af din browser sikrer, at den kører den seneste version af programmet med de nyeste sikkerhedsopdateringer, fejlrettelser og ydeevneforbedringer. Dette er med til at sikre, at din browser er optimeret til korrekt at håndtere de data og mediestrømme, der bruges til at levere Twitch VOD'er.
1. Start Google Chrome app.

2. Naviger til Indstillinger side ved at klikke på tre prik.
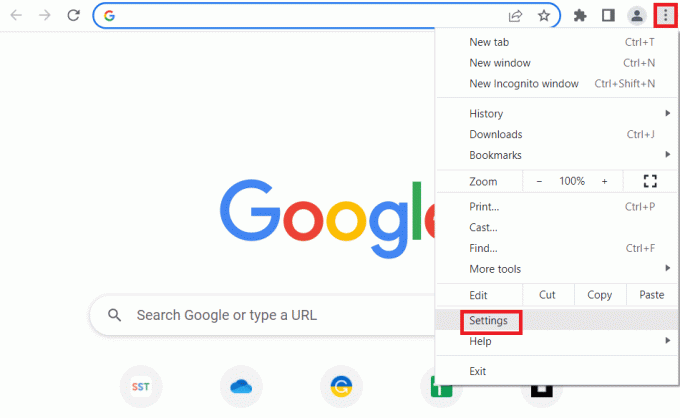
3. I den Fremskreden fanen i venstre rude, naviger til Om Chrome fanen.
4A. Hvis opdateringen er tilgængelig, vil den blive downloadet. Klik på Genstart knappen, efter at overførslen er fuldført.

4B. Hvis chrome er opdateret, vil du se bekræftelsesmeddelelse.
2G. Nulstil browserindstillinger
Nulstilling af browseren kan hjælpe med at løse problemet med Twitch VODS ved med at genstarte, da det fjerner alle forældede eller beskadigede filer, der kan forårsage problemet. Derudover rydder nulstilling af browseren alle midlertidige filer, cookies og caches, som kan være en årsag til problemet.
1. Åbn Google Chrome app.

2. Indtast følgende i URL-adresselinjen, og tryk på Gå ind tasten for at åbne Nulstil-siden.
chrome:\\indstillinger\nulstil
3. Klik på Gendan indstillingerne til deres oprindelige standarder mulighed i Nulstil og ryd op afsnit.
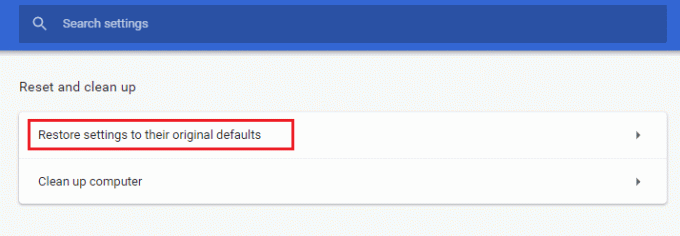
4. Klik på Nulstil indstillingerne knappen i bekræftelsesvinduet og vent, indtil browseren er Nulstil fuldstændig.
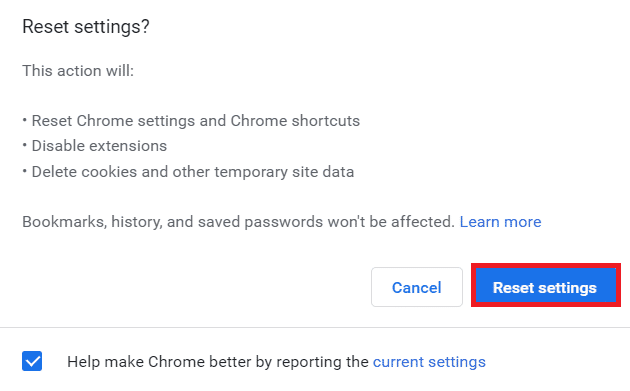
2H. Skift webbrowser
Skift af browser kan hjælpe med at løse det diskuterede problem, fordi forskellige browsere bruger forskellig underliggende teknologi, såsom forskellige typer gengivelsesmotorer, til at vise websider. Derudover kan browsere akkumulere cachelagrede data over tid, hvilket kan forårsage konflikter og problemer såsom genstart af Twitch VOD'er.

Læs også:Sådan rettes 2000 netværksfejl på Twitch
Metode 3: Afinstaller uønskede applikationer
Afinstallation af uønskede programmer kan hjælpe med at rette op på Twitch VOD bliver ved med at genstarte efter annoncen, fordi de muligvis optager for mange ressourcer eller er i konflikt med andre applikationer. Derudover kommer mange applikationer med indbyggede processer eller tjenester, der kører i baggrunden, selv når applikationen ikke er i brug. Disse processer kan optage værdifulde systemressourcer, hvilket potentielt kan forårsage opbremsninger eller andre præstationsproblemer, herunder genstart af Twitch VOD'er.
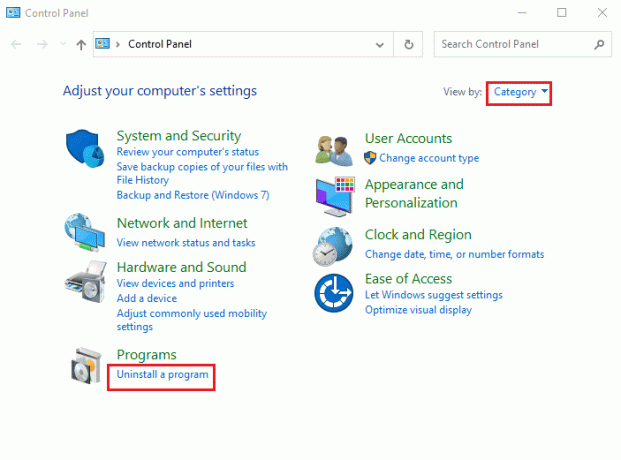
Metode 4: Opdater skærmdrivere
Følg vores guide på 4 måder at opdatere grafikdrivere på i Windows 10 for at holde skærmdriverne opdaterede for at løse Hvorfor holder min Twitch VOD et problem på pause.
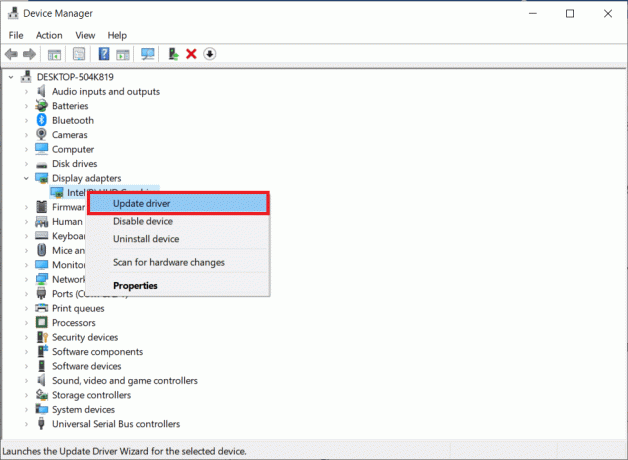
Metode 5: Nulstil netværksindstillinger
Nulstilling af netværksindstillingerne kan hjælpe med at løse det diskuterede problem ved at nulstille DNS, IP-indstillingerne og andre internetindstillinger tilbage til standardindstillingerne. Følg instruktionerne i vejledningen for at lære metoden til nulstil netværksindstillingerne på Windows 10 for at løse problemet.
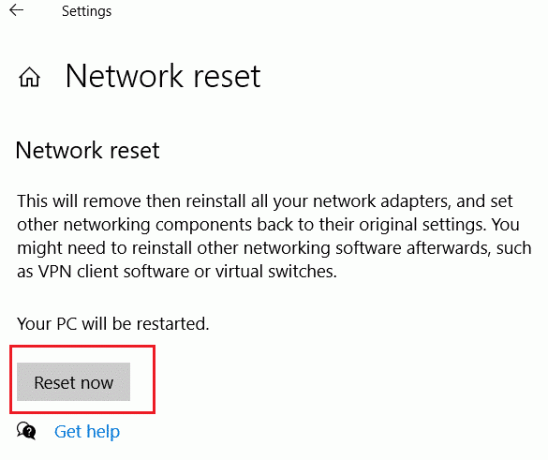
Metode 6: Brug Twitch Desktop App
Hvis du står over for Hvorfor holder min Twitch VOD ved med at holde pause, mens jeg bruger hjemmesiden, kan du alternativt bruge den dedikerede Twitch Windows-app. Dette ville tillade alle funktionerne, og du kan nemt rette fejlen.
1. Start Google Chrome app.
2. Åbn den officielle hjemmeside for Ryk app og klik på Hent knap.
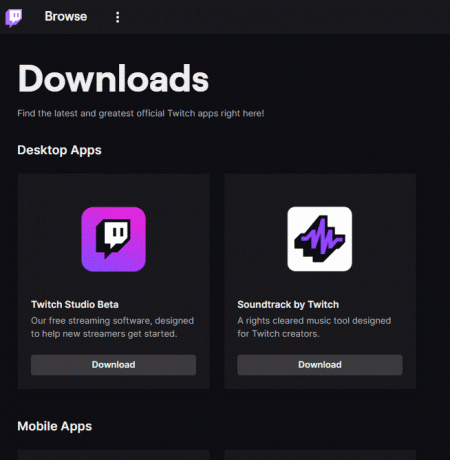
3. Dobbeltklik på downloadet fil for at køre den eksekverbare Twitch-fil.
4. Klik på Installere knappen og klik på Ja knappen for at give administrative rettigheder.
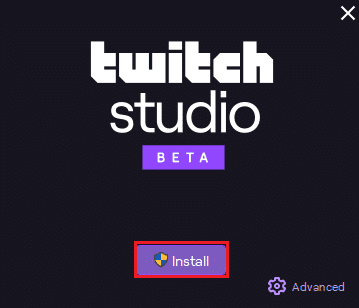
5. Klik på Næste knappen på vejledningen på skærmen, og klik på Afslut knappen i det sidste vindue.
Læs også: Guide til download af Twitch VOD'er
Metode 7: Geninstaller Twitch-appen
Hvis problemet i Twitch-appen stadig ikke er løst, kan du prøve at geninstallere appen på din pc. Dette ville fjerne alle fejl og fejl på appen.
Trin I: Afinstaller Twitch App
Det første trin er at afinstallere Twitch-appen fra din pc. Følg trinene nedenfor for at afinstallere Twitch-appen.
1. Tryk på Windows nøgle, type App og funktioner og klik på Åben.

2. Søge efter Ryk og vælg det.
3. Klik derefter på Afinstaller og bekræft prompten.
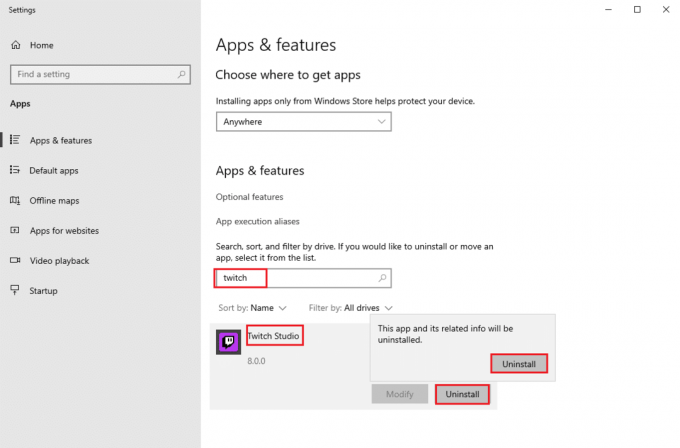
Trin II: Slet Twitch-mapper
Det næste trin er at slette Twitch-mapperne, der er gemt på pc'en.
1. Brug Windows søgelinje at søge efter AppData.

2. Åbn Roaming mappe, højreklik på Ryk mappe og klik på Slet mulighed.
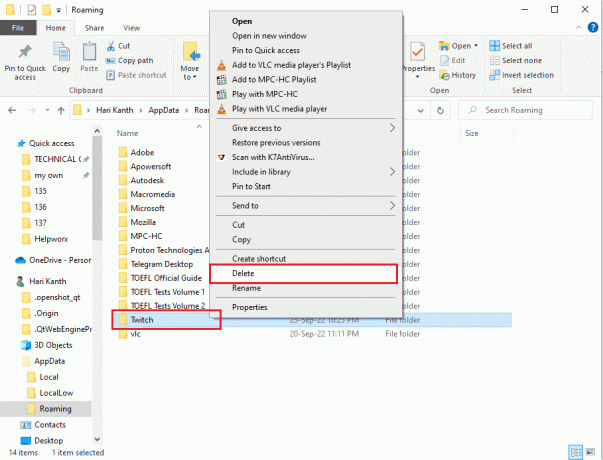
3. Tilsvarende slette det Ryk mappe i C:\ProgramData placeringssti på File Explorer.

Trin III: Geninstaller Twitch App
1. Besøg Twitch hjemmeside og klik på Hent knappen på Twitch Studio Beta app i Desktop-apps afsnit.
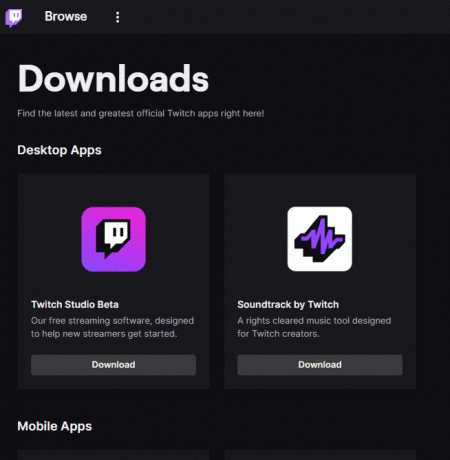
2. Når appen er downloadet, skal du dobbeltklikke på den for at køre installationsfil.
3. Klik på Installere knappen på guiden og følg instruktionerne i vinduet for at fuldføre installationen.
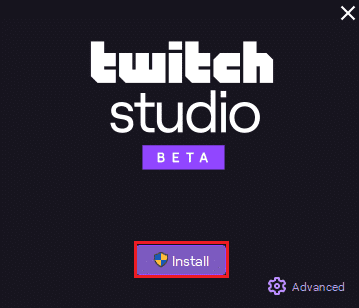
Læs også: Sådan ændres Twitch Chat-farve på mobil
Metode 8: Kontakt supportteamet
Den sidste udvej for at rette Twitch VOD bliver ved med at genstarte efter annoncen er at kontakte støttegruppe for assistance. Du kan tage fat på problemet med teamet og bede dem om at vejlede dig i at løse problemet. Supportteamet kan også yde teknisk assistance, hvis det er nødvendigt, såsom at hjælpe med at justere indstillinger eller give råd om den bedste måde at optimere streamingoplevelsen på. Dette vil hjælpe med at sikre, at VOD'erne bliver ved med at genstarte problemet hurtigt og effektivt løst.
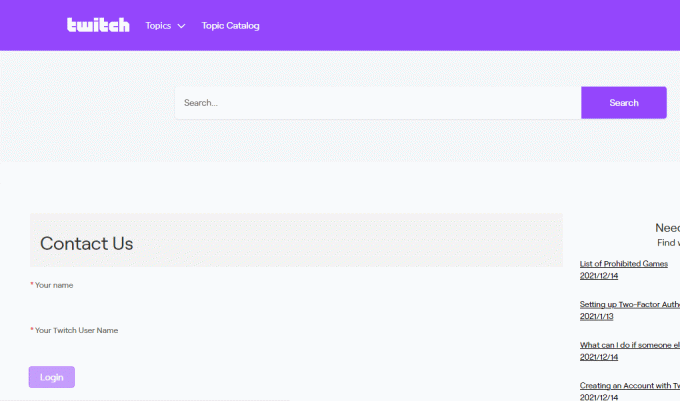
Anbefalede:
- Sådan spiller du Taylordle
- Sådan stopper du svar på dine Instagram-historier
- Sådan Sub med Twitch Prime på mobil
- Sådan ser du Twitch på tv
Vi håber, at denne vejledning var nyttig, og at du har lært at rette VOD'er bliver ved med at genstarte på Twitch på din enhed. Du er velkommen til at kontakte os med dine spørgsmål og forslag via kommentarfeltet nedenfor. Fortæl os, hvilket emne du vil have os til at udforske næste gang.