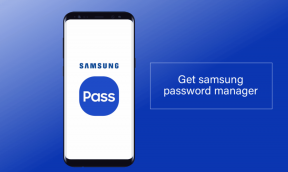Ret fejl 1500 En anden installation er i gang
Miscellanea / / February 18, 2022

Du kan blive udsat for en installationsfejl fejl 1500 En anden installation er i gang i Windows 10/11 pc, når du installerer et program eller en applikation. Du kan også få den samme fejl, selvom du ikke installerer noget på din pc. Dette er ikke et nyt problem. Der er registreringer om, at den samme fejl også er blevet rapporteret i Windows Vista, XP, 7, 8 og 10. Når installationsprocessen afbrydes i midten af processoren, når et andet program er installeret på din pc, vil du stå over for denne fejl 1500. Uanset årsagerne er der en masse fejlfindingsmetoder til at løse fejlen. Fortsæt med at læse artiklen for at lære at løse dette irriterende problem.
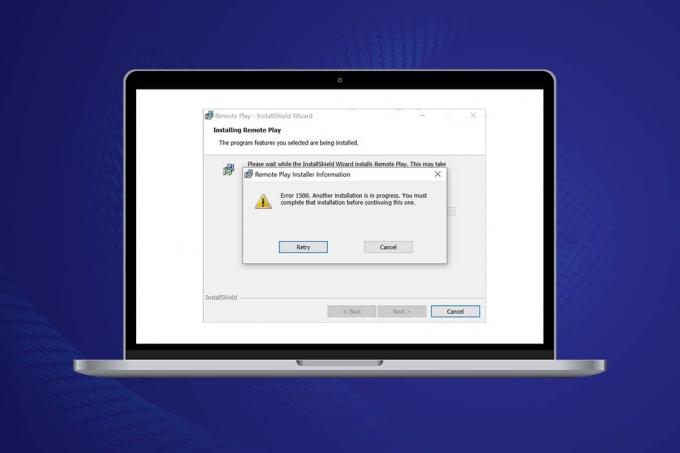
Indhold
- Sådan rettes Windows 10-fejl 1500 En anden installation er i gang
- Metode 1: Luk baggrundsprocesser
- Metode 2: Kør Windows Update-fejlfinding
- Metode 3: Deaktiver opstartsapps og -tjenester
- Metode 4: Kør Malware-scanninger
- Metode 5: Genstart Windows Installer Service
- Metode 6: Nulstil opdateringskomponenter
- Metode 7: Reparer systemfiler
- Metode 8: Rediger registreringseditor
- Metode 9: Afinstaller apps i fejlsikret tilstand
Sådan rettes Windows 10-fejl 1500 En anden installation er i gang
Installationsfejl fejl 1500 tændt Windows 10 er en almindelig fejl. Fejlen kan vise sig som;
Fejl 1500. Endnu en installation er i gang. Du skal fuldføre denne installation, før du fortsætter denne, når du har downloadet programmet og ikke kunne installere det
I dette afsnit har vi samlet en liste over metoder til at rette denne fejl. Metoderne er arrangeret i hierarkisk rækkefølge fra grundlæggende til avanceret niveau, følg dem i samme rækkefølge for at opnå perfekte resultater.
Metode 1: Luk baggrundsprocesser
Der kan være masser af programmer, der kører i baggrunden. Dette vil øge CPU'en og hukommelsespladsen, hvilket fører til dette problem. Følg nedenstående trin for at lukke de modstridende baggrundsopgaver.
1. Lancering Jobliste ved at trykke på Ctrl + Shift + Escnøgler på samme tid.
2. Find og vælg uønsketbaggrundprocesser bruger høj hukommelse.
3. Klik derefter Afslut opgave, som fremhævet.

Metode 2: Kør Windows Update-fejlfinding
Kørsel af Windows Update-fejlfinding vil løse eventuelle fejl i opdateringstjenester, og denne metode er ikke kun anvendelig til Windows 11 og 10, men også til Windows 7 og 8.1.
1. Trykke Windows + I-taster samtidig at lancere Indstillinger.
2. Klik på Opdatering og sikkerhed flise, som vist.

3. Gå til Fejlfinding menuen i venstre rude.
4. Vælg Windows opdatering fejlfinding og klik på Kør fejlfindingen knap vist fremhævet nedenfor.

5. Vent på, at fejlfinderen opdager og løser problemet. Når processen er afsluttet, genstartdin pc.
Læs også:Hvad er InstallShield-installationsoplysninger?
Metode 3: Deaktiver opstartsapps og -tjenester
Spørgsmålene vedr Fejl 1500. Endnu en installation er i gang. Du skal fuldføre denne installation, før du fortsætter denne kan rettes ved en ren opstart af alle væsentlige tjenester og filer i dit Windows 10-system, som forklaret i denne metode.
Bemærk: Sørg for, at du logger på som administrator for at udføre Windows ren boot.
1. For at starte Kør dialogboksen, tryk på Windows + R-taster sammen.
2. Efter indtastning af msconfig kommando, klik på Okay knap.

3. Det System konfiguration vinduet vises. Skift derefter til Tjenester fanen.
4. Sæt kryds i feltet ved siden af Skjul alle Microsoft-tjenester, og klik på Slå alt fra knap som vist fremhævet.

5. Skift nu til Fanen Start og klik på linket til Åbn Task Manager som afbildet nedenfor.

6. Nu, den Jobliste vindue vil dukke op.
7. Vælg derefter Start op opgaver, som ikke er nødvendige, og klik Deaktiver vist i nederste højre hjørne.

8. Afslut Jobliste og System konfiguration vindue.
9. Endelig, genstart din pc.
Tjek evt Fejl 1500. Endnu en installation er i gang. Du skal fuldføre denne installation, før du fortsætter denne er fast.
Metode 4: Kør Malware-scanninger
Nogle gange kan Windows Defender ikke genkende truslen, når en virus eller malware bruger systemfilerne. Truslerne er beregnet til at beskadige brugerens system, stjæle private data eller spionere på et system uden brugerens viden. Der er et par anti-malware-programmer for at undgå denne ondsindede software. Men de scanner og beskytter rutinemæssigt dit system. For at undgå denne fejl skal du derfor køre en antivirusscanning i dit system og kontrollere, om problemet er løst. Følg derefter nedenstående trin for at gøre det.
1. Hit Windows + I-taster samtidig at lancere Indstillinger.
2. Her, klik videre Opdatering og sikkerhed indstillinger som vist.

3. Gå til Windows sikkerhed i venstre rude.

4. Klik på Virus- og trusselsbeskyttelse mulighed i højre rude.

5. Klik på Hurtig scanning knappen for at søge efter malware.

6A. Når scanningen er færdig, vil alle truslerne blive vist. Klik på Start handlinger under Aktuelle trusler.

6B. Hvis der ikke er nogen trussel på din enhed, vil enheden vise Ingen aktuelle trusler alert.

Læs også:Sådan rettes StartupCheckLibrary.dll Manglende fejl
Metode 5: Genstart Windows Installer Service
Du kan installere programmer på din pc ved hjælp af Windows Installer Service. I nogle tilfælde starter Windows Installer-tjenesten, mens programmet installeres og stopper ikke, når installationen er fuldført. Dette fører til Fejl 1500. Endnu en installation er i gang. Du skal fuldføre denne installation, før du fortsætter denne. For at løse denne fejl skal du genstarte Windows Installer Service eller stoppe tjenesten i et stykke tid og starte den igen efter et stykke tid. Her er et par instruktioner til at genstarte Windows Installer Service.
1. Start Løb dialogboksen ved at trykke på Windows + R-taster samtidigt.
2. Type services.msc og ramte Indtast nøgle.

3. Rul nu ned i vinduet Tjenester og søg efter Windows Installer Service.
4. Højreklik på Windows Installer Service og vælg Ejendomme som vist på billedet nedenfor.
Bemærk: Du kan også dobbeltklikke på Windows Installer Service for at åbne vinduet Egenskaber.
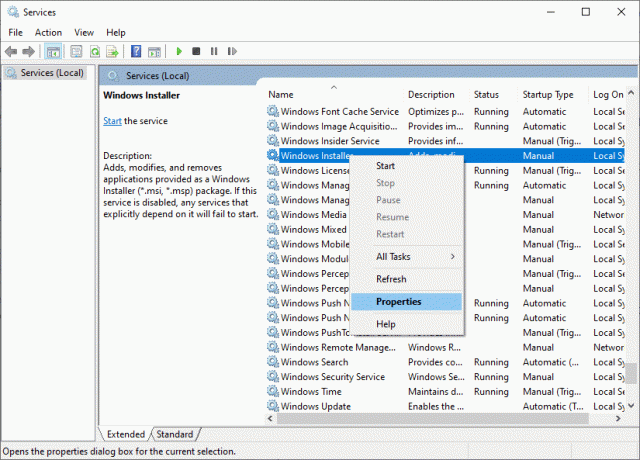
5. Under Generel fanen, vælg Automatisk fra rullelisten med titlen Opstartstype.
Bemærk: Hvis Servicestatus er ikke Holdt op, og klik derefter på Start knap.

6. Klik til sidst videre Anvend > OK for at gemme ændringerne. Tjek, om du har løst problemet.
Metode 6: Nulstil opdateringskomponenter
Nettoresultaterne af denne metode omfatter
- Genstart BITS, MSI Installer, Cryptographic og Windows Update Services.
- Omdøb mapperne SoftwareDistribution og Catroot2.
Disse to påvirkninger vil løse dette problem og følge instruktionerne nedenfor for at implementere det samme.
1. Lancering Kommandoprompt som administrator.
2. Indtast nu følgende kommandoer en efter en og ramt Indtast nøgle efter hver kommando.
netstop wuauserv net stop cryptSvc netto stop bits net stop msiserver ren C:\Windows\SoftwareDistribution SoftwareDistribution.old ren C:\Windows\System32\catroot2 Catroot2.old net start wuauserv net start cryptSvc netto start bits net start msiserver

Vent på, at kommandoerne bliver udført, og kontroller, om denne fejl er rettet i dit system.
Læs også:Ret DISM-fejl 87 i Windows 10
Metode 7: Reparer systemfiler
Den primære årsag, der udløser fejl 1500. En anden installation er i gang, er ødelagte systemfiler. Din computer tror måske, at installationen allerede kører, når den finder eventuelle ødelagte filer og dermed føre til dette problem. Windows 10-brugere kan automatisk scanne og reparere deres systemfiler ved at køre Kontrolprogram til systemfiler. Derudover er det et indbygget værktøj, der lader brugeren slette filer og rette fejl 1500 Endnu en installation er i gang. Følg derefter nedenstående trin for at implementere det samme.
1. Tryk på Windows nøgle, type Kommandoprompt og klik på Kør som administrator.

2. Klik på Ja i Brugerkontokontrol hurtig.
3. Type chkdsk C: /f /r /x kommando og tryk Indtast nøgle.

4. Hvis du bliver bedt om en besked, Chkdsk kan ikke køre... volumen er... i brug, så skriv Y og ramte Indtast nøgle.
5. Indtast kommandoen igen: sfc /scannow og tryk Indtast nøgle at køre Kontrolprogram til systemfiler scanning.

Bemærk: En systemscanning vil blive startet, og det vil tage et par minutter at afslutte. I mellemtiden kan du fortsætte med at udføre andre aktiviteter, men vær opmærksom på ikke at lukke vinduet ved et uheld.
Efter at have gennemført scanningen, vil den vise en af disse meddelelser:
- Windows Resource Protection fandt ingen integritetskrænkelser.
- Windows Resource Protection kunne ikke udføre den anmodede handling.
- Windows Resource Protection fandt korrupte filer og reparerede dem.
- Windows Resource Protection fandt korrupte filer, men var ikke i stand til at rette nogle af dem.
6. Når scanningen er færdig, genstartdin pc.
7. Igen, start Kommandoprompt som administrator og udfør de givne kommandoer efter hinanden:
dism.exe /Online /cleanup-image /scanhealthdism.exe /Online /cleanup-image /restorehealthdism.exe /Online /cleanup-image /startcomponentcleanup
Bemærk: Du skal have en fungerende internetforbindelse for at udføre DISM-kommandoer korrekt.

Metode 8: Rediger registreringseditor
Hver gang du installerer et program, tilføjes statusreferencen til dets registreringsdatabase. Når installationen er fuldført, fjernes posten. Hvis dette ikke sker, vil du stå over for det nævnte problem. Her er et par instruktioner til at fjerne installationsreferencenøglen fra registreringseditoren.
1. Tryk på Windows + R-taster sammen for at åbne Løb dialog boks.
2. Skriv nu regedit i boksen og tryk på Indtast nøgle.
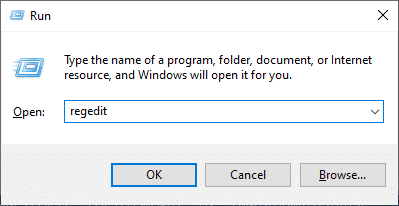
3. Klik Ja i prompten.
4. Naviger nu i følgende sti
HKEY_LOCAL_MACHINE\Software\Microsoft\Windows\CurrentVersion\Installer\InProgress
Bemærk: Du kan ikke finde InProgress Subkey, hvis ingen anden installation er i gang. Hvis du ikke kan finde denne undernøgle, skal du følge andre fejlfindingsmetoder.

5. Dobbeltklik nu på Standardstreng i højre rude og fjern posten (hvis nogen) i feltet Værdidata.
6. Klik derefter på Okay for at gemme ændringerne og genstart din pc.
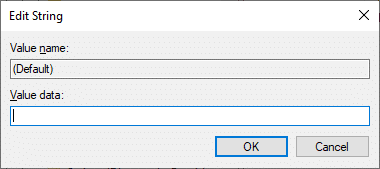
Når du er færdig, skal du prøve at installere og kontrollere, om du står over for fejlen igen.
Læs også:Ret Windows Update-installationsfejl 0x8007012a
Metode 9: Afinstaller apps i fejlsikret tilstand
Hvis du ikke står over for fejl 1500 En anden installation er i gang, ville det betyde, at et tredjepartsprogram eller antivirussoftware forårsager konflikter med filerne. For at afgøre, om dette er årsagen til fejlen, skal vi starte pc'en i fejlsikret tilstand med netværk, som forklaret nedenfor:
1. Trykke Windows + Inøgler sammen for at åbne Indstillinger i dit system.
2. Vælg nu Opdatering og sikkerhed.

3. Klik nu videre Genopretning i venstre rude og vælg Genstart nu mulighed under Avanceret opstart.

4. Lad nu din pc genstarte helt denne gang. Du vil indgå Windows-gendannelsesmiljø nu.
5. Her, klik videre Fejlfinding.

6. Klik nu videre Avancerede indstillinger som vist.

7. Vælg nu Avancerede indstillinger efterfulgt af Startindstillinger.

8. Klik på Genstart og vente på Startindstillinger skærmen for at blive vist.
9. Tryk på (nummer) 4 nøgle at gå ind Sikker tilstand.
Bemærk: For at aktivere fejlsikret tilstand med netværksadgang skal du trykke på nummer 5.

10. Tryk nu på Windows nøgle, type apps og funktioner, og klik på Åben.

11. Klik på modstridende app (for eksempel. Battle.net) og vælg Afinstaller mulighed, som vist nedenfor.

12. Klik på Afinstaller igen for at bekræfte det samme og følge instruktioner på skærmen for at afslutte afinstallationsprocessen.
13. Endelig, genstartdin pc og kontroller, om fejlkoden fortsætter eller ej. Hvis det gør det, så prøv den næste løsning.
Anbefales:
- Ret Ntoskrnl.exe Høj CPU-brug
- Ret Windows 10 Netwtw04.sys Blue Screen Fejl
- Hvor er Microsoft Teams-optagelser gemt?
- Ret Windows-pc vil ikke oprette forbindelse til tv
Vi håber, at denne vejledning var nyttig, og at du kunne rette Fejl 1500 En anden installation er i gang problem. Fortæl os, hvilken metode der virkede bedst for dig. Også, hvis du har spørgsmål/forslag vedrørende denne artikel, er du velkommen til at slippe dem i kommentarfeltet.