Ret Nvbackend.exe-fejl i Windows 10
Miscellanea / / July 15, 2022
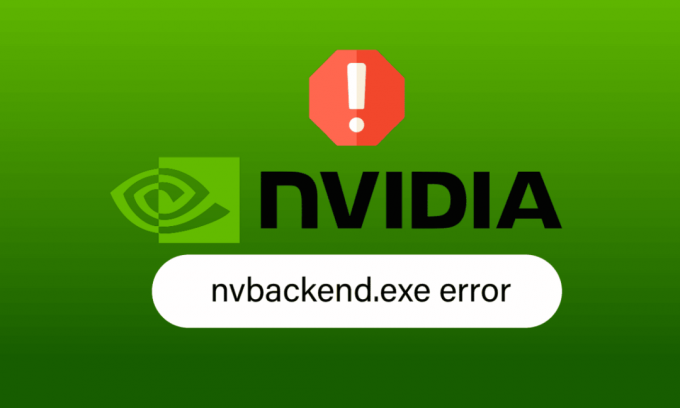
Nvbackend.exe er en Nvidia GeForce Experience-proces. Windows-brugere rapporterede problemer vedrørende Nvbackend.exe, såsom Nvbackend.exe-fejl under lancering af et spil eller ved start af Windows. Nogle gange optager Nvbackend.exe-processen også for mange ressourcer, hvilket forårsager høj CPU-, RAM- og GPU-brug. Dette forårsager igen systemnedlukning og forårsager BSOD (Blue screen of death). Nogle brugere rapporterede succes ved at omdøbe Nvbackend.exe i Nvbackend-mappen, selvom vi ikke anbefaler at gøre det. Hvis du sidder fast og ikke ved, hvordan du løser Nvbackend.exe-fejl, er du kommet til det rigtige sted. Følg løsningerne nedenfor for at løse Nvbackend.exe-applikationsfejl effektivt.
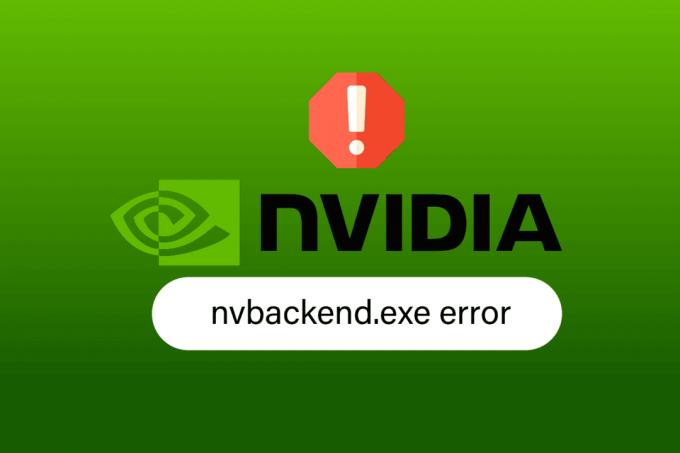
Indhold
- Sådan rettes Nvbackend.exe-fejl i Windows 10
- Metode 1: Genstart pc'en
- Metode 2: Opdater Windows
- Metode 3: Opdater Nvidia-drivere
- Metode 4: Geninstaller Nvidia GeForce Graphics-drivere
- Metode 5: Genstart GeForce Experience Backend
- Metode 6: Deaktiver Shadowplay og Overlay-funktion
- Metode 7: Deaktiver antivirus midlertidigt (hvis relevant)
- Metode 8: Deaktiver Windows Defender Firewall (anbefales ikke)
- Metode 9: Geninstaller GeForce Experience
Sådan rettes Nvbackend.exe-fejl i Windows 10
Nedenfor er nogle af årsagerne til Nvbackend.exe-applikationsfejl:
- Fejl i GeForce Experience-applikation
- Defekte Nvidia GeForce-drivere
- Problemer i Nvidia Shadowplay og overlay
- Nvidia Backend-proces
- Modstridende antivirus
Metode 1: Genstart pc'en
Denne Nvbackend.exe-proces er en del af GeForce Experience-applikationens backend-proces, som opdaterer netværkskommunikationens backend. Hvis der er et problem i netværket, kan en simpel computergenstart muligvis løse problemet:
1. Tryk på Windows nøgle.
2. Klik på Strømikon efterfulgt af Genstart mulighed for at genstarte din pc.

Metode 2: Opdater Windows
Hvis nogle nye Microsoft-opdateringer afventer at blive installeret på din pc, kan nogle få fejl og problemer ikke løses på din computer. Som foreslået af mange brugere, vil opdatering af Windows 10-computere hjælpe dig med at rette Nvbackend.exe-fejl. Følg vores guide på Sådan downloades og installeres Windows 10 seneste opdatering for at opdatere din Windows 10-computer.
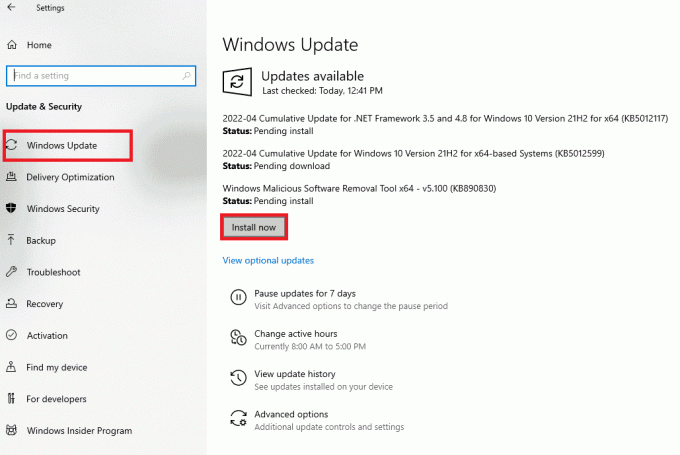
Læs også:Rette NVIDIA Kontrolpanel, der ikke åbner
Metode 3: Opdater Nvidia-drivere
Opdatering af Nvidia-drivere opdaterer normalt også Nvbackend, som har potentialet til at løse dette Nvbackend.exe-problem. Følg de givne muligheder for at opdatere Nvidia-drivere til den nyeste driver:
Mulighed I: Gennem Enhedshåndtering
Følg vores guide på 4 måder at opdatere grafikdrivere på i Windows 10 for at opdatere NVIDIA-grafikdriverne.
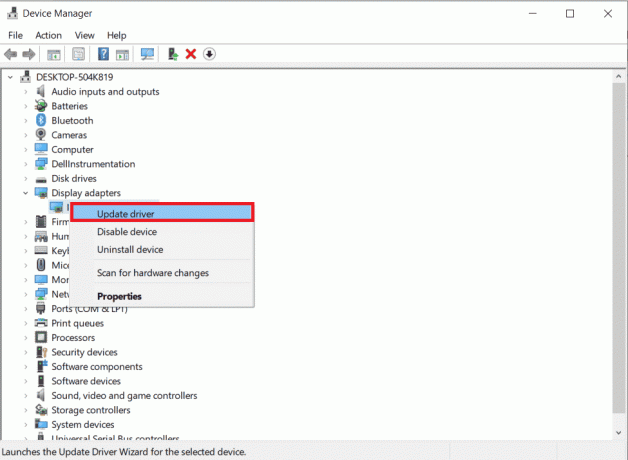
Mulighed II:Gennem GeForce Experience App
Følg nedenstående trin for at opdatere drivere ved hjælp af GeForce Experience Application til at rette Nvbackend.exe-fejl.
1. Start GeForce Experience-applikation og naviger til Chauffører fanen.
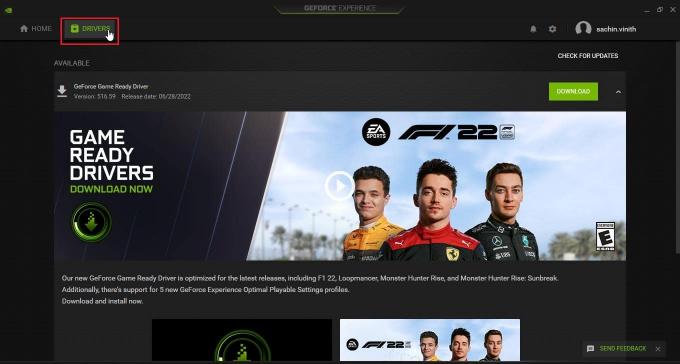
2. Klik nu på HENT knappen ved siden af Driver til GeForce spil klar for at downloade den nyeste driver.
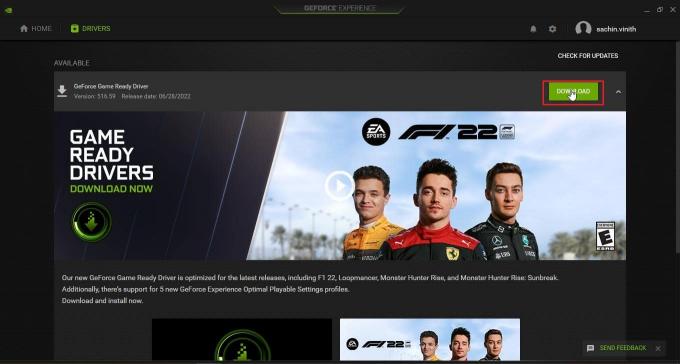
3. Klik på EXPRESS INSTALLATION.
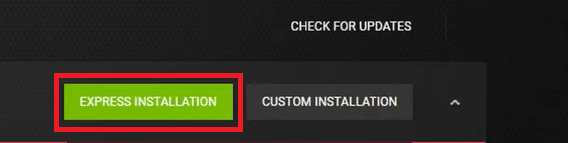
4. Klik på Ja i prompten.
Bemærk: Under installationsprocessen kan skærmen blive sort eller tænde og slukke. Gå ikke i panik. Det er installationsprocessen.
Læs også:Hvad er NVIDIA Virtual Audio Device Wave Extensible?
Metode 4: Geninstaller Nvidia GeForce Graphics-drivere
På grund af defekte drivere opstår der nogle gange Nvbackend.exe-fejl. Disse driverfejl er svære at lokalisere og fejlfinde manuelt, så vi anbefaler en ren installation af Nvidia GeForce Graphics-drivere sammen med GeForce Experience-applikationen. Læs vores guide på Sådan afinstalleres og geninstalleres drivere på Windows 10 og følg det samme for at geninstallere Nvidia Graphics-drivere.
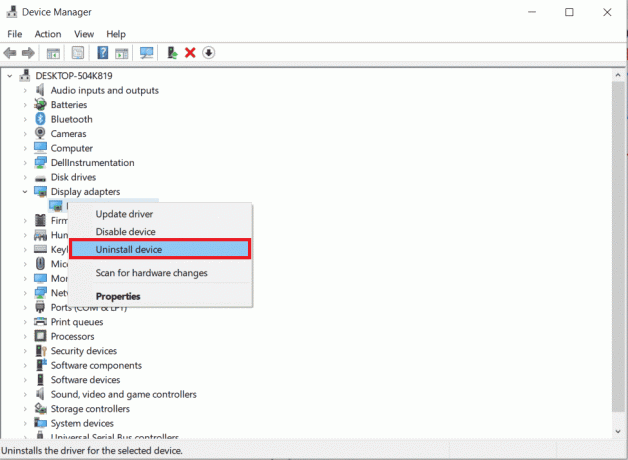
Download Nvidia Graphics-drivere fra officiel hjemmeside i henhold til dit grafikkort og nyinstaller dem.
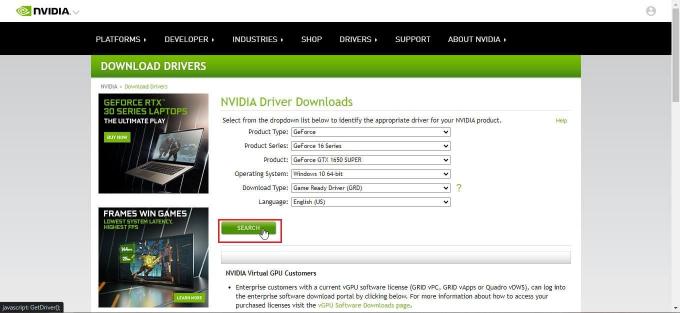
Metode 5: Genstart GeForce Experience Backend
På grund af høj CPU-brug kan du få problemer med GeForce Experience Backend. I et sådant tilfælde kan du genstarte programmet i Task Manager. Læs vores guide på Sådan afsluttes opgave i Windows 10 og implementer det samme for at afslutte GeForce Experience Backend.
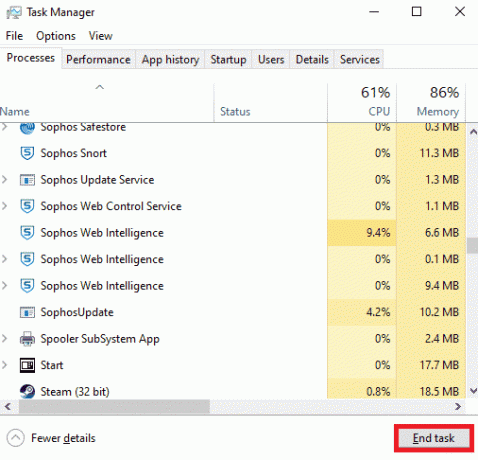
Når du har afsluttet opgaven, skal du genstarte GeForce Experience-applikationen for at genstarte den.
Metode 6: Deaktiver Shadowplay og Overlay-funktion
Nogle gange kan shadowplay og overlay-funktion forbruge høj CPU og føre til problemer i Nvbackend-mappen. Shadowplay-funktionen er intet andet end en skærmoptagelsesfunktion under dit spil. Følg nedenstående trin for at deaktivere funktionen til at rette Nvbackend.exe-fejl.
1. Start GeForce Experience Ansøgning.
2. Klik på Indstillinger ikon.

3. Klik på Generel.
4. Kontakt Af kontakten for OVERLAG I SPIL mulighed .

Læs også: Ret NVIDIA Container High CPU Usage på Windows 10
Metode 7: Deaktiver antivirus midlertidigt (hvis relevant)
Antivirusprogrammer kan nogle gange blokere netværkskommunikation under spil. Dette kan forårsage Nvbackend fejl og høj brug af Nvbackend, fordi processen konstant forsøger at kommunikere gennem netværket, men antivirus blokerer det. Hvis dette er tilfældet, kan deaktivering af beskyttelsen muligvis løse problemet. Læs vores guide på Sådan deaktiveres antivirus midlertidigt på Windows 10 at deaktivere antivirus midlertidigt.
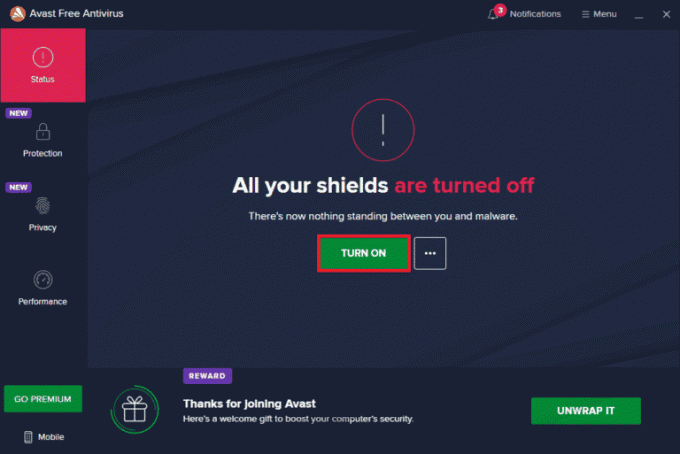
Sørg for at tænde din antivirussoftware efter at have løst problemet, da en enhed uden en beskyttelsespakke er sårbar over for malwareangreb.
Metode 8: Deaktiver Windows Defender Firewall (anbefales ikke)
Der er chancer for, at Windows Firewall blokerer og får denne fejl til at opstå, ligesom antivirussoftware. Hvis du ikke ved, hvordan du deaktiverer Windows Defender Firewall, vores vejledning om Sådan deaktiveres Windows 10 Firewall vil hjælpe dig med at gøre det.
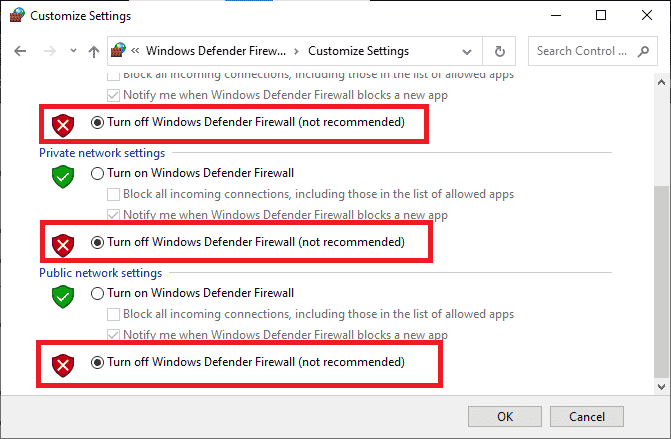
Læs også:Ret NVIDIA-skærmindstillinger er ikke tilgængelige Fejl
Metode 9: Geninstaller GeForce Experience
Hvis ovenstående løsninger ikke virker for dig at rette Nvbackend.exe-fejl, kan du prøve at afinstallere GeForce Experience Application, som fjerner filen helt. Men husk på Nvidia GeForce Experience-funktioner som Shadowplay og Overlay vil gå tabt.
1. Klik på Start, type Kontrolpanel og ramte Indtast nøgle.
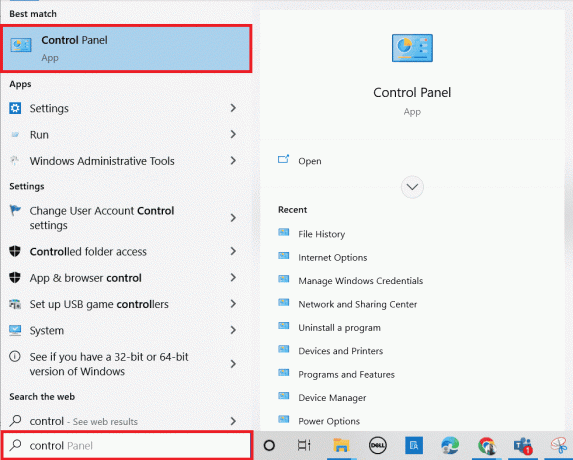
2. Indstil Se efter som Kategori.
3. Klik på Afinstaller et program under Programmer afsnit.
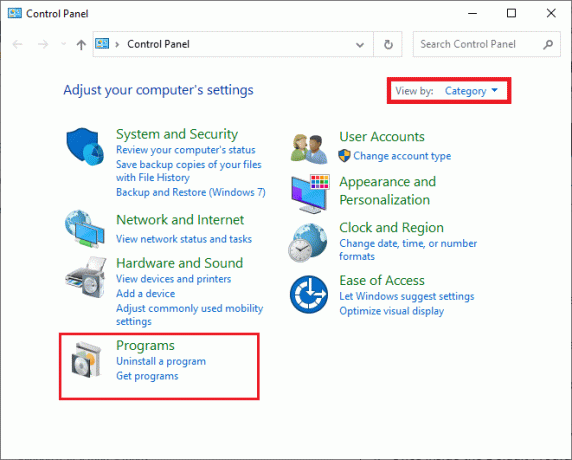
4. Klik nu på Nvidia GeForce Experience-applikation og klik på Afinstaller/Skift øverst for at afinstallere det.

5. Når afinstallationen er fuldført, genstartpc'en.
6. Besøg NVIDIA GeForce Experienceofficiel hjemmeside.
7. Klik på HENT NU knap.

8. Klik på downloadet installationsfil.
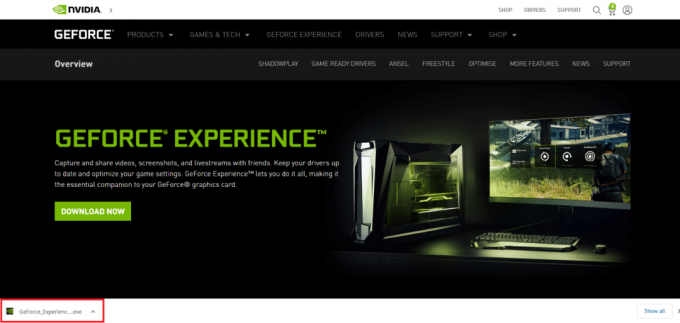
9. Klik på Ja i Brugerkontokontrol hurtig.
10. Klik på ACCEPTER OG INSTALLER knap.
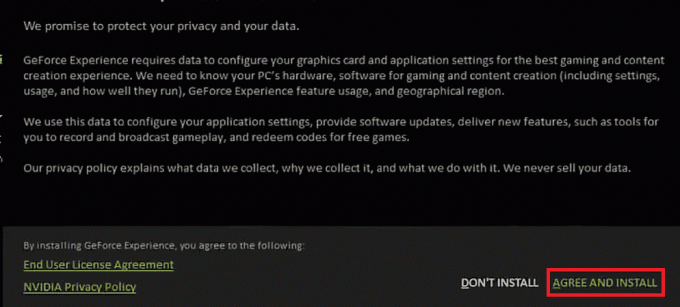
11. Log derefter ind med din NVIDIA-legitimationsoplysninger.
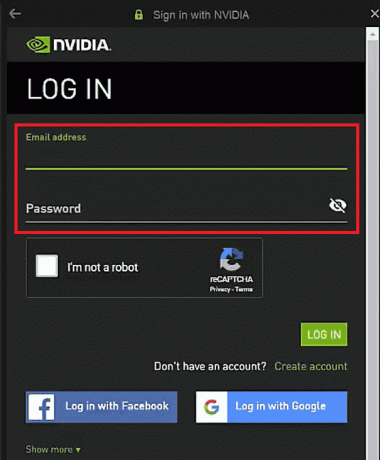
Læs også:Ret Ntoskrnl.exe høj diskforbrug
Ofte stillede spørgsmål (ofte stillede spørgsmål)
Q1. Hvad er Nvbackend, og hvorfor lanceres det?
Ans. Nvbackend er en proces og er en del af GeForce Experience-applikationen. Dens hovedformålet er backend netværkskommunikation og kører ved opstart af Windows.
Q2. Hvad er den aktuelle status for Nvbackend?
Ans.Nvbackend proces er en harmløs fil, og du kan roligt ignorere den, hvis du ikke oplever problemer med den. Hvis du oplever problemer med det på noget tidspunkt, så følg løsningerne i artiklen for at løse dette problem.
Q3. Hvad skal man gøre, når Nvbackend-brugen er for meget CPU?
Ans. Afinstallerer Nvidia GeForce Experience er den bedste måde at løse dette problem på.
Q4. Kan jeg slette Nvbackend?
Ans. Det er farligt at slette driverfiler, da det kan føre til systemustabilitet. Hvis Nvbackend.exe forårsager systemproblemer, foreslår vi dig afinstaller GeForce Experience eller følg denne vejledning.
Anbefalede:
- Sådan genstartes Valorant Riot Client i Windows 10
- Fix vi ikke kunne oprette forbindelse til opdateringstjenesten i Windows 10
- Ret NVIDIA Overlay, der ikke virker på Windows 10
- Ret NVIDIA Kontrolpanel mangler i Windows 10
Vi håber, at denne detaljerede vejledning var nyttig, og at du var i stand til at rette dit Nvbackend.exe problem. Fortæl os venligst, hvilken af metoderne der fungerede for dig. Hvis du har spørgsmål eller forslag, er du velkommen til at skrive dem i kommentarfeltet nedenfor. Fortæl os også, hvad du vil lære næste gang.


