Sådan fjerner du OneDrive fra Windows 10 File Explorer
Miscellanea / / November 28, 2021
OneDrive er en af de bedste cloud-lagringstjenester, som leveres med som en del af Windows 10. One Drive er tilgængelig på de fleste større platforme såsom desktop, mobil, Xbox osv. og det er derfor, Windows-brugere foretrækker det frem for enhver anden tjeneste. Men for de fleste af Windows-brugere er OneDrive blot en distraktion, og det fejler bare brugere med en unødvendig prompt om Log ind og hvad der ikke. Det mest bemærkelsesværdige problem er OneDrive-ikonet i File Explorer, som brugerne på en eller anden måde vil skjule eller fjerne helt fra deres system.
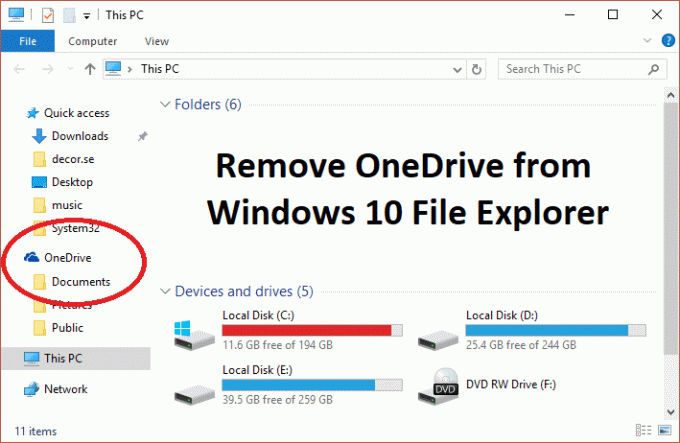
Nu er problemet, at Windows 10 ikke indeholder en mulighed for at skjule eller fjerne OneDrive fra dit system, og det er derfor vi har sammensat denne artikel, som vil vise dig, hvordan du fjerner, skjuler eller afinstallerer OneDrive helt fra din PC. Så uden at spilde nogen tid, lad os se, hvordan du fjerner OneDrive fra Windows 10 File Explorer ved hjælp af nedenstående trin.
Indhold
- Sådan fjerner du OneDrive fra Windows 10 File Explorer
- Metode 1: Skjul OneDrive fra Windows 10 File Explorer
- Metode 2: Afinstaller eller fjern OneDrive fra Windows 10 File Explorer
- Metode 3: Skjul OneDrive fra File Explorer ved hjælp af Group Policy Editor
Sådan fjerner du OneDrive fra Windows 10 File Explorer
Sørg for at oprette et gendannelsespunkt og backup-registret, bare hvis noget går galt.
Metode 1: Skjul OneDrive fra Windows 10 File Explorer
1. Tryk på Windows-tasten + R og skriv derefter regedit og tryk på Enter for at åbne Registreringseditor.

2. Naviger til følgende registreringsdatabasenøgle:
HKEY_CLASSES_ROOT\CLSID\{018D5C66-4533-4307-9B53-224DE2ED1FE6}
3. Vælg nu {018D5C66-4533-4307-9B53-224DE2ED1FE6} og dobbeltklik derefter på fra højre vinduesrude System. IsPinnedToNameSpaceTree DWORD.

4. Skift DWORD værdi data fra 1 til 0 og klik på OK.
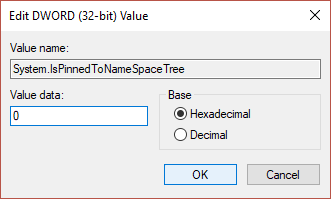
5. Luk registreringseditoren og genstart din pc for at gemme ændringerne.
Bemærk: Hvis du fremover vil have adgang til OneDrive og har brug for at fortryde ændringerne, skal du følge ovenstående trin og ændre værdisystemet. IsPinnedToNameSpaceTree DWORD fra 0 til 1 igen.
Metode 2: Afinstaller eller fjern OneDrive fra Windows 10 File Explorer
1. Type kontrolpanel i Windows Search, og klik derefter på den for at åbne Kontrolpanel.

2. Klik derefter Afinstaller et program og finde Microsoft OneDrive på listen.

3. Højreklik på Microsoft OneDrive og vælg Afinstaller.

4. Følg instruktionerne på skærmen for at afinstallere OneDrive fra dit system helt
5. Genstart din pc for at gemme ændringer, og dette ville Fjern OneDrive fra Windows 10 File Explorer helt.
Bemærk: Hvis du vil geninstallere OneDrive i fremtiden, skal du navigere til følgende mappe i henhold til din pc's arkitektur:
For 64-bit pc: C:\Windows\SysWOW64\
For 32-bit pc: C:\Windows\System32\
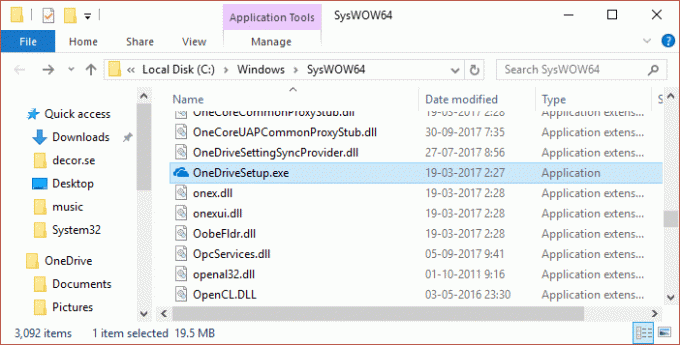
Se nu efter OneDriveSetup.exe, og dobbeltklik derefter på den for at køre opsætningen. Følg instruktionerne på skærmen for at geninstallere OneDrive.
Metode 3: Skjul OneDrive fra File Explorer ved hjælp af Group Policy Editor
Bemærk: Denne metode virker ikke i Windows Home Edition-versionen.
1. Tryk på Windows-tasten + R og skriv derefter gpedit.msc og tryk på Enter for at åbne Group Policy Editor.

2. Naviger nu til følgende sti i gpedit-vinduet:
Computerkonfiguration > Administrative skabeloner > Windows-komponenter > OneDrive
3. Sørg for at vælge OneDrive fra venstre vinduesrude og dobbeltklik derefter i højre vinduesrude på "Forhindre brugen af OneDrive til fillagring" politik.
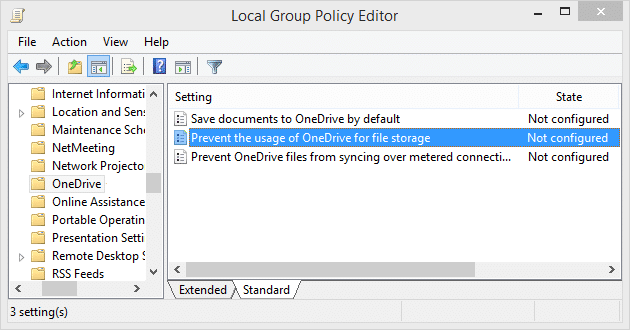
4. Vælg nu fra vinduet med politikindstilling Aktiveret afkrydsningsfeltet og klik på OK.
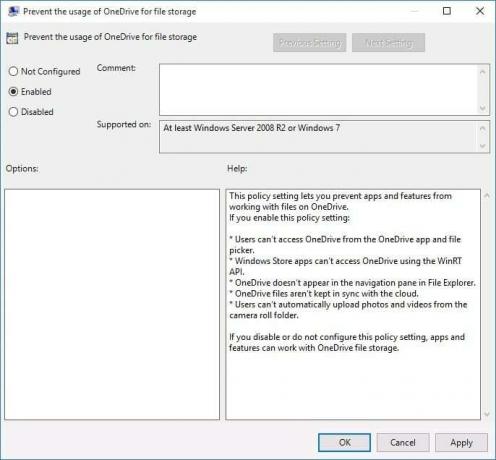
5. Dette vil helt skjule OneDrive fra File Explorer, og brugere vil ikke kunne få adgang til det længere.
6. Genstart din pc for at gemme ændringer.
Anbefalede:
- Fix Computer genstarter tilfældigt på Windows 10
- Sådan rettes fanen Deling mangler i Mappeegenskaber
- Fix musemarkøren forsvinder i Windows 10
- Ret manglende åben med mulighed fra højreklik på kontekstmenuen
Det er det, du med succes har lært Sådan fjerner du OneDrive fra Windows 10 File Explorer men hvis du stadig har spørgsmål vedrørende dette indlæg, er du velkommen til at stille dem i kommentarfeltet.



