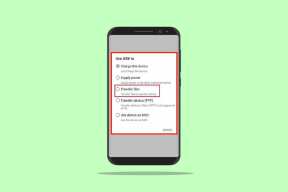Ret zoomlyd, der ikke virker Windows 10
Miscellanea / / February 21, 2022

Videokonferenceapplikationer som Zoom har gjort mødeverdenen enklere og nemmere. Du kan nemt kommunikere med dine mødedeltagere, venner eller kolleger i Zoom og derved gennemføre store Zoom-møder og -præsentationer. Mange nøglefunktioner i Zoom kan lide af millioner af brugere, men alligevel er der nogle almindelige problemer som Zoom-lyd, der ikke fungerer Windows 10. Dette er meget frustrerende, når du ikke kan høre noget fra meddeltagere, eller når andre ikke kan høre dig. Vi bringer dig en perfekt guide til at rette Zoom-lydindstillinger i Windows 10.
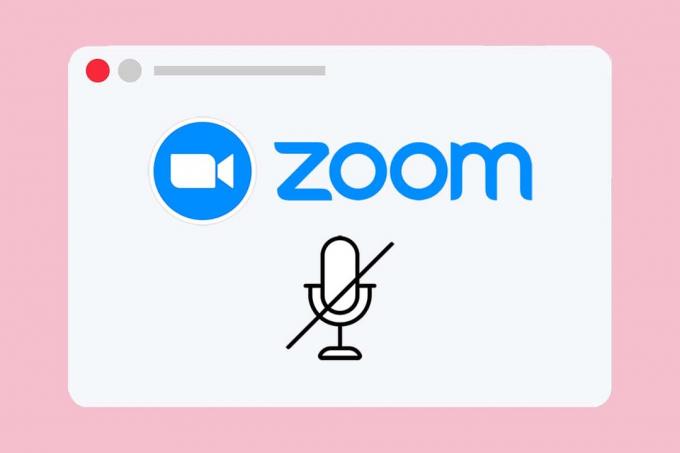
Indhold
- Sådan rettes zoom-lyd, der ikke virker på Windows 10
- Foreløbige kontrol
- Professionelt tip: Sådan kører du testhøjttaler- og mikrofonværktøj
- Metode 1: Sørg for, at mikrofonen ikke er slået fra
- Metode 2: Tillad Zoom at få adgang til mikrofon
- Metode 3: Genstart Zoom og luk baggrundsapplikationer
- Metode 4: Kør indbygget fejlfinding.
- Metode 5: Rediger lydindstillinger for zoom og pc.
- Metode 6: Tweak mikrofonindstillinger
- Metode 7: Skift standardhøjttaler og mikrofon
- Metode 8: Ryd browsercache (til Zoom-webversion)
- Metode 9: Opdater eller tilbagefør lyddrivere
- Metode 10: Geninstaller Zoom
Sådan rettes zoom-lyd, der ikke virker på Windows 10
Her er nogle almindelige årsager til, at Zoom-lyden ikke fungerer. Prøv at analysere dit problem baseret på disse grunde for at følge passende fejlfindingsmetoder.
- Hvis du har forkerte lydindstillinger på din pc og inkompatible indstillinger med din optageenhed, vil du stå over for lydproblemer i Zoom.
- Når lydudgangen er slået fra, vil du stå over for det samme problem. Hvis mødearrangøren har slået lyden fra for alle andre i mødet, kan det samme problem også opstå.
- Hvis Zoom bruger upassende højttalere, problemet opstår igen.
- Nogle baggrundsapplikationer forstyrrer Zoom, så din lyd bliver muligvis ikke hørt af andre deltagere oftere.
- Hvis du har forældede lyddrivere på din pc, kan du stå over for det samme problem.
- Ud over, inkompatible lydindstillinger i pc og app fører også til, at Zoom-lyden ikke virker problem.
- Hvis mikrofonen er gået i stykkereller tilsluttet forkert, Zoom-lyd virker muligvis slet ikke.
Foreløbige kontrol
Før du går mod avancerede fejlfindingsmetoder for at sikre korrekte Zoom-lydindstillinger i Windows 10, vil et par simple hacks hjælpe dig med at løse problemet med Zoom-lyd, der ikke fungerer, inden for klik. Sørg for, at din pc opfylder alle disse foreløbige kontroller, og stadig, hvis du ikke har opnået nogen rettelse, skal du gå videre til næste afsnit.
- Genstart din pc og eventuelle midlertidige fejl forbundet med computeren vil blive løst.
- Sørg for korrekt internetforbindelse, da videokonferencer kræver en passende grænse for båndbredde. Du kan blive udsat for forsinkende videoproblemer og lydindskæringer under mødet, hvis nogle af datapakkerne går tabt på grund af utilstrækkelig båndbredde.
- Brug højkvalitets mikrofon som er sat fast med din pc.
- Undgåekko. Når du deltager i et møde, bedes du undgå at sidde i nærheden af andre meddeltagere. Dette kan nogle gange forårsage problemer med ekko og lyd.
- Vælg altid enten Deltag med Computer Audio eller af ringe til et telefonnummer.
- Placer ekstern mikrofon 6 tommer væk fra munden for at undgå lyddæmpning.
- På den anden side, hvis du bruger en indbygget lydenhed fra din enhed, skal du sørge for, at du er indenfor to fod af afstanden fra mikrofonen.
- Deltag i en testopkald på Zoom for at sikre, at du ikke står over for problemer med lydproblemer under mødet.
- Sidst men ikke mindst, sørg for at du er det ikke i et støjende miljø med trafiklyde eller publikumsstøj i baggrunden. Dette vil forhindre din stemme i at tone væk fra andre deltagere i mødet. Du kan også prøve bedre støjreduktionsudvidelser til Zoom.
Professionelt tip: Sådan kører du testhøjttaler- og mikrofonværktøj
Hvis Zoom ikke kan registrere din lyd automatisk, kan du teste værktøjet Test Speaker & Microphone for at løse det. Du kan således manuelt vælge den mikrofon og højttaler, der skal bruges i mødet. Her er et par enkle trin til at køre Test Speaker & Microphone-værktøjet.
1. Slå lyden til din lyd i Zoom-møde, og vælg karat ikon ved siden af mikrofonen som vist.
2. Vælg nu Test højttaler og mikrofon... mulighed.

3. Tjek og indstille lydstyrken af din højttaler og mikrofon og klik på Afslut.
Følg fejlfindingsmetoderne i samme rækkefølge for at opnå perfekte resultater for at løse problemet med Zoom-lyd, der ikke fungerer.
Metode 1: Sørg for, at mikrofonen ikke er slået fra
Selvom dette måske ikke virker så meget, står mange brugere over for problemer med Zoom-lyd, der ikke fungerer, fordi de ikke tænder for deres mikrofon utilsigtet. Der er en nem måde at kontrollere, om din mikrofon er tændt eller ej, og ændre Zoom-lydindstillinger i Windows 10.
1. Hvis mikrofonens status vises Slå lyden til, mulighed betyder det, at lyden er slået fra. Klik derfor på Slå lyden til ikon.

2. Nu vil mikrofonen forsvinde muligheden for Stum som vist.

Læs også:Sådan får du adgang til lydkontrolpanelet på Windows 10
Metode 2: Tillad Zoom at få adgang til mikrofon
Din pc vil have en liste over programmer og programmer, der er tilladt for lyd- og mikrofonadgang. Hvis Zoom ikke er på denne liste, kan du ikke høre nogen lyd, mens du bruger appen. Sørg derfor for, at lydindstillingerne er aktiveret for Zoom på din pc ved at følge nedenstående trin for at rette op på Zoom-lyd, der ikke fungerer Windows 10-fejl.
1. Lancering Windows-indstillinger ved at trykke på Windows + I-taster sammen.
2. Klik nu videre Privatliv som afbildet nedenfor.

3. Her skal du rulle ned i venstre rude og klikke på Mikrofon menuvalg.
4A. Aktiver Giv apps adgang til din mikrofon mulighed som fremhævet på billedet nedenfor.

4B. På den samme skærm skal du slå den markerede indstilling til Tillad desktop-apps at få adgang til din mikrofon som afbildet nedenfor. Sørge for at Zoom vises på listen over tilladte desktop-apps.

Metode 3: Genstart Zoom & Luk Baggrundsapplikationer
I nogle tilfælde kan Zoom indlæses i møderne uden lydenheder, hvilket fører til, at Zoom-lyden ikke fungerer. Hvis Zoom forstyrrer andre programmer og programmer på din pc, kan du opleve problemer med at Zoom-lyden ikke fungerer. Nogle andre programmer bruger muligvis din mikrofon, og du kan derfor muligvis ikke bruge Zoom-lyd. Afslut alle applikationer og genstart Zoom som beskrevet nedenfor:
1. Lancering Jobliste ved at slå Ctrl + Shift + Esc-tasterne samtidigt.
2. Vælg Zoom behandle og klik på Afslut opgave som afbildet nedenfor.

3. Find og vælg uønsketbaggrundprocesser bruger høj hukommelse og deaktiver dem på samme måde.
4. Nu genstart din pc og åbn Zoom-appen igen.
Læs også:Sådan spiller du Outburst på Zoom
Metode 4: Kør indbygget fejlfinding
Du kan få problemer med lydforbindelsen, hvis der er fejl eller fejl på hardwaredelen, fejlfinding af dette vil hjælpe dig med at løse det samme.
Mulighed I: Kør Fejlfinding af afspilning af lyd
1. Tryk på Windows nøgle, type Kontrolpanel, og klik på Åben.

2. Sæt Vis efter > Store ikoner klik derefter på Fejlfinding mulighed.

3. Klik på Se alt mulighed i venstre rude.

4. Klik på Afspiller lyd fejlfindingsmulighed til Find og ret problemer med at afspille lyd.

5. Klik på Fremskreden mulighed i Afspiller lyd fejlfinding.

6. Så tjek Påfør reparationer automatisk mulighed og klik på Næste.

7. Fejlfindingen starter opdage problemer.

8. Følg instruktioner på skærmen for at løse problemet.
Mulighed II: Kør Hardware & Devices Troubleshooter
1. Trykke Windows+ Rnøgler samtidig at lancere Kør dialogboks.
2. Type msdt.exe -id DeviceDiagnostic og klik Okay, som vist.
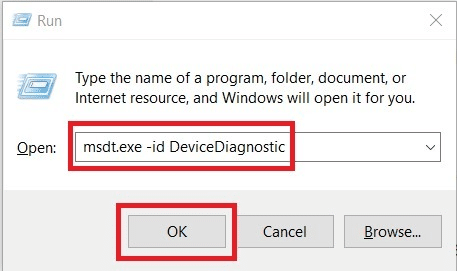
3. Klik Næste på den Hardware og enheder fejlfinding vindue.
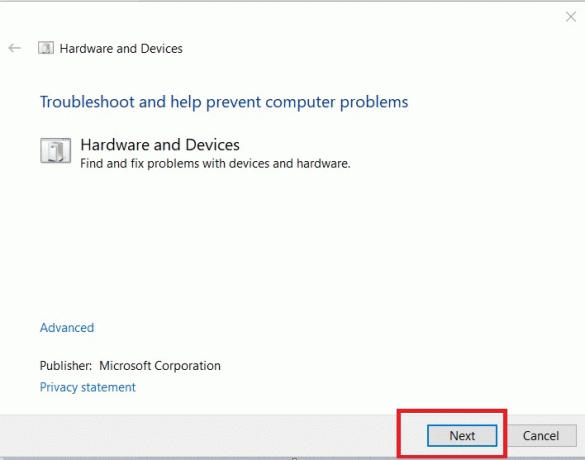
4A. Vent på, at den opdager problemer, og klik derefter Anvend denne rettelse hvis nogen.

Derefter, Genstart din pc.
4B. Dog vises følgende skærm, hvis Fejlfinding kunne ikke identificere problemet. I dette tilfælde kan du prøve de resterende rettelser, der er angivet i denne artikel.

Læs også:Reparer Windows 10 Ingen lydenheder er installeret
Metode 5: Rediger lydindstillinger for zoom og pc
For at sikre korrekte lydniveauer i Zoom skal din pc opfylde nogle lydkrav. Ellers vil du stå over for adskillige lydrelaterede problemer i alle videokonferenceapplikationer. Følg alle disse tjeklister for at sikre korrekte Zoom-lydindstillinger i Windows 10.
Trin I: Juster Windows Audio
For at opleve en lydoplevelse af høj kvalitet i Zoom skal du sørge for, at computerens lydstyrke også er indstillet til det optimale niveau. Følg nedenstående instruktioner for at kontrollere og rette den lave lydstyrke på din pc:
1. Højreklik på Højttalere ikonet i nederste højre hjørne af skærmen.

2. Vælg derefter Åbn Volume mixer mulighed som fremhævet.
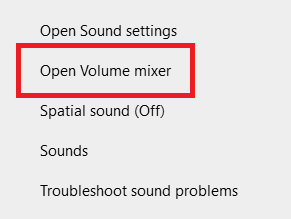
3. Sørg nu for, at lydniveauerne er indstillet til max til Zoom møder som vist.
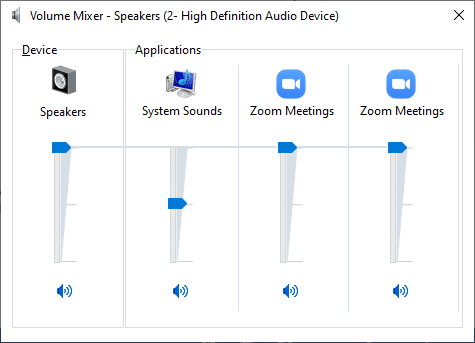
Du kan også justere lydniveauerne efter dine behov.
Trin II: Skift zoom-lydindstillinger
Når du er midt i et møde eller før, skal du teste din lyd og ændre Zoom-lydindstillinger i Windows 10.
1. Lancering Zoom og klik på din profilbillede.
2. Vælg derefter Indstillinger mulighed som fremhævet.

3. Skift nu til Lyd fanen i venstre rude. Hvis du vil teste højttaleren, skal du klikke på Test højttaler mulighed. Testtonen afspilles nu. Hvis du ikke kan høre noget, skal du justere Bind skyderen eller skift højttaleren, hvis den er tilgængelig.
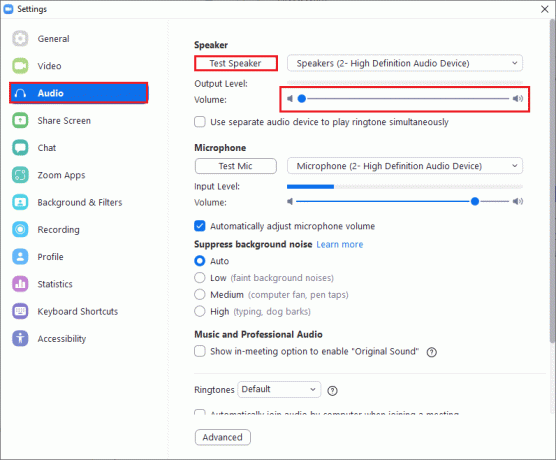
4. For at teste din mikrofon skal du klikke på Test mikrofon mulighed. Din lyd vil nu blive optaget. Når du er færdig med at optage, skal du vælge Indspilning knappen for at afspille din lyd.
5. Hvis du føler, at din lyd bliver forvrænget, så kan du vælge en anden mikrofon eller juster lydstyrkeskyderne.
Bemærk: Vi anbefaler, at du beholder Automatisk justering af din mikrofon boks, der skal kontrolleres. Alligevel, hvis du vil justere lydniveauerne manuelt, kan du fjerne markeringen i det.
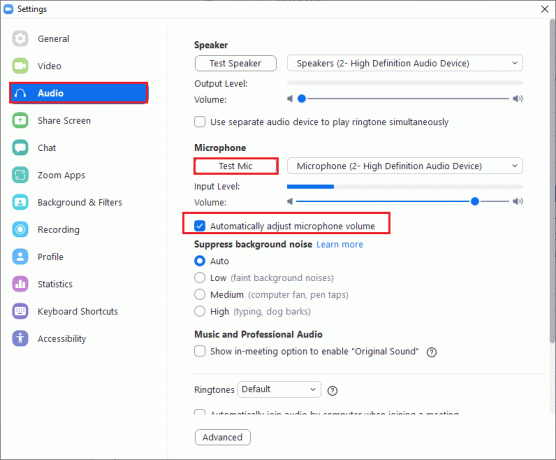
Læs også:Sådan tager du Zoom Meeting-skærmbillede
Metode 6: Tweak mikrofonindstillinger
Hvis du har nogle forkerte indstillinger som f.eks. dæmpet mikrofon, er mikrofonen ikke indstillet som standardinput-lydenheden, der har meget lav lydstyrke, hvilket kan forhindre Zoom i at få adgang til lyden, der er sat op på din pc. Følg nedenstående trin for at justere mikrofonindstillingerne for at rette op på Zoom-lyd, der ikke fungerer Windows 10-problem.
1. Tryk på Windows nøgle, type Kontrolpanel, og klik på Åben.

2. Indstil derefter Se efter: mulighed for at Store ikoner og klik på Lyd link som vist.

3. Skift derefter til Indspilning fanen, skal du højreklikke på tomt rum og tjek Vis deaktiverede enheder mulighed som vist nedenfor.

4. Det Standardenhed, hvis den er deaktiveret, skal du højreklikke på den og vælge Aktiver som vist.
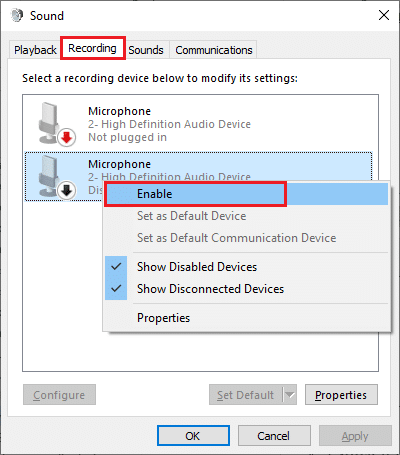
5. Højreklik derefter på din standard lydenhed og vælg Ejendomme mulighed som vist.
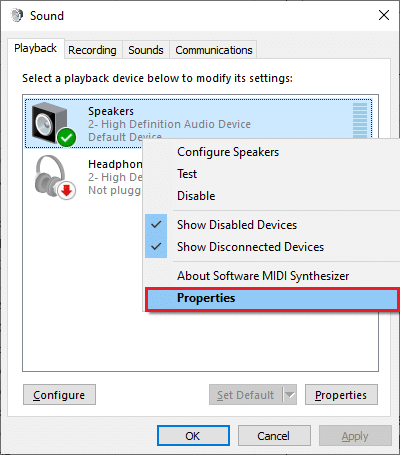
6. Derefter i Højttalere egenskaber mulighed, skift til Niveauer fanen og sørg for Højttalere værdi er sat til max.
Bemærk: Du kan justere skyderen for at øge/sænke lydstyrken.
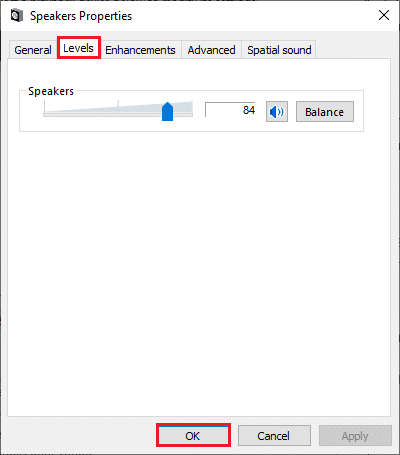
7. Klik endelig videre Anvend > OK for at gemme ændringerne og kontrollere, om problemet er løst nu.
Metode 7: Skift standardhøjttaler og mikrofon
Din pc kan vælge en hvilken som helst anden mikrofon eller højttaler som standardenhed, og når du må bruge en anden højttaler og mikrofon i mødet. Dette kan føre til lydproblemer. Skift derfor enten standardmikrofonen og -højttaleren på din pc eller brug standardmikrofonen og -højttaleren i Zoom-møder for at undgå problemer. Her er et par trin til at konfigurere standardhøjttaleren og -mikrofonen for at løse problemet med Zoom-lyd, der ikke fungerer Windows 10.
1. Højreklik på Lyd ikonet i nederste højre hjørne af skærmen som vist.
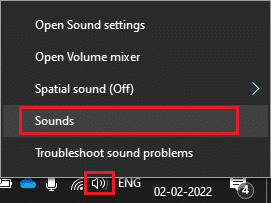
2. Derefter i Lyd vindue, skift til Indspilning fanen og højreklik på den mikrofon, du vil indstille som standard.
3. Vælg nu Indstil som standardenhed indstilling som fremhævet og klik på Anvend > OK for at gemme ændringerne.

4. Skift derefter til Afspilning fanen og højreklik på Højttalere du vil indstille som standard.
5. Vælg nu Indstil som standardenhed indstilling som fremhævet og klik på Anvend > OK for at gemme ændringerne.
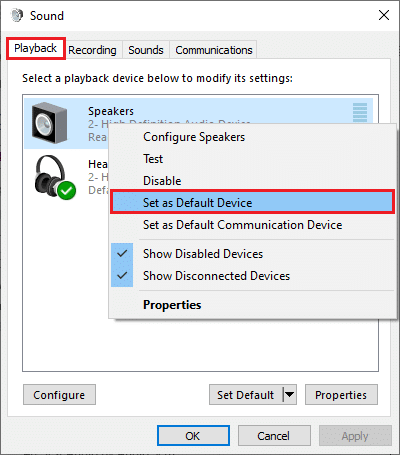
6. Endelig, genstart din pc.
7. Højreklik på Lydikon i Proceslinje og vælg Åbn Lydindstillinger mulighed.
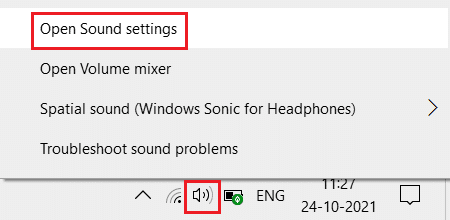
8. Her skal du vælge den rigtige Input enhed f.eks. Mikrofon (2-High Definition Audio Device) som standard under Vælg din inputenhed afsnit.
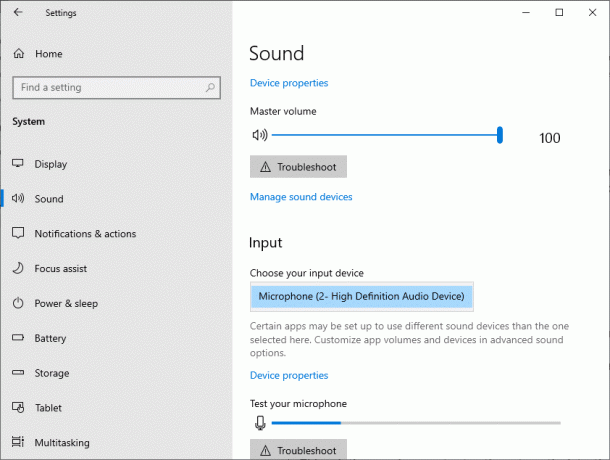
Læs også:Vis profilbillede i Zoom-møde i stedet for video
Metode 8: Ryd browsercache (til Zoom-webversion)
Hvis du bruger Zoom i dine browsere og står over for Zoom ingen lyd på pc'en, kan for mange midlertidige data muligvis blokere lydscripts på Zoom. Dette sker i sjældne tilfælde, men giv ikke en chance for, at dette er årsagen til dette problem. Ryd din browsercache som anvist nedenfor for at løse problemet med Zoom-lyd, der ikke fungerer Windows 10.
Bemærk: Her, Microsoft Edge er vist som eksempel. Sørg for at følge trinene i henhold til din browser.
1. Lancering Edge-browseren og åbne en ny fane. Klik på ikon med tre prikker nær dit profilbillede, som du gjorde tidligere.

Bemærk: Du kan navigere direkte på siden for at slette browserhistorik i Edge ved at skrive edge://settings/clearBrowserData i søgefeltet.

2. Som vist skal du navigere til Privatliv, søgning og tjenester mulighed i venstre rude som vist.
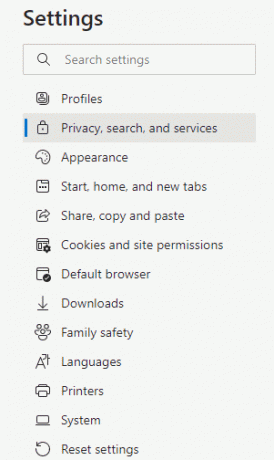
3. Rul derefter ned på højre skærm og klik på Vælg, hvad der skal ryddes mulighed under Slet browserdata som vist.
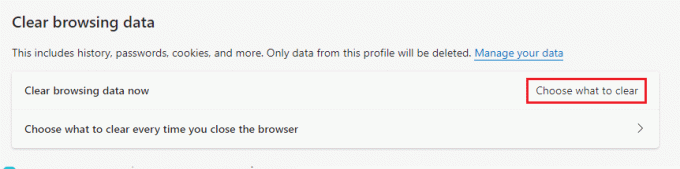
4. I det næste vindue skal du vælge boksene i henhold til dine præferencer som Browserhistorik, cookies og andre webstedsdata, cachelagrede billeder og filer, osv, og klik på Ryd nu som fremhævet nedenfor.

Læs også:Sådan forhindrer du Microsoft Teams i at åbne ved opstart
Metode 9: Opdater eller tilbagefør lyddrivere
Hvis du bruger en forældet version af lyd- eller headset-drivere, kan du stå over for adskillige lydrelaterede problemer, da versionen af Zoom er inkompatibel med driverne. I dette tilfælde skal du prøve at opdatere alle de tilgængelige lyddrivere på din pc for at se, om du har løst problemet.
Mulighed I: Opdater lyddriver
Hvis de nuværende drivere i dit system er inkompatible eller forældede med Zoom-filerne, vil du stå over for dette problem. Derfor rådes du til at opdatere din enhed og drivere for at løse problemet med Zoom-lyd, der ikke fungerer Windows 10.
1. Klik på Start, type Enhedshåndtering, og tryk på Indtast nøgle.

2. Dobbeltklik på Lyd-, video- og spilcontrollere at udvide.

3. Højreklik på din lyd driver (for eksempel. Realtek High Definition Audio) og vælg Ejendomme.

4. Gå til Chauffør fanen og klik på Opdater driver

5A. Vælge Søg automatisk efter drivere. Windows vil automatisk søge efter de nødvendige drivere til din pc og installere dem. Klik på Tæt efter afslutning af processen og Genstart pc'en en gang gjort.

5B. Andet, Meddelelsen om de bedste drivere til din enhed er allerede installeret. I dette tilfælde skal du klikke på Søg efter opdaterede drivere på Windows Update som vil tage dig til Indstillinger og vil søge efter drivere på den næste Windows-opdatering.

Mulighed II: Tilbageførsel af driveropdateringer
Hvis dit system havde fungeret korrekt og begyndte at fungere forkert efter en opdatering, kan det måske hjælpe at rulle driverne tilbage. Tilbagestilling af driveren vil slette den aktuelle driver installeret i systemet og erstatte den med dens tidligere version. Denne proces bør eliminere eventuelle fejl i driverne og potentielt rette op på Zoom-lyd, der ikke fungerer Windows 10.
1. Naviger til Enhedshåndtering > Lyd-, video- og spilcontrollere > Egenskaber for lyddriver som vist i den foregående mulighed.

2. Gå til Chauffør fanen, og klik på Rul tilbage driver knap.
Bemærk: Hvis knappen er nedtonet eller ikke tilgængelig, betyder det, at du ikke har nogen opdateringer installeret til den respektive driver.

3. I den Driverpakke tilbagerulning, giv en grund til Hvorfor ruller du tilbage? og klik på Ja for at rulle driveropdateringer tilbage.

4. Genstartdin Windows 10 pc for at få de relevante drivere installeret automatisk efter systemstart.
Læs også:Vis profilbillede i Zoom-møde i stedet for video
Metode 10: Geninstaller Zoom
Hvis ingen af metoderne har hjulpet dig, så prøv at geninstallere softwaren, hvis det er muligt. Alle indstillinger og konfigurationsopsætning vil blive opdateret, når du geninstallerer Zoom, og derfor er der flere chancer for, at du får en løsning på dit problem.
1. Tryk på Windows nøgle, type Kontrolpanel og klik på Åben.

2. Vælg nu Programmer og funktioner mulighed som fremhævet.

3. Klik nu på listen Zoom og vælg Afinstaller mulighed.

4. Bekræft derefter Afinstaller i pop op-prompten. Genstart derefter din pc, efter at afinstallationen er fuldført.
5. Hent Zoom fra officiel hjemmeside.

6. Naviger nu til Mine downloads og start ZoomInstaller fil.
7. Følg instruktioner på skærmen for at fuldføre installationen på din pc.
Anbefales:
- Sådan åbner du Steam-konsollen
- Fix Zoom kan ikke registrere et kamera
- Hvor gemmes Microsoft Teams-optagelser?
- Sådan repareres lydtjenesten, der ikke kører Windows 10
Vi håber, at denne guide var nyttig, og at du kunne rette opZoom-lyd virker ikke Windows 10 problem. Fortæl os, hvilken metode der virkede bedst for dig. Hvis du også har spørgsmål eller forslag vedrørende denne artikel, så smid dem i kommentarfeltet.