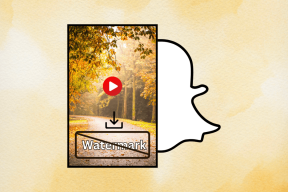Ret fejl STATUS BREAKPOINT i Microsoft Edge
Miscellanea / / February 23, 2022
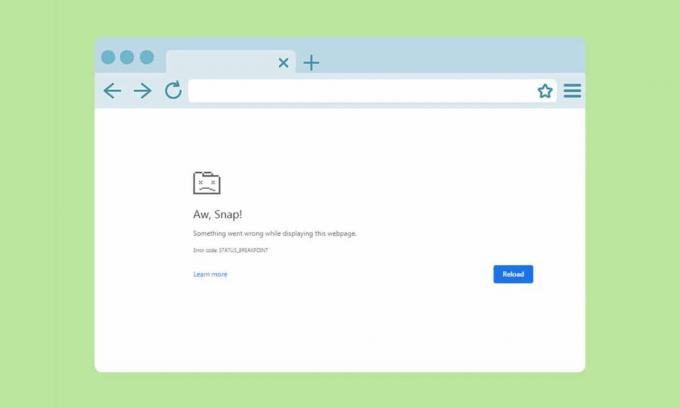
Du kan støde på en eller flere fejl i dine browsere, når du ikke har en stabil internetforbindelse på din pc. Alligevel opstår der få fejl, selv når du har en stabil internetforbindelse. STATUSKNUSSPUNKT Microsoft Edge-fejl er en almindelig fejl, der ofte opstår, når du surfer i Edge-browseren. Den mest almindelige årsag, der forårsager STATUS BREAKPOINT Edge-fejl, er ustabil internetforbindelse og fejl i din browser. Hvis du står over for den samme fejl i Microsoft Edge, vil denne guide hjælpe dig meget. Læs denne fejlfindingsvejledning, der hjælper dig med at rette denne fejl.
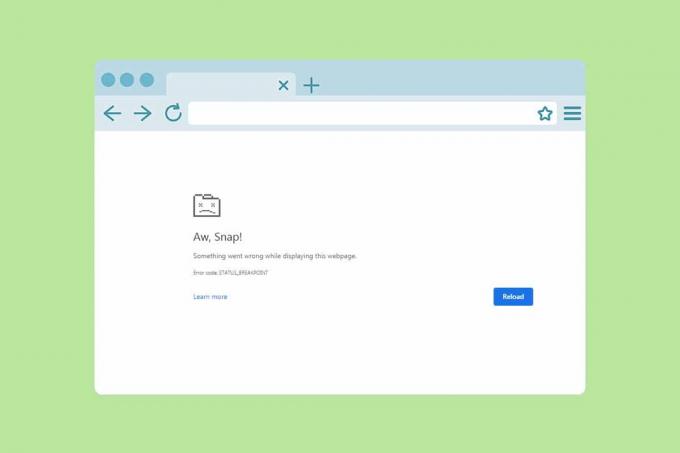
Indhold
- Sådan rettes fejl STATUS BREAKPOINT i Microsoft Edge
- Metode 1: Luk baggrundsapps
- Metode 2: Ryd browserhistorik
- Metode 3: Deaktiver udvidelser (hvis relevant)
- Metode 4: Deaktiver RendererCodeIntegrity-funktionen
- Metode 5: Omdøb .exe-filnavnet
- Metode 6: Reparer systemfiler
- Metode 7: Opdater netværksdrivere
- Metode 8: Opdater Windows
- Metode 9: Afinstaller seneste opdateringer
- Metode 10: Opdater Microsoft Edge
- Metode 11: Reparer Microsoft Edge
- Metode 12: Nulstil Microsoft Edge
Sådan rettes fejl STATUS BREAKPOINT i Microsoft Edge
I dette afsnit har vi samlet en liste over fremragende fejlfindingsmetoder, der er arrangeret i overensstemmelse med sværhedsgraden og effektiviteten af denne fejl i Microsoft Edge. Følg metoderne i samme rækkefølge for at opnå perfekte resultater.
Metode 1: Luk baggrundsapps
Der kan være masser af programmer, der kører i baggrunden. Dette vil øge CPU'en og hukommelsespladsen og derved påvirke systemets ydeevne. Følg nedenstående trin for at lukke baggrundsopgaverne, der bruger store ressourcer.
1. Lancering Jobliste ved at trykke på Ctrl + Shift + Escnøgler sammen.

2. Søg og vælg nu de overclocking-opgaver, der unødigt kører i baggrunden.
3. Til sidst skal du vælge Afslut opgave som afbildet nedenfor.

Metode 2: Ryd browserhistorik
Formateringsproblemer og indlæsningsproblemer kan løses ved at rydde cachen og cookies i din browser. Men når dagene går, buler cachen og cookies i størrelse og brænder din diskplads. Du kan prøve at rydde dem for at rette STATUS BREAKPOINT Microsoft Edge fejl ved at implementere følgende trin.
1. Lancering Edge browser som tidligere gjort.
2. Klik på ikon med tre prikker nær dit profilbillede, som du gjorde tidligere.
Bemærk: Du kan navigere direkte på siden for at slette browserhistorik i Edge ved at skrive edge://settings/clearBrowserData i søgefeltet.

3. Klik Indstillinger.

4. Naviger nu til Privatliv, søgning og tjenester mulighed i venstre rude som vist.

5. Rul derefter ned på højre skærm og klik på Vælg, hvad der skal ryddes mulighed under Slet browserdata som vist.

6. I det næste vindue skal du vælge de givne muligheder og klikke på Ryd nu knap.
- Browserhistorik
- Cookies og andre webstedsdata
- Cachelagrede billeder og filer

Endelig vil alle dine browserdata blive ryddet nu. Tjek, om du har løst problemet.
Læs også:Reparer Microsoft Edge, der ikke fungerer i Windows 10
Metode 3: Deaktiver udvidelser (hvis relevant)
Hvis du har installeret tredjepartsudvidelser i din browser, vil den korrekte funktion af dine websider nogle gange blive påvirket. Følg nedenstående trin.
1. Lancering Edge browser og klik på ikon med tre prikker i øverste højre hjørne som tidligere.

2. Klik nu videre Udvidelser som fremhævet nedenfor.
Bemærk: For at springe de lange trin over for at komme til udvidelsessiden skal du skrive edge://extensions/ i søgefeltet og tryk Gå ind.

3. Nu vil alle dine tilføjede udvidelser dukke op på skærmen. Vælg en udvidelse, og klik på Administrer udvidelser som vist.

4. Slå nu udvidelsen fra og kontroller, om du står over for fejlen igen.

5. Ligeledes skal du deaktivere alle udvidelser én efter én og samtidig kontrollere, om fejlen opstår igen. Hvis du opdager, at fejlen ikke dukker op efter at have fjernet en bestemt udvidelse, skal du afinstallere den helt fra din browser.
6. Vælg nu Fjerne mulighed.

7. Bekræft nu prompten ved at klikke på Fjerne som vist.

Tjek, om du står over for fejlen igen.
Metode 4: Deaktiver RendererCodeIntegrity-funktionen
Windows 10 PC har en funktion, der forhindrer usigneret kode i at forstyrre browserens websider. Mange brugere har rapporteret, at deaktivering af RendererCodeIntegrity funktion vil hjælpe dig med at løse problemet.
1. Naviger til Edge Skrivebordsgenvej og højreklik på den.
2. Klik nu på Ejendomme mulighed som vist.

3. Derefter i Genvej tabulator, tilføje et mellemrum og skrive –disable-features=RendererCodeIntegrity i Mål Mark.

4. Klik nu videre Anvend > OK for at gemme ændringerne og kontrollere, om problemet er løst.
Læs også:Ret Crunchyroll, der ikke virker på Chrome
Metode 5: Omdøb .exe-filnavnet
Et simpelt trick til at løse STATUS BREAKPOINT Windows 10 er at omdøbe den eksekverbare fil. Følg nedenstående trin for at omdøbe .exe-filerne i din browser.
1. tryk og hold Windows + E-taster sammen for at åbne Fil Explorer.
2. Naviger nu til følgende sti.
C:\Program Files (x86)\Microsoft\Edge\Application
Bemærk: Hvis du har installeret Edge et andet sted, skal du navigere til det samme.

3. Højreklik derefter på msedge.exe og omdøbe den til msedgeold.exe eller hvad du nu kan lide.

4. Til sidst, genstart Edge og tjek om du har løst problemet.
Metode 6: Reparer systemfiler
Den primære årsag, der udløser STATUS BREAKPOINT Microsoft Edge, har ødelagte systemfiler. Din computer tror måske, at installationen allerede kører, når den finder eventuelle ødelagte filer og dermed føre til denne fejl. Windows 10-brugere kan automatisk scanne og reparere deres systemfiler ved at køre Kontrolprogram til systemfiler. Derudover er det et indbygget værktøj, der lader brugeren slette filer og rette den nævnte fejl. Følg derefter nedenstående trin.
1. Tryk på Windows nøgle, type Kommandoprompt og klik på Kør som administrator.

2. Klik på Ja i Brugerkontokontrol hurtig.
3. Type chkdsk C: /f /r /x kommando og tryk Indtast nøgle.

4. Hvis du bliver bedt om en besked, Chkdsk kan ikke køre... volumen er... i brug, så skriv Y og ramte Indtast nøgle.
5. Indtast kommandoen igen: sfc /scannow og tryk Indtast nøgle at køre Kontrolprogram til systemfiler scanning.

Bemærk: En systemscanning vil blive startet, og det vil tage et par minutter at afslutte. I mellemtiden kan du fortsætte med at udføre andre aktiviteter, men vær opmærksom på ikke at lukke vinduet ved et uheld.
Efter at have gennemført scanningen, vil den vise en af disse meddelelser:
- Windows Resource Protection fandt ingen integritetskrænkelser.
- Windows Resource Protection kunne ikke udføre den anmodede handling.
- Windows Resource Protection fandt korrupte filer og reparerede dem.
- Windows Resource Protection fandt korrupte filer, men var ikke i stand til at rette nogle af dem.
6. Når scanningen er færdig, genstartdin pc.
7. Igen, start Kommandoprompt som administrator og udfør de givne kommandoer efter hinanden:
dism.exe /Online /cleanup-image /scanhealthdism.exe /Online /cleanup-image /restorehealthdism.exe /Online /cleanup-image /startcomponentcleanup
Bemærk: Du skal have en fungerende internetforbindelse for at udføre DISM-kommandoer korrekt.

Læs også:Deaktiver Windows 10 Microsoft Edge Notification
Metode 7: Opdater netværksdrivere
Hvis de nuværende drivere i dit system er inkompatible/forældede med brynet, vil du stå over for denne fejl. Derfor anbefales det at opdatere din enhed og drivere for at forhindre det nævnte problem.
1. Type Enhedshåndtering i Windows 10-søgemenuen.

2. Dobbeltklik på Netværksadaptere at udvide det.
3. Højreklik på din driver til trådløst netværk (for eksempel. Qualcomm Atheros QCA9377 trådløs netværksadapter) og vælg Opdater driver, som vist nedenfor.

4. Klik derefter på Søg automatisk efter drivere for automatisk at downloade og installere den bedst tilgængelige driver.

5A. Nu vil driverne opdatere og installere til den nyeste version, hvis de ikke er opdateret.
5B. Hvis de allerede er i en opdateret fase, siger beskeden De bedste drivere til din enhed er allerede installeret vil blive vist.

6. Klik på Tæt knappen for at forlade vinduet og genstart din pc.
Metode 8: Opdater Windows
Hvis du ikke fik nogen rettelse ved hjælp af ovenstående metoder, så er der få chancer for, at du kan have fejl i dit system. Disse fejl kan løses ved at opdatere Windows. Det anbefales altid at bruge dit system i dets opdaterede version. Følg nedenstående trin for at rette STATUS BREAKPOINT Microsoft Edge.
1. Trykke Windows + I-taster samtidig at lancere Indstillinger.
2. Klik på Opdatering og sikkerhed flise, som vist.

3. I den Windows opdatering fanen, klik på Søg efter opdateringer knap.

4A. Hvis en ny opdatering er tilgængelig, så klik Installer nu og følg instruktionerne for at opdatere.

4B. Ellers, hvis Windows er opdateret, vises det Du er opdateret besked.

Læs også: Reparer Windows Media Creation Tool, der ikke virker
Metode 9: Afinstaller seneste opdateringer
Hvis du står over for det nævnte problem efter opdatering af Windows OS, kan din internetsurfoplevelse være inkompatibel med den nye opdatering, og i dette tilfælde skal du afinstallere de seneste opdateringer på pc'en. Du vil også få stabiliteten på din pc efter at have afinstalleret en defekt opdatering. Her er hvordan du gør det.
1. Tryk på Windows nøgle, type Kontrolpanel, og klik på Åben.

2. Indstil Se efter som Store ikoner og klik på Programmer og funktioner at fortsætte.

3. Klik nu videre Se installerede opdateringer i venstre rude som vist her.

4. Vælg nu den seneste opdatering og klik på indstillingen Afinstallern nedenfor.

5. Bekræft derefter prompten, hvis nogen, og genstart din pc.
Metode 10: Opdater Microsoft Edge
Den primære metode til at løse STATUS BREAKPOINT Microsoft Edge fejl er at installere den seneste version af den browser, du bruger. Hvis du har en forældet browser, vil de forbedrede funktioner på nogle websider ikke blive understøttet. For at rette nogle fejl og fejl med din browser, skal du opdatere den til den nyeste version. Her er hvordan du gør det.
1. Type Microsoft Edge i Windows-søgelinjen og åbn den.

2. Klik på ikon med tre prikker.
Bemærk: Du kan også skrive edge://settings/help start siden Om Microsoft Edge direkte.

3. Klik nu på Hjælp og feedback mulighed som fremhævet.

4. Klik derefter på Om Microsoft Edge som vist.

5A. Hvis Microsoft Edge ikke er opdateret, skal du klikke på Opdatering knappen for at opdatere din browser.
5B. Hvis browseren er opdateret, vil den vise beskeden Microsoft Edge er opdateret.

6. Til sidst skal du starte en hjemmeside i den nyeste version af din browser, og kontroller, om problemet opstår igen.
Læs også:Fix Microsoft Edge åbner flere vinduer
Metode 11: Reparer Microsoft Edge
Hvis ingen af de ovennævnte metoder har hjulpet dig, kan du prøve at geninstallere Microsoft Edge. Hvis du gør dette, løses alle de relevante problemer med søgemaskinen, opdateringer eller andre relaterede problemer, der udløser STATUS BREAKPOINT Microsoft Edge-fejl.
Bemærk: Sikkerhedskopier alle favoritter, gem adgangskoder, bogmærker og synkroniser din Microsoft-konto med din mail. Afinstallation af Microsoft Edge vil slette alle de gemte filer.
1. Tryk på Windows nøgle. Type Kontrolpanel og åbne den.

2. Indstil Se efter som Kategori og klik Afinstaller et program.

3. I den Programmer og funktioner vindue, klik på Microsoft Edge og vælg Lave om mulighed som vist på billedet nedenfor.

4. Klik Ja i Brugerkontokontrol hurtig.
5. Bekræft nu prompten ved at klikke på Reparation.

6. Genstart computeren, når du har fuldført alle ovennævnte trin.
Metode 12: Nulstil Microsoft Edge
Nulstilling af browseren vil gendanne den til standardindstillingerne, og der er flere muligheder for, at du kan rette STATUS BREAKPOINT Microsoft Edge fejl. Følg først nedenstående trin for at nulstille Microsoft Edge, og kontroller derefter, om problemet er løst.
1. Lancering Edge browser og naviger til Indstillinger.
Bemærk: Du kan også skrive edge://settings/reset for at starte Reset Edge-siden direkte.

2. Klik nu på i venstre rude Nulstil indstillingerne som vist.

3. Klik nu videre Gendan indstillingerne til deres standardværdier mulighed som vist.

4. Bekræft nu prompten ved at klikke på Nulstil som vist.

Anbefales:
- Sådan rettes Discord-kameraet, der ikke virker
- Ret Google Chrome STATUS BREAKPOINT-fejl
- 29 bedste AI-chatbots online
- Løs INET E-sikkerhedsproblem i Microsoft Edge
Vi håber, at denne vejledning var nyttig, og at du kunne rette STATUS KNØDSPUNKT Microsoft Edge fejl på din enhed. Fortæl os, hvilken metode der virkede bedst for dig. Også, hvis du har spørgsmål eller forslag vedrørende denne artikel, er du velkommen til at slippe dem i kommentarfeltet.