5 bedste måder at ordne pauseskærmsindstillinger, der er nedtonet i Windows 11
Miscellanea / / May 27, 2023
Windows tilbyder forskellige funktioner til at tilpasse din computer, herunder muligheden for at tilføje pauseskærme. Men mange brugere har rapporteret et problem, hvor deres pauseskærmsindstillinger er blevet grå. Dette problem kan være frustrerende, da det forhindrer dig i at aktivere din foretrukne pauseskærm.
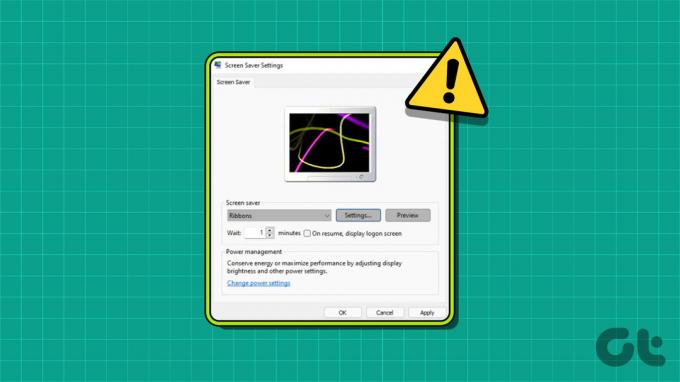
I denne artikel vil vi se, hvordan du reparerer pauseskærmsindstillinger, der er nedtonet i Windows 11. Så lad os begynde.
1. Konfigurer pauseskærmspolitikken
"Aktiver pauseskærm" er en vigtig politik, der giver dig mulighed for at ændre pauseskærme på din Windows-pc. Hvis du ved en fejl har deaktiveret denne politik, vil du ikke være i stand til at ændre pauseskærmen og stå over for forskellige problemer, inklusive det aktuelle.
Du bliver nødt til at aktivere denne politik fra den lokale gruppepolitikeditor for at løse problemet. Sådan gør du det:
Bemærk: Den lokale gruppepolitikeditor er udelukkende tilgængelig til Windows Pro-, Enterprise- og Education-udgaver. Når du forsøger at få adgang til det på Windows Home, vil du støde på fejlen 'gpedit.msc missing'. Heldigvis er det nemt at fjerne denne fejl og få adgang til Group Policy Editor på Windows Home. Tjek vores guide på
rette gpedit.msc manglende fejl at vide, hvordan man gør det.Trin 1: Tryk på Windows + R-tastaturgenvejen for at åbne værktøjet Kør.
Trin 2: Type gpedit.msc i søgefeltet, og klik på OK.

Trin 3: I den lokale gruppepolitikeditor skal du navigere til følgende placering:
Brugerkonfiguration > Administrative skabeloner > Kontrolpanel > Tilpasning
Trin 4: Dobbeltklik på politikken 'Aktiver pauseskærm' i højre rude.
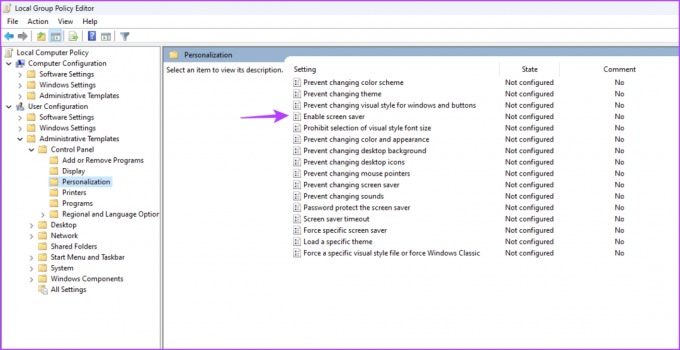
Trin 5: Vælg indstillingen Aktiveret. Klik derefter på Anvend og OK knapperne.
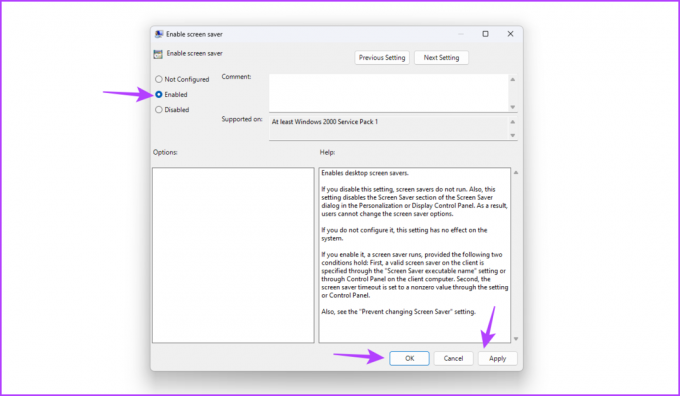
2. Rediger registreringsdatabasen
Hvis pauseskærmsindstillingerne er nedtonede i Windows, er det sandsynligvis forkerte redigeringer i registreringsdatabasen, der forårsager problemet. Du bliver nødt til at få adgang til registreringseditoren og redigere visse nøgler korrekt for at løse problemet.
Bemærk: Før du går gennem nedenstående trin, skal du sørge for at oprette et gendannelsespunkt og sikkerhedskopiere registreringsdatabasen. På den måde vil dine data og indstillinger være sikre, selvom noget går galt, mens du redigerer registreringsdatabasen.
Trin 1: Tryk på Windows + R tastaturgenvej for at åbne værktøjet Kør, skriv regedit i søgefeltet, og klik på OK.

Trin 2: Naviger til følgende placering i registreringseditoren:
HKEY_CURRENT_USER\Software\Policies\Microsoft\Windows\Kontrolpanel\Desktop
Trin 3: Højreklik på ScreenSaveActive-strengværdien, og vælg Slet.
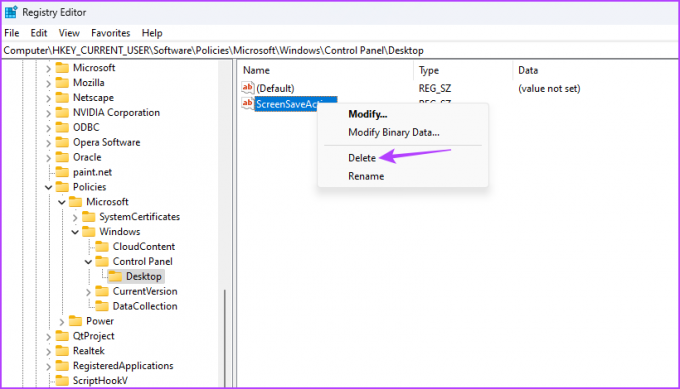
Trin 4: Klik på Ja for at bekræfte dit valg.

På samme måde skal du også slette følgende strengværdier, hvis de er tilgængelige på samme placering:
ScreenSaverIsSecure
ScreenSaveTimeout
SCRNSAVE.EXE
3. Rediger strømplanen
Windows leveres med en strømbesparende tilstand, der automatisk sætter nogle opgaver på pause for at begrænse strømforbruget. Normalt fungerer denne funktion godt, men nogle gange ender aktivering af strømbesparende tilstand med at nedtone indstillingerne for pauseskærmen.
For at rette op på det skal du ændre strømplanindstillingerne. Følg disse trin for at gøre det:
Trin 1: Tryk på Windows-tasten for at åbne startmenuen.
Trin 2: Type Rediger strømplan i søgefeltet og vælg Åbn fra højre rude.

Trin 3: Klik på indstillingen 'Skift avancerede strømindstillinger'.
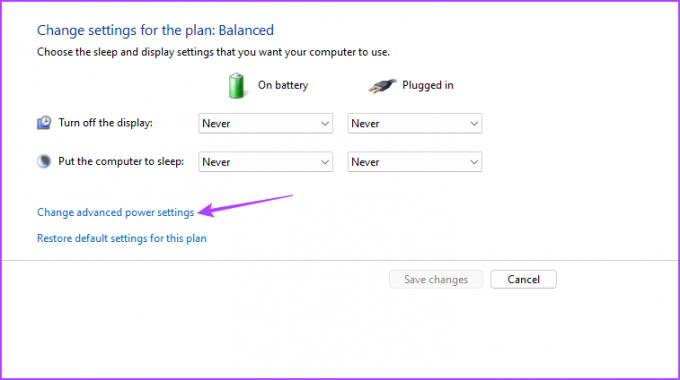
Trin 4: Dobbeltklik på Display-noden i vinduet Strømindstillinger, der dukker op.
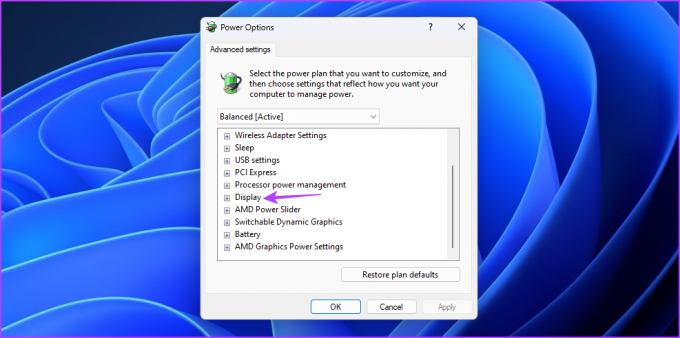
Trin 5: Dobbeltklik på knudepunktet 'Sluk display efter'.
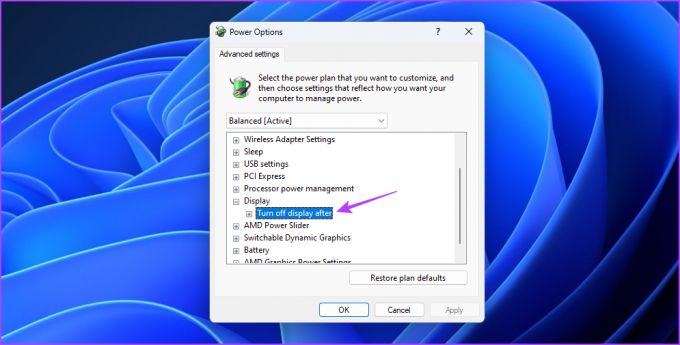
Trin 6: Konfigurer både På batteri og Tilsluttet indstilling til Aldrig.

Trin 7: Klik på Anvend og OK knapperne for at gemme ændringerne.
4. Opdater grafik driver
En anden hovedårsag bag problemet kan være en korrupt grafikdriver. Den bedste måde at løse det på er at opdatere grafikdriveren. Her er en trin-for-trin instruktioner til at gøre det:
Trin 1: Højreklik på Windows-ikonet på proceslinjen, og vælg Enhedshåndtering fra Power User-menuen.

Trin 2: Dobbeltklik på Skærmadaptere.

Trin 3: Højreklik på den installerede grafikdriver, og vælg Opdater driver.

Trin 4: Vælg indstillingen 'Søg automatisk efter drivere' i vinduet Opdater driver, der dukker op.

Windows vil nu søge efter og downloade tilgængelige grafikdriveropdateringer.
Alternativt kan du besøge din grafikkortproducents hjemmeside (AMD, NVIDIA, eller Intel) og download den seneste opdatering.
5. Kør SFC og DISM Scan
Hvis opdatering af grafikdriveren ikke var nyttig, er det sandsynligvis korruption i de vigtige systemfiler, der forårsager problemet. Du kan hurtigt opdage og reparere disse filer ved at køre en SFC-scanning.
System File Checker (SFC)-scanning er et indbygget Windows-værktøj, du kan bruge til at finde og reparere korrupte systemfiler. Følg disse trin for at køre en SFC-scanning:
Trin 1: Klik på Start-ikonet på proceslinjen for at åbne Start-menuen, skriv Kommandoprompt i søgefeltet, og vælg 'Kør som administrator' fra højre rude.

Trin 2: Type sfc /scannow og tryk på Enter.

Værktøjet vil lede efter korruption på din computer. Når processen er fuldført, vil du se en meddelelse, der angiver, om scanningen var i stand til at finde og løse et problem.
Derefter skal du kontrollere, om pauseskærmsindstillingerne er tilbage til normale. Hvis ikke, kør DISM-scanningen (Deployment Image Servicing and Management), som vil lede efter korruption i gendannelses- og opstartssektoren.
For at køre DISM-scanningen skal du starte Kommandoprompt som administrator og udføre følgende kommandoer én efter én.
DISM /Online /Cleanup-Image /CheckHealth. DISM /Online /Cleanup-Image /ScanHealth. DISM /Online /Cleanup-Image /RestoreHealth

Tilpas din computer
Tilføjelse af en pauseskærm er en fantastisk måde at tilpasse dit systemudseende. Men hvad hvis pauseskærmsindstillingerne er nedtonede i Windows? Det er et almindeligt problem, du hurtigt kan løse ved hjælp af ovenstående løsninger.
Sidst opdateret den 8. maj, 2023
Ovenstående artikel kan indeholde tilknyttede links, som hjælper med at understøtte Guiding Tech. Det påvirker dog ikke vores redaktionelle integritet. Indholdet forbliver upartisk og autentisk.
Skrevet af
Aman Kumar
Aman er Windows-specialist og elsker at skrive om Windows-økosystemet på Guiding Tech og MakeUseOf. Han har en Bachelor i informationsteknologi og er nu freelanceskribent på fuld tid med ekspertise i Windows, iOS og browsere.



