Ret RESULT_CODE_HUNG på Chrome og Edge
Miscellanea / / February 28, 2022
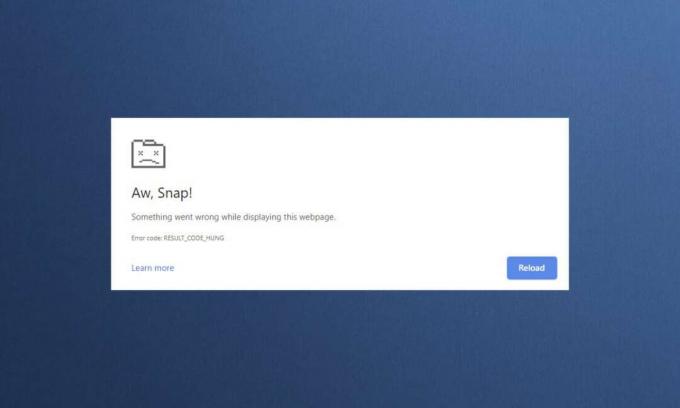
Selvom flere browsere indtager en højborg på internetdomænet, står Google Chrome og Microsoft Edge højt på listen. Chrome er det foretrukne valg for millioner af brugere over hele kloden, mens Edge foretrækkes af flere Windows-brugere. Alligevel har disse fremragende browsere også nogle mangler. Brugere bliver ofte distraheret af nogle almindelige fejl, mens de surfer på internettet, og en sådan almindelig fejl er Åh Snap! RESULT_CODE_HUNG. Det er en irriterende fejl i nogle Chromium-baserede browsere som Chrome, Edge, Brave, Opera, Torch og Vivaldi. Denne fejl blev primært rapporteret på Chrome-browsere, men få brugere erklærer, at denne fejl også opstår i Microsoft Edge. Hvis du også står over for det samme problem, er du det rigtige sted! Vi bringer en perfekt guide til, hvordan du løser RESULT_CODE_HUNG-fejl i både Chrome og Microsoft Edge.
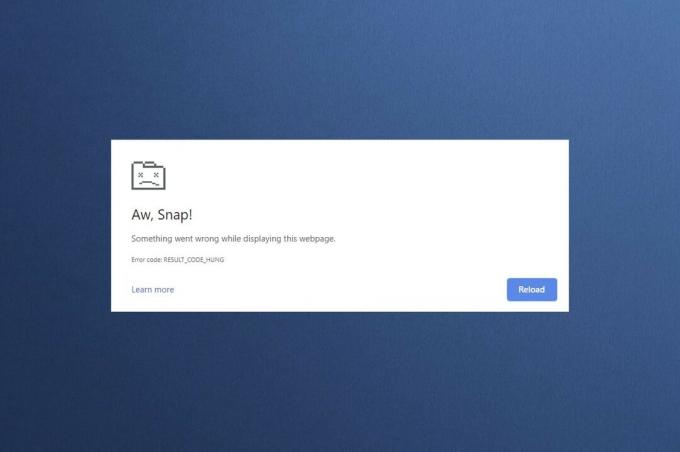
Indhold
- Sådan rettes RESULT_CODE_HUNG i Google Chrome og Microsoft Edge
- Metode 1: Genindlæs websider
- Metode 2: Løs problem med internetforbindelse
- Metode 3: Brug inkognitotilstand
- Metode 4: Ryd browserhistorik
- Metode 5: Deaktiver udvidelser (hvis relevant)
- Metode 6: Opdater browser
- Metode 7: Skift til Google DNS
- Metode 8: Opdater Windows OS
- Metode 9: Opdater netværksdrivere
- Metode 10: Deaktiver antivirus midlertidigt (hvis relevant)
- Metode 11: Nulstil browserindstillinger
- Metode 12: Geninstaller/reparer browser
- Professionelt tip: Aktiver/deaktiver udviklertilstand
Sådan rettes RESULT_CODE_HUNG i Google Chrome og Microsoft Edge
RESULT_CODE_HUNG-fejlen i Chrome og Edge kan opstå af følgende årsager:
- Dårligt internetforbindelse på din enhed
- Problemer med websted eller registreringsdatabasen
- Forbindelsesproblemer med DNS-servere
- Forældet browser, drivere eller operativsystem
- Interferens fra browserudvidelser og cookies
Bemærk: Hver metode i denne artikel har to sektioner til trinillustrationer. Afsnit (EN) omfatter trin udført på GoogleChrome og afsnit (B) på MicrosoftEdge. Følg venligst metoden for den respektive browser, der er installeret på dit system.
Metode 1: Genindlæs websider
Den primære rettelse til enhver almindelig browser-relateret fejl er at genindlæse de nævnte websider for at løse eventuelle interne fejl. Du kan genindlæse websider direkte i Chrome eller Microsoft Edge ved at følge givne trin.
(A) Google Chrome
Klik på Genindlæs denne side ikonet eller blot tryk på Ctrl + R tasterne sammen på tastaturet for at genindlæse websiden.

(B) Microsoft Edge
Klik på Opdater ikonet eller blot tryk på Ctrl + R tasterne sammen på tastaturet for at opdatere websiden.
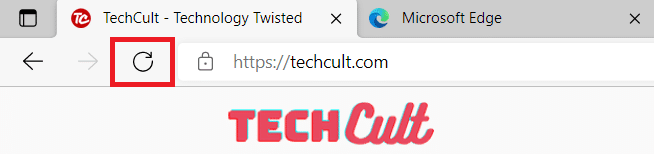
Læs også:Ret ERR_EMPTY_RESPONSE i Google Chrome
Metode 2: Løs problem med internetforbindelse
Dette er den mest åbenlyse årsag bag denne fejl. Når din internetforbindelse ikke er stabil eller optimal, afbrydes forbindelsen oftere.
1. Hvis du bemærker, at internethastigheden falder efter at have kørt en Hastighedstest, skal du kontakte din internetudbyder (ISP) for at formidle og løse det samme.

2. Du kan også prøve at oprette forbindelse til et andet internetnetværk ved at klikke på Netværk og internetindstillinger ikon fra Proceslinje. Klik derefter på Opret forbindelse knap til ønskede netværk som vist nedenfor.

Metode 3: Brug inkognitotilstand
I nogle tilfælde kan brug af privat surfing-tilstand løse RESULT_CODE_HUNG-fejlen, da nogle detaljer på websiderne er skjulte. Inkognitotilstanden i Chrome- og Edge-webbrowsere er primært til sikker og privat browsing.
(A) Google Chrome
1. Tryk på Windows nøgle. Type Google Chrome og klik Åben.
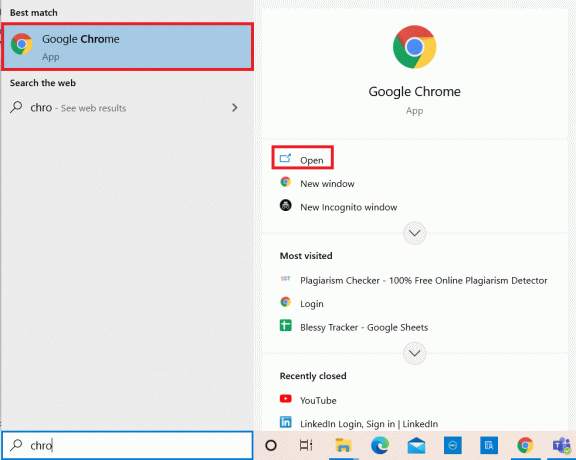
2. Klik nu på Tre-prikket ikon fra øverste højre hjørne som vist.
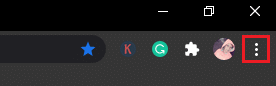
3. Her skal du vælge Nyt inkognitovindue mulighed som vist.
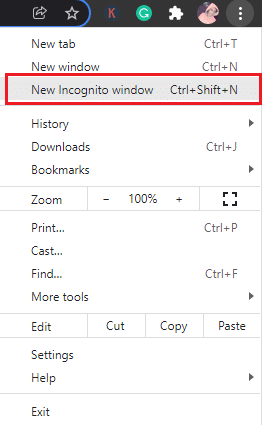
4. En ny Inkognito vinduet åbnes foran dig. Prøv nu at browse for at se, om du har rettet fejlen.

(B) Microsoft Edge
1. Tryk på Windows nøgle. Type Microsoft Edge og åbne den.
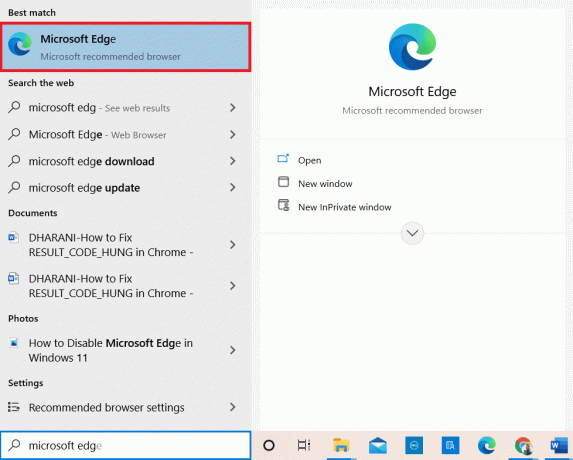
2. Klik derefter på Tre-prikket ikon i øverste højre hjørne som vist nedenfor.

3. Her skal du vælge Nyt InPrivate-vindue mulighed som vist.
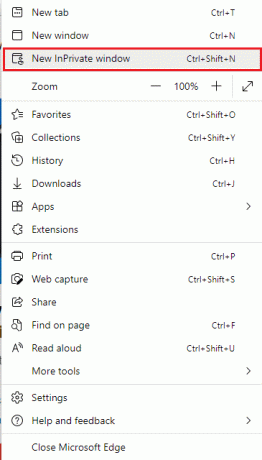
4. Den nye InPrivate browsing vinduet åbnes, så du kan genoptage browsing.

Bemærk: Du kan også trykke på Ctrl + Shift + Nnøgler fra tastaturet for at åbne Privat vindue direkte i Chrome & Edge.
Læs også:Ret fejl STATUS BREAKPOINT i Microsoft Edge
Metode 4: Ryd browserhistorik
Formateringsproblemer og indlæsningsproblemer kan løses ved at rydde cachen og cookies i din browser. Du kan prøve at rydde dem for at rette denne fejl ved at implementere følgende trin og muligvis rette fejlen RESULT_CODE_HUNG i Chromium-baserede browsere som Chrome og Edge.
(A) Google Chrome
1. Start GoogleChrome browser som gjort tidligere.
2. Klik nu på Tre-prikket ikon i øverste højre hjørne.
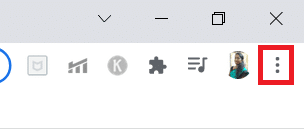
3. Klik her på Flere værktøjer > Ryd browserdata mulighed som vist nedenfor.
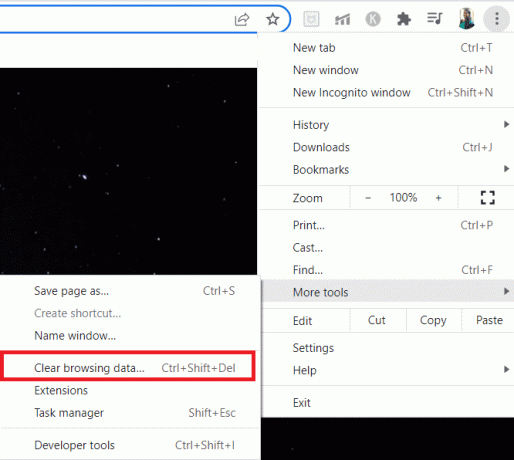
4. Vælg Hele tiden fra rullemenuen Tidsinterval hvis du vil slette alle data og derefter klikke på Slet data mulighed.
Bemærk: Sørg for, at Cookies og andre webstedsdata kasse og Cachelagrede billeder og filer er markeret, før du sletter dataene fra browseren.
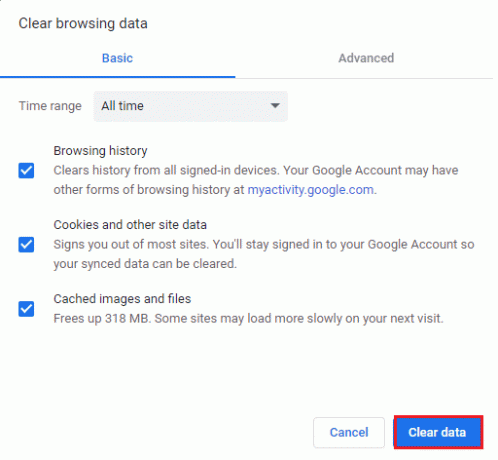
5. Nu, genstart Google Chrome for at gennemse og kontrollere, om du har rettet fejlen.
(B) Microsoft Edge
1. Lancering Microsoft Edge browser som gjort tidligere.
2. Klik på Tre-prikket ikon nær dit profilbillede som vist nedenfor.

3. Klik på Indstillinger mulighed.
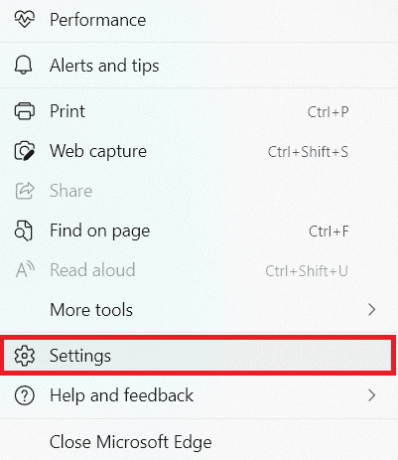
4. Naviger nu til Privatliv, søgning og tjenester mulighed i venstre rude som vist.
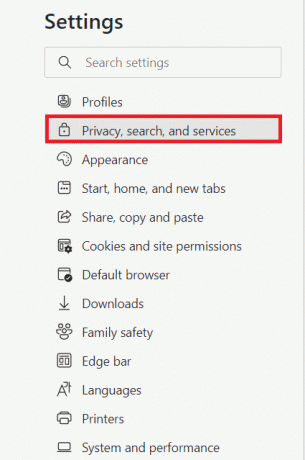
5. Rul derefter ned i højre rudeskærm og klik på Vælg, hvad der skal ryddes mulighed under Slet browserdata som vist nedenfor.
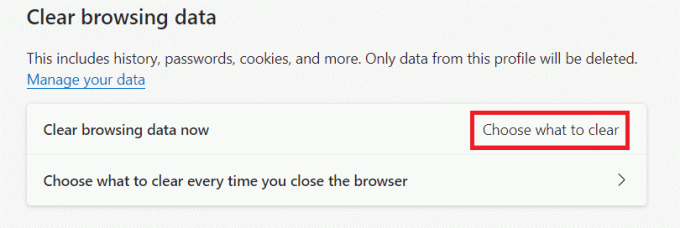
6. I det næste vindue skal du vælge boksene i henhold til dine præferencer som Browserhistorik, Cookies og andre webstedsdata, og Cachelagrede billeder og filer. Klik derefter på Ryd nu som fremhævet nedenfor.
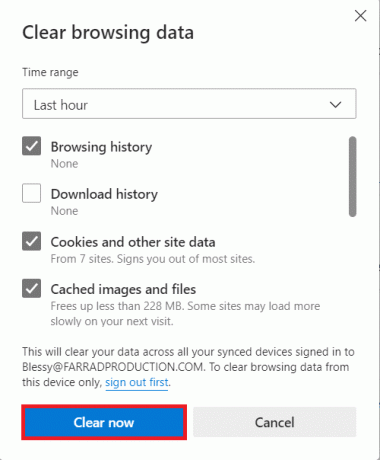
7. Endelig, efter at have ryddet alle dine browserdata, genstart Edge for at kontrollere, om du har løst problemet med RESULT_CODE_HUNG.
Metode 5: Deaktiver udvidelser (hvis relevant)
Hvis du har installeret tredjepartsudvidelser i din browser, kan den korrekte funktion af dine websider nogle gange blive påvirket. Du kan prøve at lukke alle de unødvendige faner og genstarte dit system. Hvis du har lukket alle fanerne og stadig står over for problemet, så prøv at deaktivere alle udvidelser som forklaret nedenfor.
(A) Google Chrome
1. Lancering Google Chrome & klik på Tre-prikket ikon.
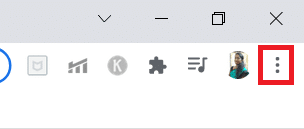
2. Her skal du vælge Flere værktøjer > Udvidelser mulighed som vist på billedet nedenfor.
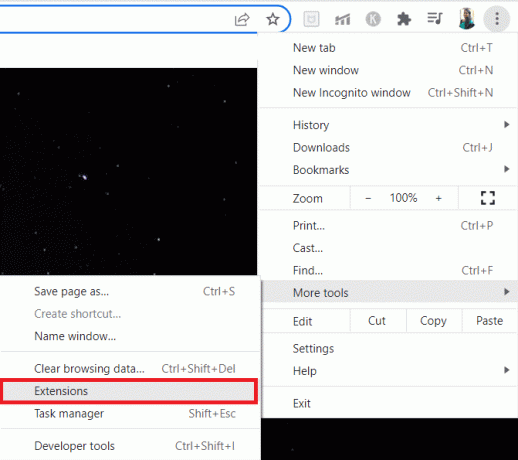
3. Endelig, Slå fra den udvidelse du vil deaktivere f.eks. Grammatisk.
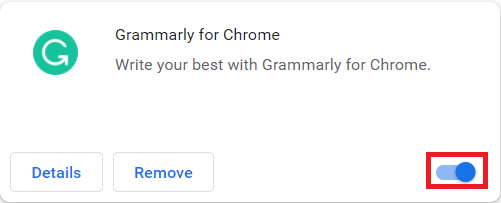
4A. Hvis dette løser problemet, så klik på Fjerne at fjerne det helt.
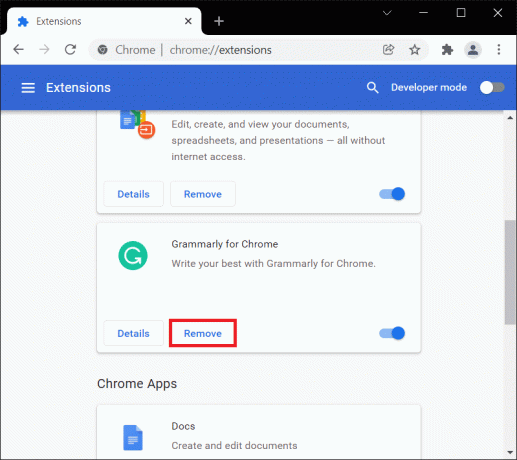
5. Bekræft Fjerne handling også i bekræftelsesprompten.
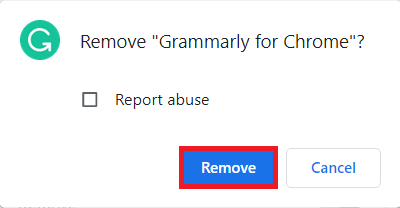
(B) Microsoft Edge
1. Lancering Microsoft Edge & klik på Tre-prikket ikon.

2. Klik på Udvidelser som fremhævet nedenfor.
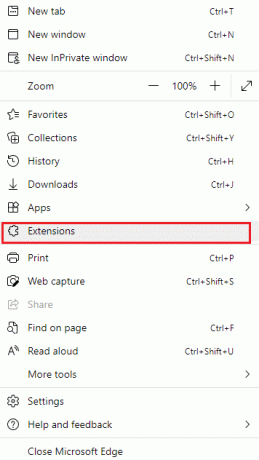
3. Alle dine tilføjede udvidelser dukker op på skærmen. Vælg enhver forlængelse og klik på Administrer udvidelser som vist.
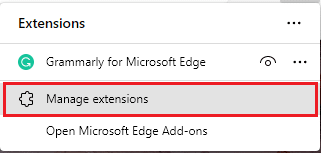
4. Slå fra udvidelsen og kontroller, om du står over for fejlen igen.
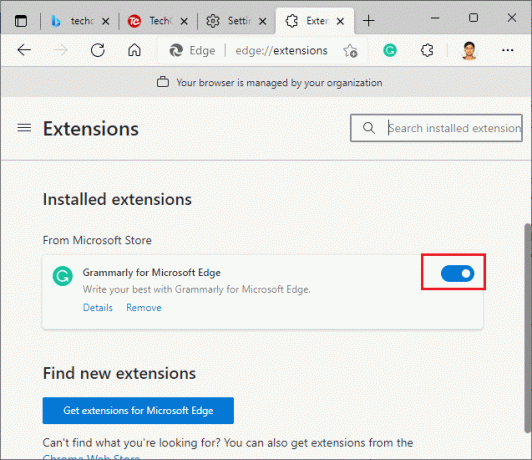
5. Hvis fejlen er rettet, så klik Fjerne som vist.
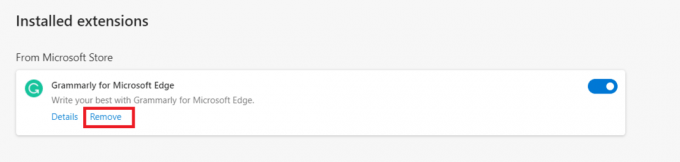
6. Til sidst skal du bekræfte prompten ved at klikke på Fjerne knap.
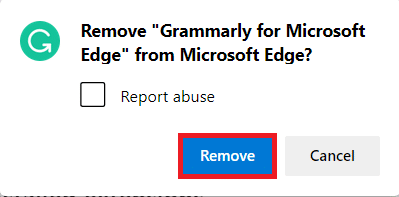
Læs også: Ret ERR_CONNECTION_RESET på Chrome
Metode 6: Opdater browser
Hvis du har en forældet browser, vil de forbedrede funktioner på nogle websider ikke blive understøttet. For at rette nogle fejl og fejl med din browser, skal du opdatere den til den nyeste version. Her er hvordan du gør det.
(A) Google Chrome
1. Lancering Google Chrome browser.
2. Type chrome://settings/help i søgefeltet for direkte at starte OmChrome side.
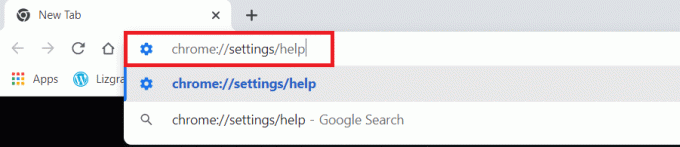
3A. Hvis Google Chrome er opdateret til den nyeste version, vises den Chrome er opdateret besked.
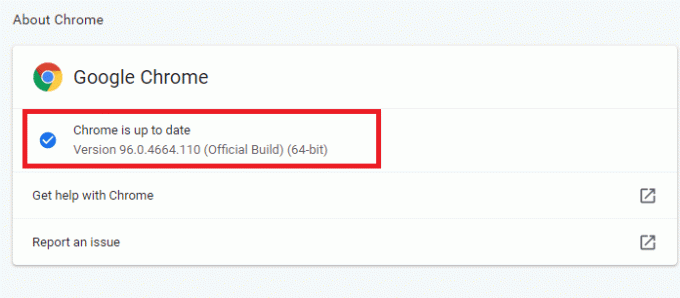
3B. Hvis en ny opdatering er tilgængelig, vil browseren automatisk opdatere browseren til den nyeste version.
4. Endelig, relancering Google Chrome-browseren med den nyeste version, og kontroller, om du har rettet denne fejl.
(B) Microsoft Edge
1. Lancering Microsoft Edge browser på dit system.
2. Type edge://settings/help lancere Om Microsoft Edge-side direkte.
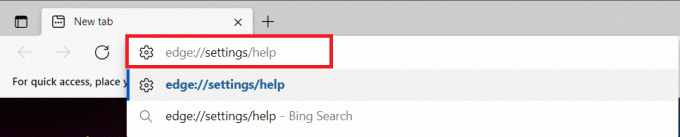
3A. Hvis en ny opdatering er tilgængelig, vil browseren automatisk opdatere browseren til den nyeste version. Klik Genstart for at opdatere og genstarte browseren.
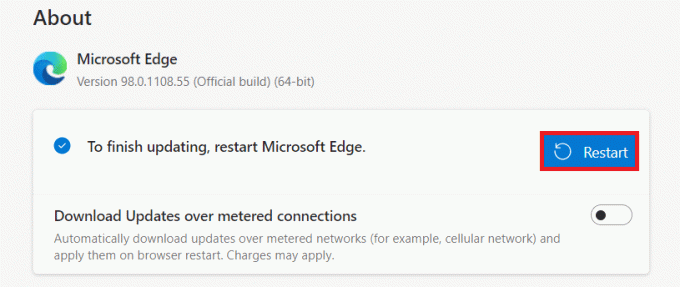
3B. Hvis browseren er opdateret, vises den Microsoft Edge er opdateret som vist.

Metode 7: Skift til Google DNS
Hvis den aktuelle DNS-server forårsager problemer, kan du her se, hvordan du løser RESULT_CODE_HUNG-problemet på din Chromium-baserede webbrowser:
(A) Google Chrome
1. Lancering Google Chrome. Klik Tre-prikket ikon > Indstillinger som afbildet.
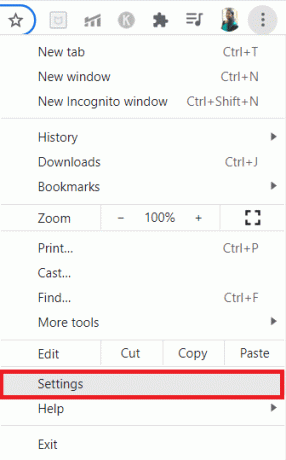
2. Klik nu Sikkerhed og privatliv i venstre rude.
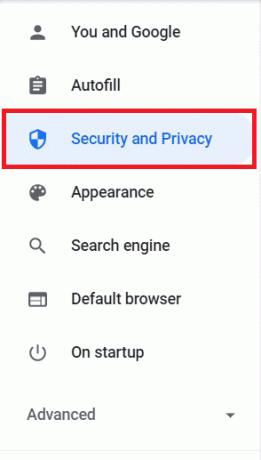
3. Klik på Sikkerhed mulighed i højre rude.
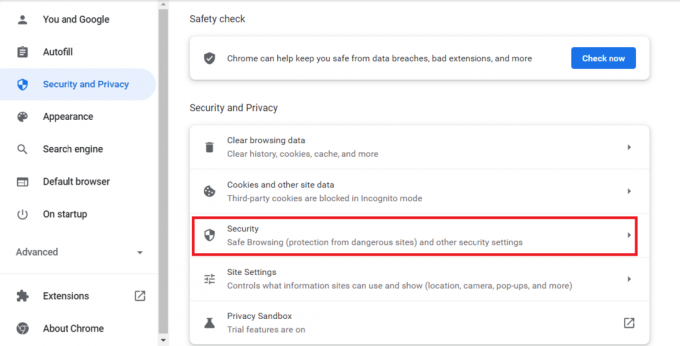
4. Rul ned til Fremskreden sektion & Skift På det Brug sikker DNS indstilling vist fremhævet.
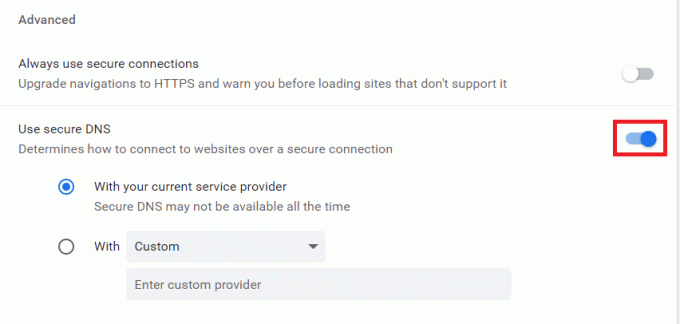
5. Fra Med drop-dwon menu, vælg Google (Offentlig DNS).
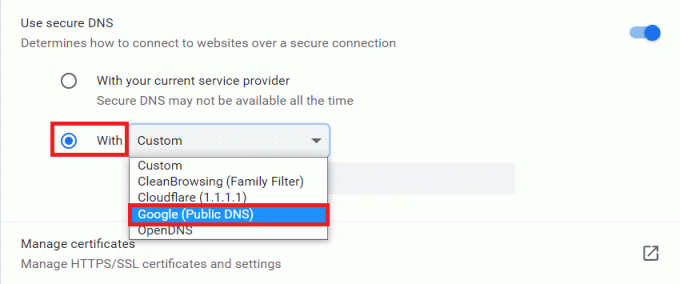
6. GenstartChrome browser og kontroller, om du har løst fejlen.
(B) Microsoft Edge
1. Lancering MicrosoftEdge. Klik på Tre-prikket ikon > Indstillinger mulighed som vist.
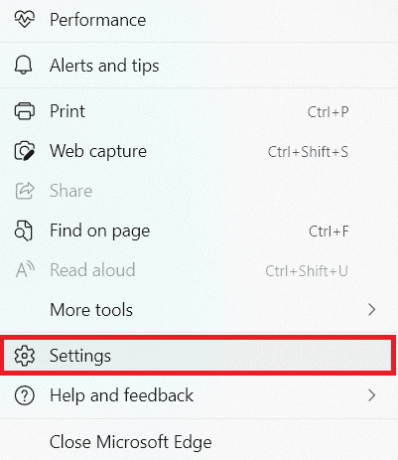
2. Naviger nu til Privatliv, søgning og tjenester mulighed i venstre rude.
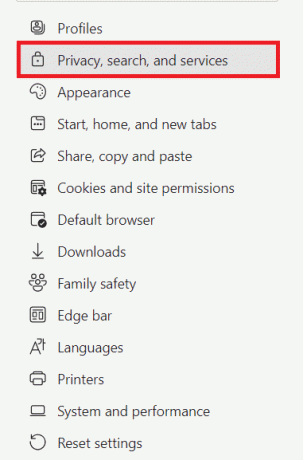
3. Drej kontakten På til Brug sikker DNS til at angive, hvordan netværksadressen til websteder skal slås op mulighed.
4. Vælg Vælg en tjenesteudbyder indstilling vist fremhævet.
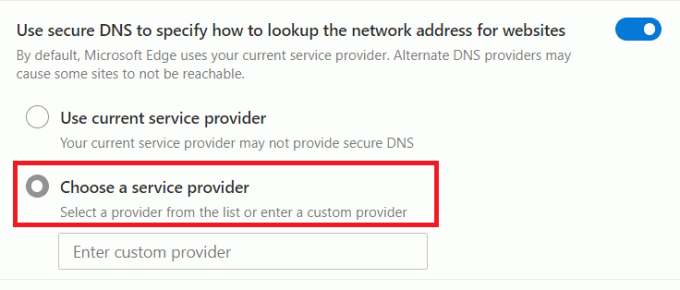
5. Vælg Google (offentlig DNS) fra Indtast tilpasset udbyder Drop down menu.
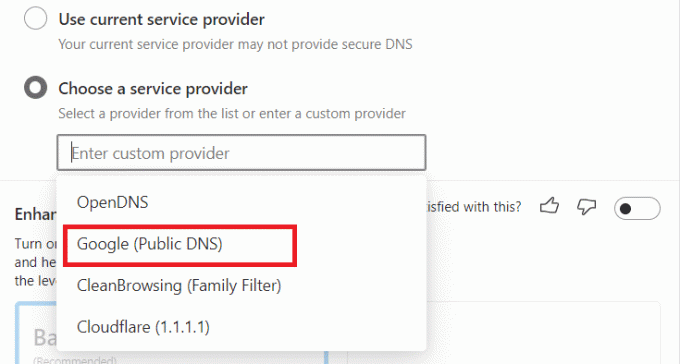
Læs også:Ret den funktion, du forsøger at bruge, er på en netværksressource, der ikke er tilgængelig
Metode 8: Opdater Windows OS
Hvis du ikke fik nogen rettelse ved hjælp af ovenstående metoder, skal du følge nedenstående trin for at opdatere dit Windows-operativsystem:
1. Tryk på Windows + I nøgler sammen for at åbne Indstillinger i dit system.
2. Vælg nu Opdatering og sikkerhed.
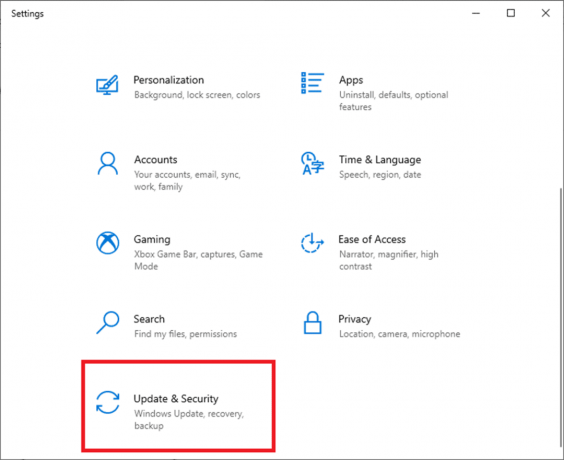
3. Klik Søg efter opdateringer knappen fra højre panel.
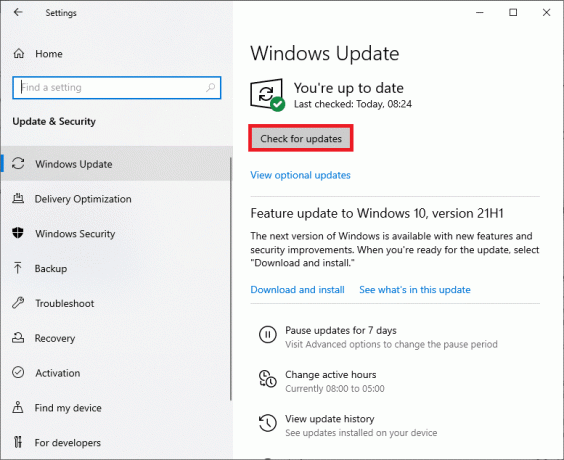
4A. Hvis en ny opdatering er tilgængelig, skal du klikke Installer nu for at downloade og installere den seneste version. Genstart derefter din pc.

4B. Hvis dit system allerede er opdateret, vises det Du er opdateret besked.

OgsåLæs:Sådan spiller du Chess Titans på Windows 10
Metode 9: Opdater netværksdrivere
Hvis de nuværende drivere i dit system er inkompatible/forældede med browseren, kan de forårsage dette problem. Derfor rådes du til at opdatere dine drivere for at få svaret på, hvordan du løser fejlen RESULT_CODE_HUNG i Chrome og Edge.
Bemærk: Vi har opdateret Intel (R) Dual Band Wireless-AC 3168 driver til illustrationsformål.
1. Type Enhedshåndtering i Windows 10-søgemenuen, og åbn den.
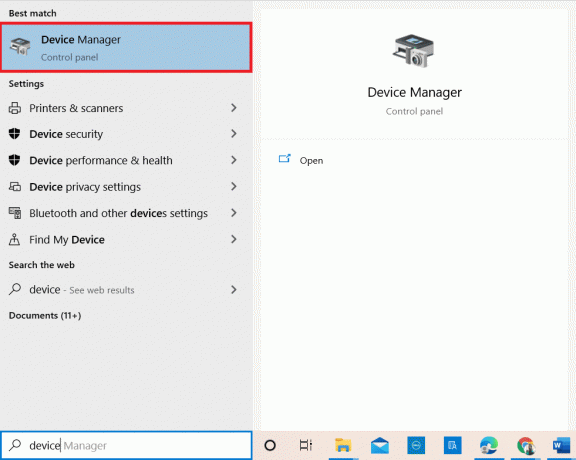
2. Du vil se Netværksadaptere på hovedpanelet; dobbeltklik på den for at udvide den.
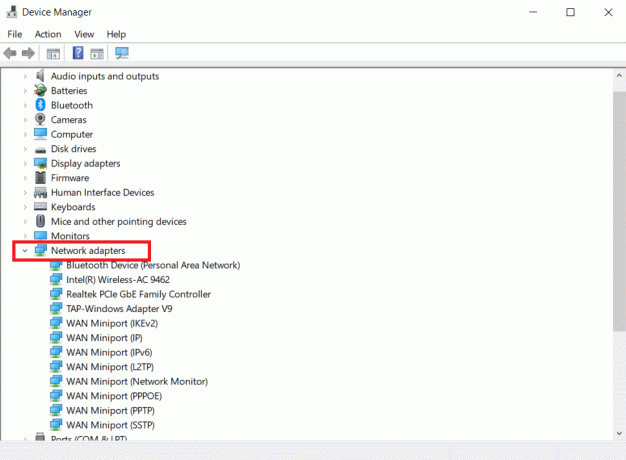
3. Højreklik på Intel (R) Dual Band Wireless-AC 3168 driver, og klik derefter på Opdater driver mulighed.
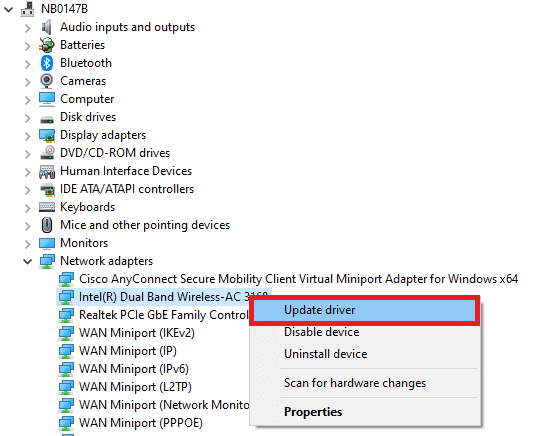
4. Klik på Søg automatisk efter drivere muligheder for at lokalisere og installere en driver automatisk.
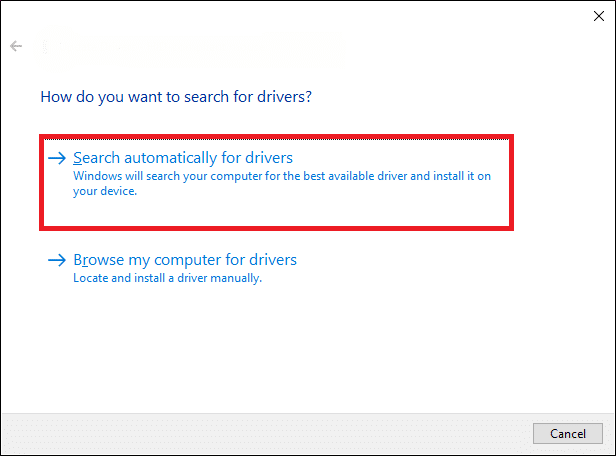
5A. Hvis driveren er forældet, vil driverne blive opdateret til den nyeste version. Genstart din pc en gang gjort.
5B. Hvis de allerede er i en opdateret fase, viser skærmen følgende meddelelse: De bedste drivere til din enhed er allerede installeret. Klik Tæt & Afslut.
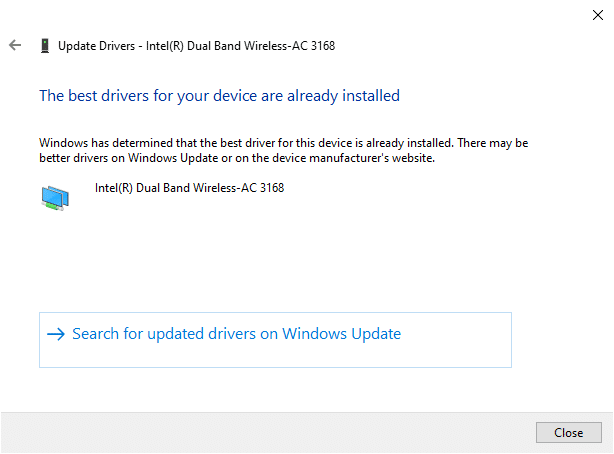
Metode 10: Deaktiver antivirus midlertidigt (hvis relevant)
Nogle gange kan dit antivirusprogram forhindre dig i at få adgang til et bestemt websted på grund af sikkerhedsproblemer. I dette tilfælde skal du deaktivere programmet midlertidigt som beskrevet nedenfor. Her tages Avast som eksempel.
Bemærk: Avast Antivirus er blevet brugt til illustrationsformål. Trinene og indstillingerne vil variere afhængigt af den antivirussoftware, du bruger.
1. Naviger til Antivirus-ikonet på proceslinjen og Højreklik på det.
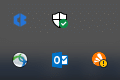
2. Vælg nu Avast skjold kontrol mulighed.
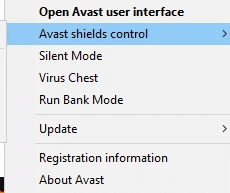
3. Du kan midlertidigt deaktivere Avast ved at bruge en af mulighederne vist nedenfor:
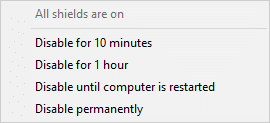
4. Bekræft hurtig vises på skærmen.
Bemærk: For at aktivere Antivirus tilbage, klik på TÆNDE FOR mulighed som vist.
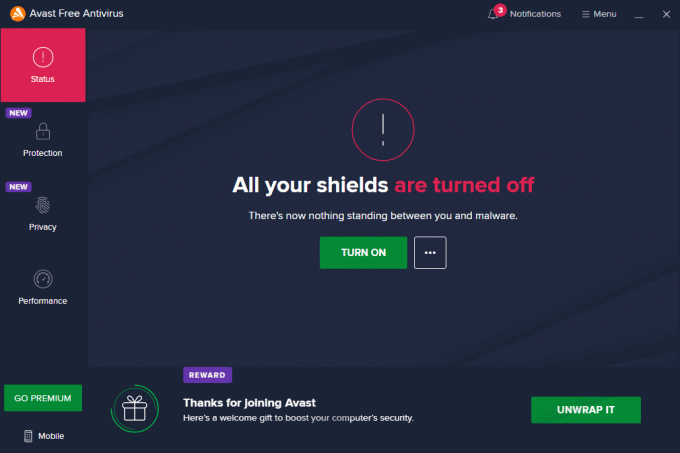
Metode 11: Nulstil browserindstillinger
Den følgende metode i denne guide til at rette RESULT_CODE_HUNG nulstiller browseren. Følg derfor nedenstående trin for at nulstille Google Chrome og Microsoft Edge.
Bemærk: Nulstilling af browseren vil gendanne browseren til dens standardindstillinger, mens browsercookies og cachedata slettes. Du mister dine søgemaskine- og startsideindstillinger undtagen bogmærker og adgangskoder.
(A) Google Chrome
1. Start Google Chrome browser og type chrome://settings/reset for at starte Nulstil Chrome-siden direkte.
2. Her, klik videre Gendan indstillingerne til deres oprindelige standarder mulighed som vist nedenfor.
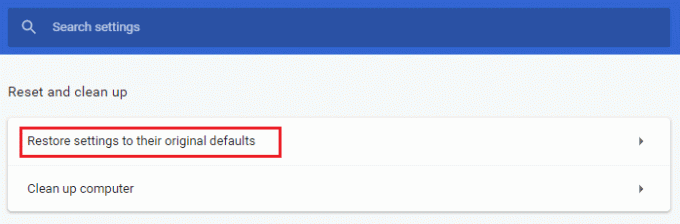
3. Bekræft nu prompten ved at klikke på Nulstil indstillingerne knap som vist.
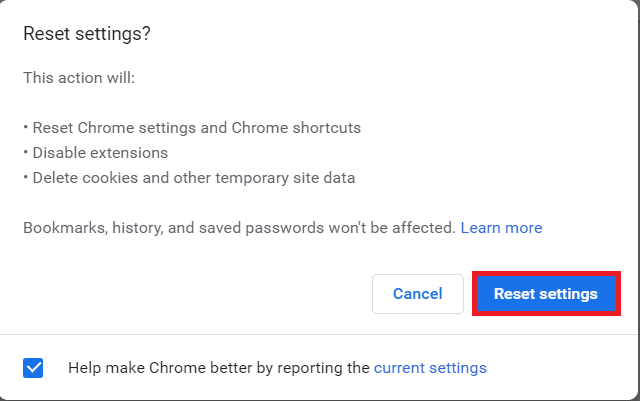
4. Nu, relancering browseren og kontroller, om problemet er løst.
(B) Microsoft Edge
1. Lancering Microsoft Edge browser og type edge://settings/reset i søgefeltet for at starte siden Nulstil indstillinger direkte.
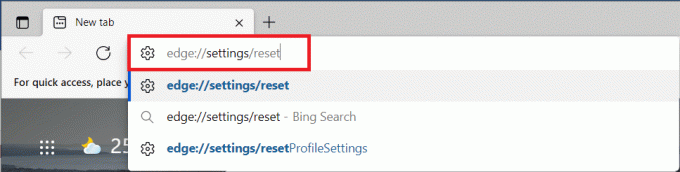
2. Her, klik videre Gendan indstillingerne til deres standardværdier mulighed som vist.
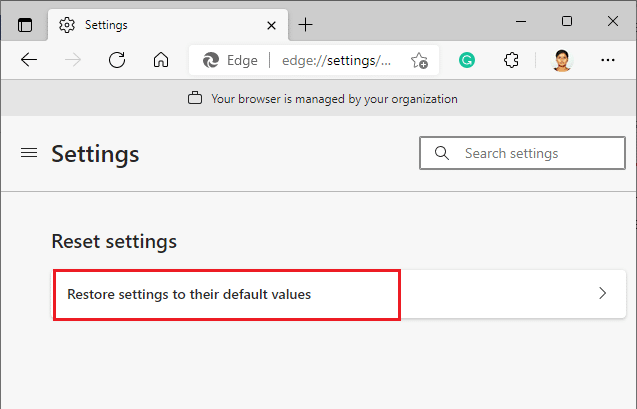
3. Bekræft nu prompten ved at klikke på Nulstil som vist nedenfor.
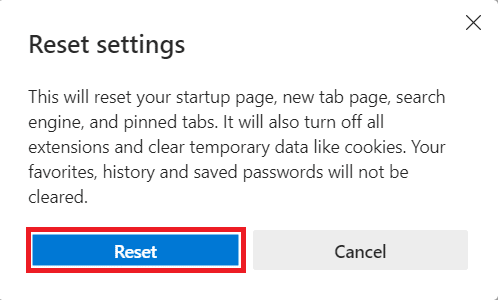
Læs også:16 bedste annonceblokeringsudvidelse til Chrome
Metode 12: Geninstaller/reparer browser
Hvis ingen af de ovennævnte metoder har hjulpet dig, kan du prøve at geninstallere Google Chrome og Microsoft Edge. Hvis du gør dette, løses alle relevante problemer med søgemaskinen, opdateringer eller andre relaterede problemer, der udløser denne fejl. Sådan rettes RESULT_CODE_HUNG-fejlen ved at geninstallere eller reparere din browser.
Bemærk: Sikkerhedskopier alle favoritter, gemte adgangskoder, bogmærker, og synkroniser din Google- eller Microsoft-konto på din mailkonto, da afinstallation af Google Chrome og Microsoft Edge vil slette alle de gemte filer.
(A) Google Chrome
1. Tryk på Windows tasten på tastaturet og klik på Indstillinger ikon.
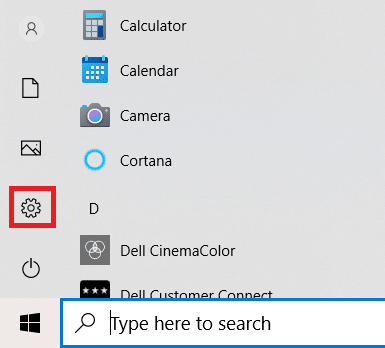
2. Klik på Apps mulighed.

3. Rul ned og vælg Google Chrome fra listen.
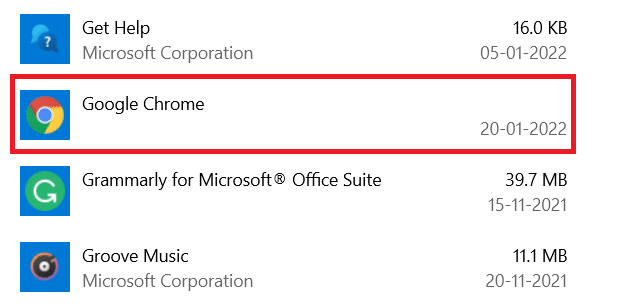
4. Klik nu på Afinstaller knap.
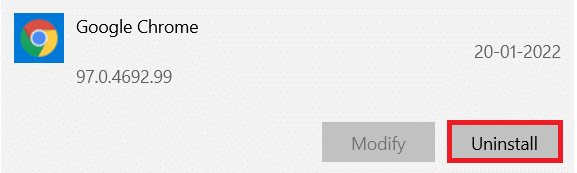
5. Klik derefter Afinstaller igen i pop op-vinduet.
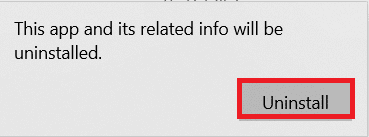
6. Bekræft den efterfølgende prompt ved at klikke Ja.
7. Klik Afinstaller i pop op-vinduet for at bekræfte.
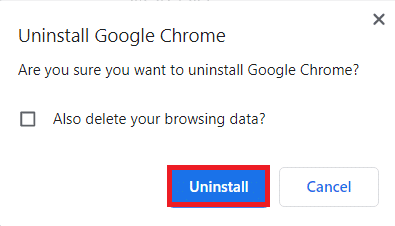
8. Klik derefter Windows søgefelt og type %LocalAppData% at åbne AppData Local folder.
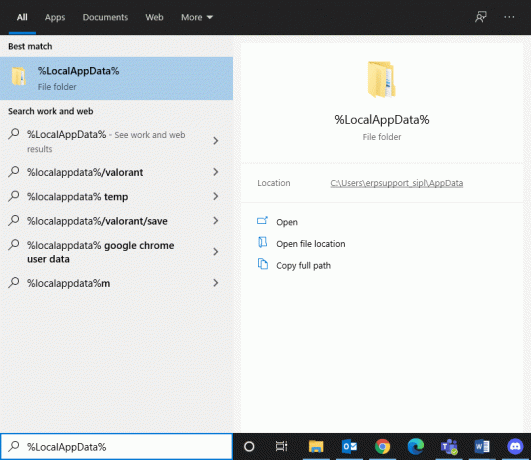
9. Dobbeltklik på Google mappe for at åbne den.
10. Højreklik på Chrome mappe og klik på Slet mulighed.
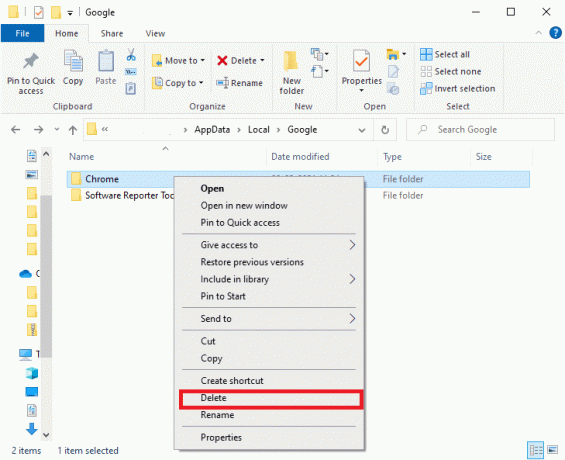
11. Tryk igen på Windows nøgle fra tastaturet og skriv %appdata%. Trykke Gå indnøgle på tastaturet for at gå til AppData-roaming folder.
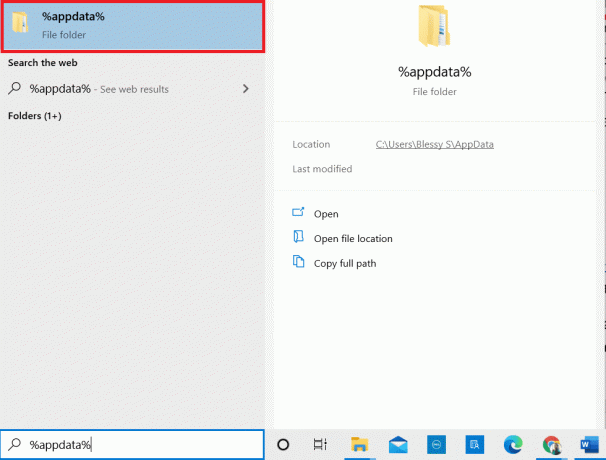
12. Slet Chrome mappe fra Google mappe som tidligere.
13. Genstart din Windows-pc.
14. Download den nye version af Google Chrome som vist.

15. Kør opsætningsfil og følg instruktioner på skærmen for at fuldføre installationsprocessen.
(B) Reparer Microsoft Edge
1. Tryk på Windowsnøgle fra tastaturet, skriv Kontrolpanel og klik på Åben.
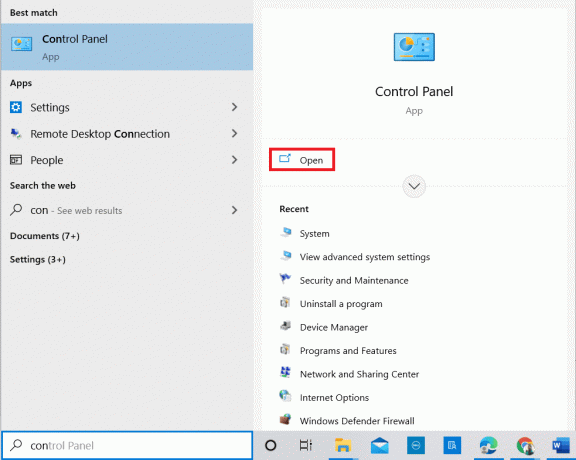
2. Indstil Se efter som Kategori i øverste højre hjørne og klik på Afinstaller et program mulighed.
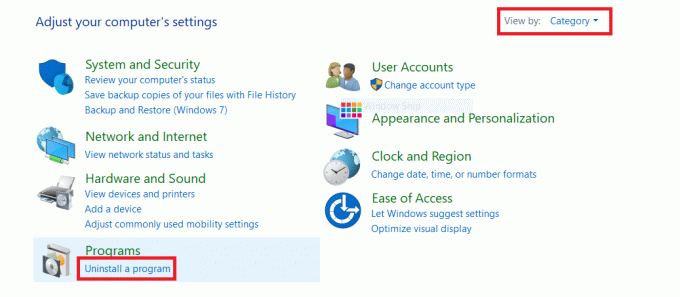
3. I den Programmer og funktioner vindue, klik på Microsoft Edge og vælg Lave om mulighed som vist på billedet nedenfor.

4. Klik Ja i prompten.
5. Bekræft den næste prompt ved at klikke på Reparation knap.
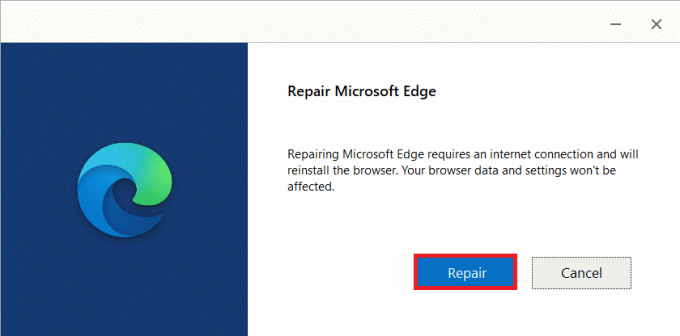
6. Genstart din pc når du har fuldført alle ovennævnte trin.
7. Den nye version af Microsoft Edge vil blive installeret på din pc.
Professionelt tip: Aktiver/deaktiver udviklertilstand
Hvis du står over for RESULT_CODE_HUNG-fejl igen, skal du trykke og holde Ctrl + Shift + I nøgler sammen på din webside. Dette vil åbne Udvikler værktøjer på den højre side.
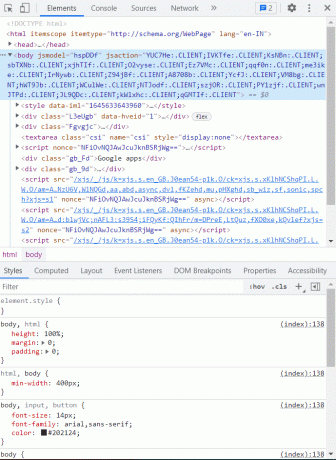
Nu, genindlæs siden, da du ikke burde stå over for noget problem her.
Anbefales:
- Rette bekræftelse mislykkedes Fejl ved forbindelse til Apple ID-server
- Fix Firefox kører allerede
- Ret Google Chrome STATUS BREAKPOINT-fejl
- Løs INET E-sikkerhedsproblem i Microsoft Edge
Vi håber, at denne vejledning var nyttig, og at du er i stand til at vide, hvordan du løser problemet RESULT_CODE_HUNGfejli Chrome og Edge og andre Chromium-baserede browsere. Du er velkommen til at kontakte os med dine spørgsmål og forslag via kommentarfeltet nedenfor.


