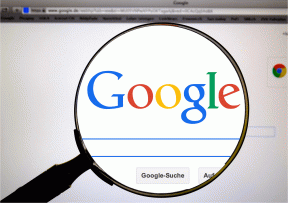3 bedste måder at se ordtal i Microsoft Word
Miscellanea / / March 02, 2022
Hvis du har brug for at kende antallet af ord i en artikel, kan Microsoft Word hjælpe. Typisk vil du se en statuslinje med antallet af ord på en side nederst i Microsoft Word-dokumentet. Der er dog andre måder at se ordantallet på i Microsoft Word.

Dialogboksen Ordoptælling i Microsoft Word tæller antallet af ord, sider, tegn, linjer og afsnit i et dokument. Du kan få adgang til disse detaljer ved at bruge statuslinjen, fanen Gennemse eller værktøjslinjen Hurtig adgang på Microsoft Word. Sådan bruger du en af de tre metoder.
Brug af statuslinjen til at se ordtællingen
Som nævnt ovenfor er statuslinjen i Microsoft Word en af de hurtigste måder at få adgang til oplysninger om detaljerne i ordene i et dokument. Hvis du har den seneste version af Word, er denne funktion tilgængelig i bunden af dit dokument. Sådan aktiverer du det og bruger det til at kontrollere dit ordantal.
Trin 1: Klik på menuen Start, og skriv apps: word og tryk på Enter for at åbne Microsoft Word.
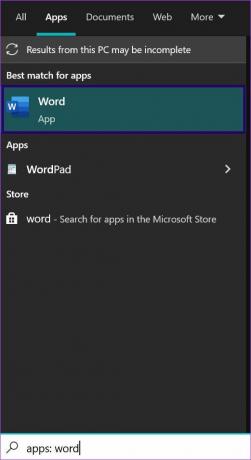
Trin 2: Åbn et dokument. Højreklik på statuslinjen nederst på dokumentskærmen.

Trin 3: I dialogboksen Tilpas statuslinje skal du gennemse indstillingerne for Ordoptælling.

Trin 4: Hvis indstillingen for ordtælling ikke har et flueben, betyder det, at du skal aktivere indstillingen. Klik på Word Count for at aktivere denne mulighed, og den vises i statuslinjen.

Trin 5: På din statuslinje skal du kigge efter cifre efterfulgt af termen ord, der repræsenterer det samlede antal ord i dokumentet.

Trin 6: Klik på cifrene for at åbne dialogboksen Ordoptælling.

Trin 7: I dialogboksen kan du køre gennem detaljerne for ordene på dit dokument.
For at se antallet af ord i en bestemt sektion af Word-dokumentet, skal du fremhæve teksten og vælge dialogboksen Antal ord.
Brug af Review-fanen til at se ordtællingen
Fanen Gennemgang på Microsoft Word har forskellige funktioner, hvor en af de populære er Spor ændringer funktion. Inden for fanen Gennemgang ligger imidlertid også ordoptællingsfunktionen. Sådan kontrollerer du ordtal i Microsoft Word ved hjælp af fanen Gennemgang:
Trin 1: Start Microsoft Word-dokumentet på din computer.
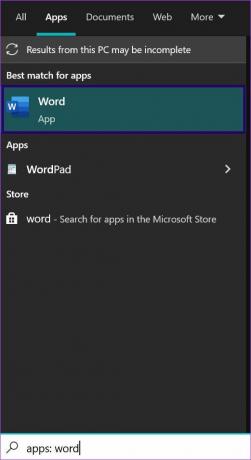
Trin 2: På båndet skal du klikke på fanen Gennemse.

Trin 3: Yderst til venstre på fanen Gennemse skal du klikke på Ordoptælling i Korrekturgruppen.
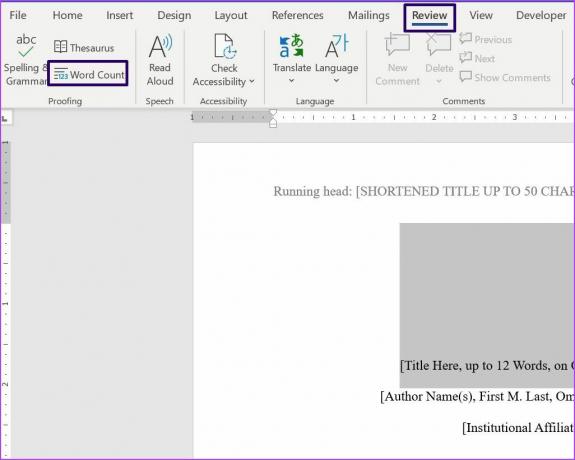
Trin 4: Klik på Word Count, og du vil se et pop-up vindue. Vinduet viser antallet af ord, sider og andre detaljer i dokumentet.

Trin 5: Klik på knappen Luk for at vende tilbage til det dokument, du arbejder på.
Brug af værktøjslinjen Hurtig adgang til at se antallet af ord
Værktøjslinjen Hurtig adgang i Word kan tilpasses. Den indeholder en række kommandoer, der varierer afhængigt af den valgte fane på båndet. Du kan kontrollere ordantallet på værktøjslinjen Hurtig adgang ved at tilpasse værktøjslinjen. Her er, hvad du skal gøre:
Trin 1: Klik på knappen Start, skriv apps: Word og tryk på Enter for at åbne Microsoft Word.
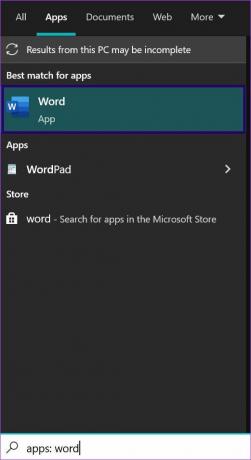
Trin 2: Marker lige over båndet for at finde værktøjslinjen Hurtig adgang – tjek det lille rullemenu øverst på skærmen.

Trin 3: Klik på værktøjslinjen Hurtig adgang, og vælg Flere kommandoer i menuen Tilpas værktøjslinjen Hurtig adgang.

Trin 4: Du vil se et pop op-vindue, klik på rullepilen under Vælg kommandoer fra og vælg Alle kommandoer.

Trin 5: Rul ned på listen over muligheder, vælg Ordtælling, og klik på Tilføj.
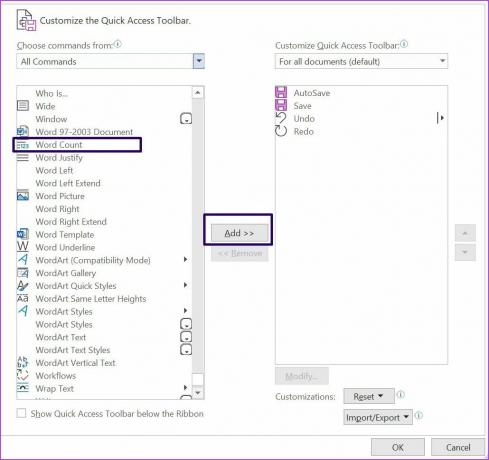
Trin 6: Når indstillingen er synlig under Tilpas værktøjslinjen til hurtig adgang, skal du klikke på OK for at anvende dine indstillinger.

Tilføjelse af sidetal til Microsoft Word
Ved siden af funktionen Word Count nederst i et Word-dokument, bør du se dokumentets sideantal. Men hvis dokumentet udskrives eller deles med andre parter, skal du aktivere muligheden for at tilføje sidetalsfunktion i Microsoft Word. Du kan gøre det med funktionen Indsæt på båndet.
Sidst opdateret den 25. februar 2022
Ovenstående artikel kan indeholde tilknyttede links, som hjælper med at understøtte Guiding Tech. Det påvirker dog ikke vores redaktionelle integritet. Indholdet forbliver upartisk og autentisk.