Sådan skylles og nulstilles DNS-cachen i Windows 10
Miscellanea / / November 28, 2021
Står du over for problemer, mens du surfer på internettet? Åbner den hjemmeside, du forsøger at nå, ikke? Hvis du ikke kan få adgang til webstedet, kan årsagen til dette problem være på grund af DNS-serveren og dens løsende cache.
DNS eller Domænenavnesystem er din bedste ven, mens du er online. Det konverterer domænenavnet på det websted, du besøgte, til IP-adresser, så maskinen kan forstå det. Antag, at du besøgte et websted, og du brugte dets domænenavn til at gøre dette. Browseren omdirigerer dig til en DNS-server, og den gemmer IP-adressen på det websted, du besøger. Lokalt, inde i din enhed, er der en registrering af alle IP-adresser, hvilket betyder de websteder, du har besøgt. Hver gang du forsøger at få adgang til webstedet igen, vil det hjælpe dig med at indsamle alle oplysninger hurtigere end før.
Alle IP-adresser er til stede i form af en cache in DNS Resolver Cache. Nogle gange, når du forsøger at få adgang til webstedet, får du slet ikke noget resultat i stedet for at få hurtigere resultater.
Derfor skal du tømme den nulstillede DNS-resolvercache for at få det positive output. Der er nogle almindelige årsager til, at DNS-cachen fejler over tid. Hjemmesiden kan have ændret deres IP-adresse, og da dine poster har de gamle poster. Og derfor kan du have den gamle IP-adresse, hvilket forårsager problemer, mens du forsøger at etablere en forbindelse.En anden grund er lagring af dårlige resultater i form af en cache. Nogle gange bliver disse resultater gemt pga DNS-spoofing og forgiftning, der ender i ustabile onlineforbindelser. Måske er siden fin, og problemet er i DNS-cachen på din enhed. DNS-cachen kan blive korrupt eller forældet, og du kan muligvis ikke få adgang til webstedet. Hvis noget af dette er sket, skal du muligvis tømme og nulstille din DNS-opløsningscache for bedre resultater.
Ligesom DNS-resolver-cache er der to andre caches på din enhed, som du kan skylle og nulstille, hvis det er nødvendigt. Disse er Hukommelsescache og miniaturecachen. Hukommelsescache omfatter en cache af data fra din systemhukommelse. Miniaturecache indeholder miniaturebilleder af billeder og videoer på din enhed, den inkluderer også miniaturebilleder af slettede. Rydning af hukommelsescachen frigør noget systemhukommelse. Mens du rydder thumbnail-cachen, kan du skabe lidt ledig plads på dine harddiske.

Indhold
- Sådan skylles og nulstilles DNS-cachen i Windows 10
- Metode 1: Brug dialogboksen Kør
- Metode 2: Brug af kommandoprompt
- Metode 3: Brug af Windows Powershell
- Hvad hvis DNS-cachen ikke bliver ryddet eller tømt?
Sådan skylles og nulstilles DNS-cachen i Windows 10
Der er tre metoder, der kan bruges til at tømme din DNS-resolver-cache i Windows 10. Disse metoder vil løse dine internetproblemer og hjælpe dig med en stabil og fungerende forbindelse.
Metode 1: Brug dialogboksen Kør
1. Åbn Løb dialogboksen ved hjælp af genvejstasten Windows nøgle + R.
2. Type ipconfig /flushdns i boksen og tryk på Okay knappen eller Gå ind boks.
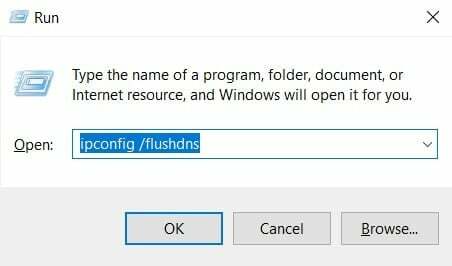
3. EN cmd boks vises på skærmen et øjeblik og bekræfter det DNS-cachen bliver ryddet.

Metode 2: Brug af kommandoprompt
Hvis du ikke bruger en administrativ konto til at logge på Windows, så sørg for, at du har adgang til en eller du opretter en ny administrativ konto, da du vil kræve administratorrettigheder for at rydde DNS'en cache. Ellers vises kommandolinjen System 5 fejl og din anmodning vil blive afvist.
Ved at bruge kommandoprompt kan du udføre forskellige andre funktioner relateret til DNS-cache og din IP-adresse. Disse omfatter visning af den aktuelle DNS-cache, registrering af din DNS-cache på værtsfiler, frigivelse af de aktuelle IP-adresseindstillinger og også anmodning om og nulstilling af IP-adressen. Du kan også aktivere eller deaktivere DNS-cache med kun én linje kode.
1. Skriv cmd i Windows-søgelinjen og klik derefter på "Kør som administrator” for at åbne den forhøjede kommandoprompt. Husk at køre kommandolinjen som administrator for at få disse kommandoer til at virke.

2. Når kommandoskærmen vises, skal du indtaste kommandoen ipconfig /flushdns og ramte Gå ind nøgle. Når du trykker på Enter, vil du se et bekræftelsesvindue, der bekræfter den vellykkede tømning af DNS-cache.

3. Når det er gjort, skal du kontrollere, om DNS-cachen er ryddet eller ej. Indtast kommandoen ipconfig /displaydns og ramte Gå ind nøgle. Hvis der er nogen DNS-poster tilbage, vil de blive vist på skærmen. Du kan også bruge denne kommando når som helst til at kontrollere DNS-posterne.

4. Hvis du vil slå DNS-cachen fra, skal du indtaste kommandoen net stop dns cache på kommandolinjen, og tryk på Enter-tasten.
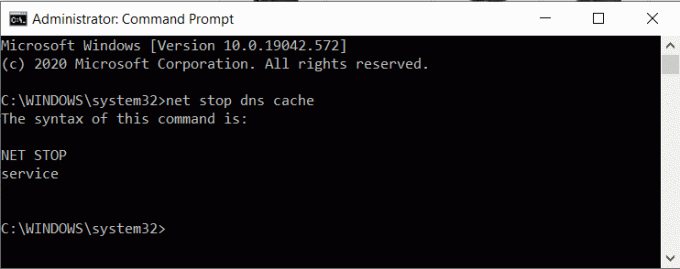
5. Dernæst, hvis du vil slå DNS-cachen til, skal du skrive kommandoen net start dnscachei kommandoprompten og tryk på Gå ind nøgle.
Bemærk: Hvis du slår DNS-cachen fra og glemmer at tænde den igen, starter den automatisk, når du genstarter dit system.
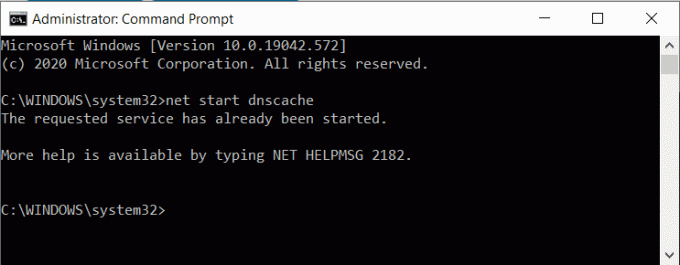
Du kan bruge ipconfig /registerdns for at registrere den DNS-cache, der findes på din Hosts-fil. En anden er ipconfig /forny som vil nulstille og anmode om en ny IP-adresse. For at frigive de aktuelle IP-adresseindstillinger, brug ipconfig /release.
Metode 3: Brug af Windows Powershell
Windows Powershell er den mest kraftfulde kommandolinje, der findes på Windows OS. Du kan gøre meget mere med PowerShell, end du kan gøre med kommandoprompten. En anden fordel ved Windows Powershell er, at du kan rydde DNS-cache på klientsiden, mens du kun kan rydde lokal DNS-cache i kommandoprompt.
1. Åben Windows Powershell ved at bruge dialogboksen Kør eller Windows-søgning bar.

2. Hvis du vil rydde cachen på klientsiden, skal du indtaste kommandoen Ryd-DnsClientCache i Powershell og tryk på Gå ind knap.

3. Hvis du kun vil rydde DNS-cachen på dit skrivebord, skal du indtaste Ryd DnsServerCache og ramte Gå ind nøgle.
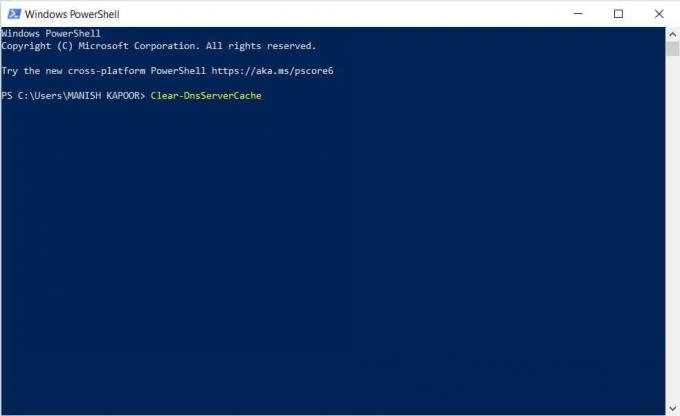
Hvad hvis DNS-cachen ikke bliver ryddet eller tømt?
Nogle gange kan du muligvis ikke rydde eller nulstille DNS-cachen ved hjælp af kommandoprompten, det kan ske, fordi DNS-cachen er deaktiveret. Så du skal først aktivere det, før du rydder cachen igen.
1. Åbn Løb dialogboksen og indtast services.msc og tryk på Enter.

2. Søge efter DNS Client Service på listen og højreklik på den og vælg Ejendomme.

4. I den Ejendomme vindue, skift til Generel fanen.
5. Indstil Opstartstype mulighed for at Automatisk, og klik derefter på Okay for at bekræfte ændringerne.
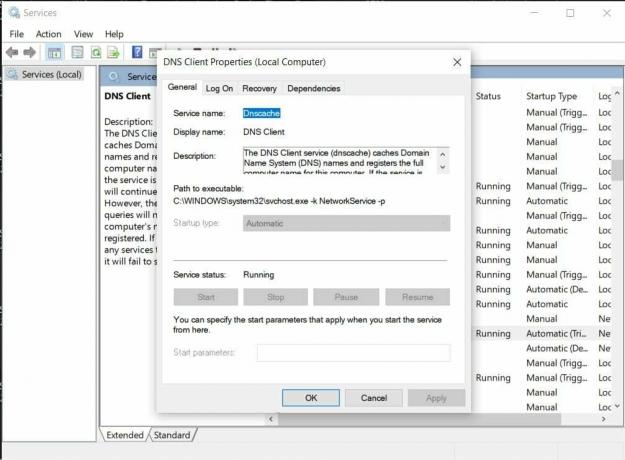
Prøv nu at rydde DNS-cachen, og du vil se, at kommandoen kører med succes. Tilsvarende, hvis du vil deaktivere DNS-cachen af en eller anden grund, skal du ændre starttypen til Deaktiver.
Anbefalede:
- Ryd hurtigt al cache i Windows 10 [Den ultimative guide]
- 10 bedste offentlige DNS-servere i 2021: Sammenligning og gennemgang
- 3 måder at ændre DNS-indstillinger på Windows 10
Vi håber, at denne artikel var nyttig, og at du var i stand til det tøm og nulstil DNS-cachen i Windows 10. Hvis du stadig har spørgsmål, er du velkommen til at stille dem i kommentarfeltet.



