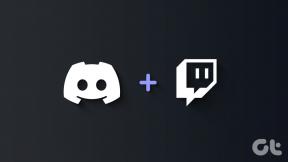Top 9 måder at rette op på langsom internethastighed på Windows 11
Miscellanea / / March 04, 2022
En højhastigheds internetforbindelse er mere en nødvendighed end en luksus. Men desværre kan mange Windows 11-brugere ikke nyde maksimale internethastigheder af flere årsager. Hvis du selv er blevet ramt af et lignende problem, skal denne vejledning hjælpe dig med at undersøge og rette det langsomme internethastighed problem på din Windows 11 pc.

Du kan løse de langsomme internetforbindelsesproblemer på din Windows 11-pc med disse fejlfindingsmetoder. Lad os begynde
1. Slå målte forbindelser fra
Det hjælper dig at indstille din internetforbindelse som målt holde styr på dit dataforbrug til enhver tid. Men på bagsiden kan det også forhindre apps på Windows i at bruge internettet dygtigt, hvilket fører til langsomme internethastigheder. Derfor bør du starte med at deaktivere den målte forbindelsesmulighed på Windows.
Trin 1: Åbn menuen Start og åbn Indstillinger.

Trin 2: Naviger til fanen Netværk og internet, og gå til Wi-Fi.

Trin 3: Klik på dit Wi-Fi-netværk for at åbne dets egenskaber.

Trin 4: Slå indstillingen Målt tilslutning fra.

2. Kør fejlfinding af internetforbindelser
Når du står over for nogen form for internetproblemer på Windows 11, kør fejlfindingen til internetforbindelse.
Trin 1: Åbn menuen Start, skriv fejlfinding af indstillinger, og tryk på Enter.
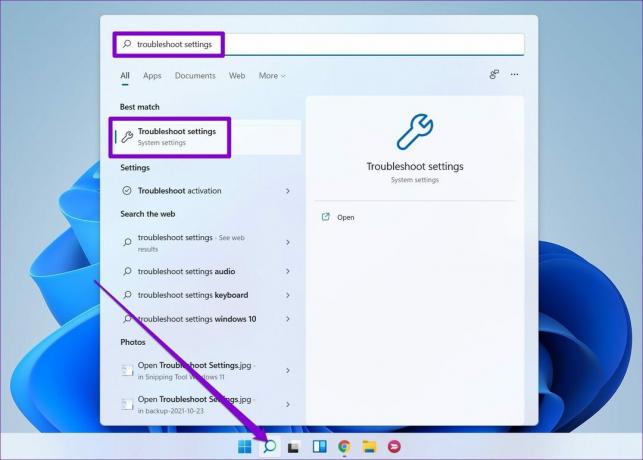
Trin 2: Gå til Andre fejlfindere.

Trin 3: Find og kør fejlfindingen til internetforbindelser.

3. Lavere båndbredde til opdatering
Windows 11 giver dig mulighed for at allokere en bestemt båndbredde til Windows-opdateringer. Hvis den tildelte båndbredde er for høj, kan du naturligvis opleve langsomme internethastigheder, mens du browser eller streamer. Sådan ændrer du det.
Trin 1: Tryk på Windows-tasten + I for at åbne Indstillinger. Skift til fanen Windows Update og åbn Avancerede indstillinger.

Trin 2: Under Yderligere muligheder skal du gå til Leveringsoptimering.

Trin 3: Slå indstillingen 'Tillad downloads fra andre pc'er' fra. Åbn derefter Avancerede indstillinger.

Trin 4: Under Downloadindstillinger skal du vælge Absolut båndbredde og markere begge afkrydsningsfelter for at begrænse båndbreddetildeling, mens du downloader opdateringer. Definer derefter, hvor meget båndbredde du skal allokere til det.
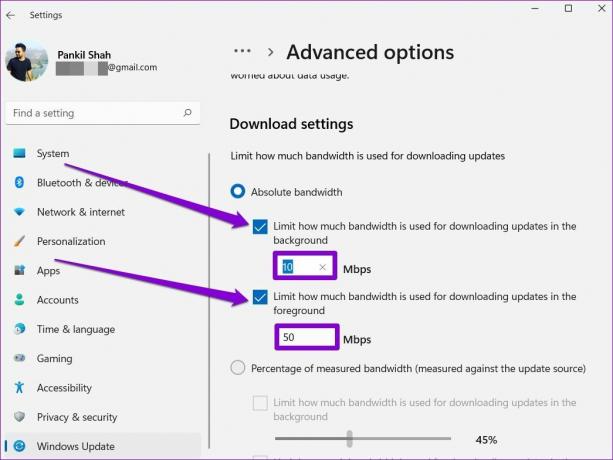
Alternativt kan du også vælge indstillingen Procentdel af målt båndbredde og bruge skyderne til at allokere båndbredde til download af opdateringer.

4. Afslut dataforbrugende processer
Nogle gange kan baggrundsprocesser, der kører på din pc, også ende med at tage en stor mængde båndbredde. For at forhindre dette kan du identificere og afslutte sådanne processer ved at følge nedenstående trin.
Trin 1: Tryk på Ctrl + Shift + Esc for at starte Task Manager. Skift til fanen Ydelse og klik på 'Open Resource Monitor' nederst.

Trin 2: Under fanen Netværk skal du identificere processen ved hjælp af en stor mængde data. Højreklik på den og vælg Afslut proces på listen.
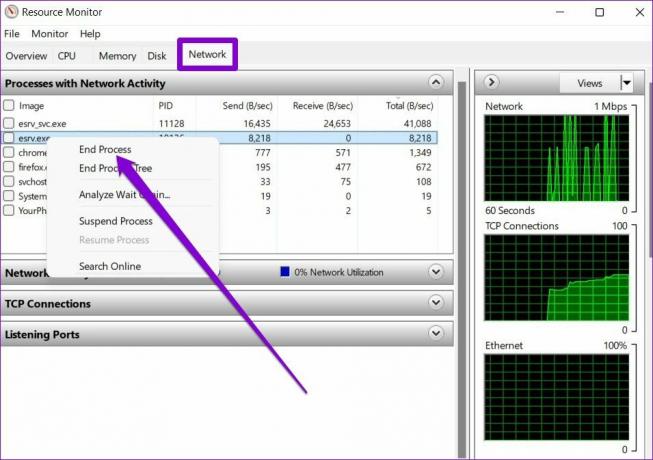
5. Deaktiver baggrundsapps
På samme måde, hvis du har for mange apps i baggrunden, kan nogle af dem bruge en stor del af data. Dette kan føre til langsommere internethastighedsproblemer end normalt på Windows 11. For at rette dette kan du prøve deaktivering af nogle af disse baggrundsapps som du ikke bruger.
Trin 1: Tryk på Windows-tasten + I for at åbne appen Indstillinger. Skift til fanen Apps for at åbne Apps og funktioner.

Trin 2: Rul ned for at finde den app, du vil deaktivere. Klik på ellipseikonet ved siden af det for at åbne Avancerede indstillinger.
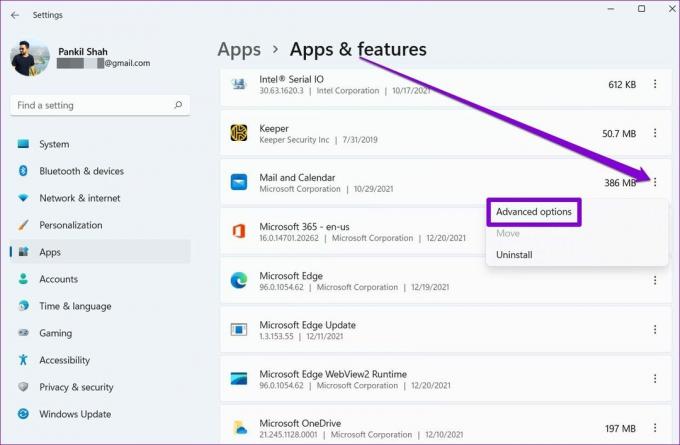
Trin 3: Under tilladelse til baggrundsapps skal du bruge rullemenuen til at vælge Aldrig.

6. Opdater netværksdriver
En anden ting, du kan gøre for at løse eventuelle internetforbindelsesproblemer, er at opdatere netværksadapterdriverne. Dette skulle hjælpe med at udelukke problemer forårsaget af inkompatible eller forældede drivere.
Trin 1: Klik på søgeikonet på proceslinjen, skriv ind Enhedshåndtering, og tryk på Enter.
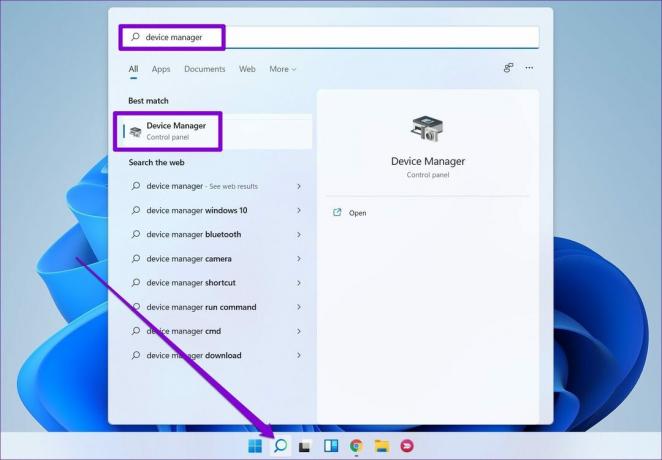
Trin 2: Udvid Netværksadapter, og højreklik på Wi-Fi-driveren for at vælge indstillingen Opdater driver.

Følg nu instruktionerne på skærmen for at opdatere Wi-Fi-driveren til Windows 11.
7. Skift DNS-server
Problemer med DNS-serveren kan også oversætte til langsomme internethastigheder eller forbindelsesproblemer på Windows 11. I sådanne tilfælde kan det hjælpe at skifte til en open source DNS.
Trin 1: Tryk på Windows-tasten + R for at starte dialogboksen Kør, skriv ind ncpa.cpl, og tryk på Enter.
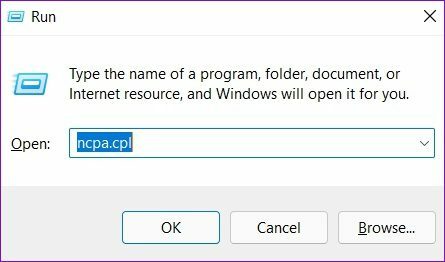
Trin 2: I vinduet Netværksforbindelse skal du højreklikke på din internetforbindelse og vælge Egenskaber.

Trin 3: Dobbeltklik på 'Internet Protocol Version 4 (TCP/IPV4)' for at åbne dens egenskaber.

Trin 4: Under fanen Generelt skal du vælge 'Brug følgende DNS-serveradresser'. Indtast henholdsvis '8.8.8.8' og '8.8.4.4' i den foretrukne DNS-server og den alternative DNS-server.
Tryk til sidst på OK.
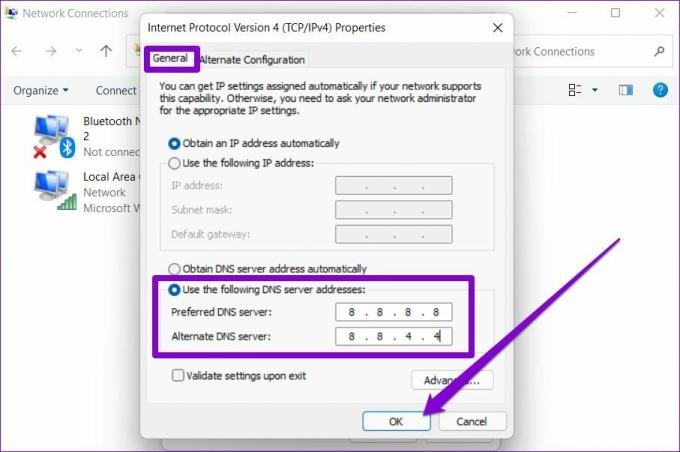
8. Undgå at bruge VPN
Da VPN er designet til at sende dine data gennem flere servere, kan eventuelle problemer med en af disse servere også føre til langsomme internethastigheder. Prøv at deaktivere VPN et øjeblik, og kontroller, om det løser problemet.
9. Nulstil netværksindstillinger
I sidste ende, hvis ovenstående løsninger ikke har hjulpet meget, kan nulstilling af netværksindstillinger på din Windows 11 meget vel være din sidste mulighed. Bemærk, at dette vil fjerne alle dine gemte Wi-Fi-netværk, gemte Bluetooth-enheder og nulstille andre netværksindstillinger.
Trin 1: Tryk på Windows-tasten + I for at starte appen Indstillinger. Klik på fanen Netværk og internet til venstre og åbn Avancerede netværksindstillinger.

Trin 2: Klik på Netværksnulstilling under Flere indstillinger.

Trin 3: Til sidst skal du klikke på knappen Nulstil nu ved siden af Netværksnulstilling.
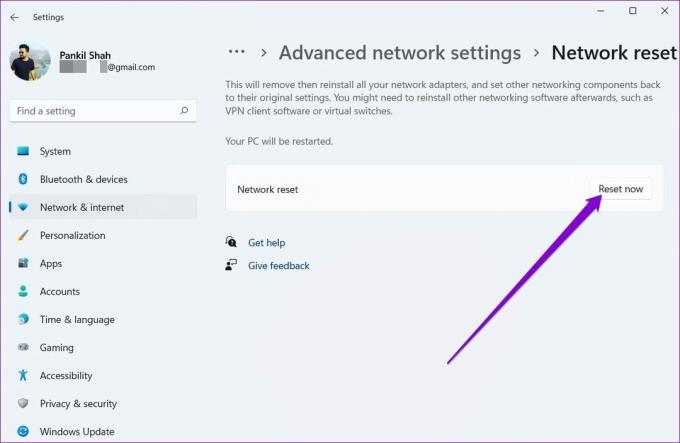
Når du er færdig, genstart din pc og køre en hurtig hastighedstest for at se, om internethastigheden er forbedret.
Internet med lynende hastighed
Det er ingen hemmelighed, at de fleste af hjælpeprogrammerne på Windows 11 er ret krævende med hensyn til internetbrug. Som et resultat kan du opleve langsommere end sædvanlige internethastigheder, mens du surfer på nettet eller downloader apps og spil. Når det er sagt, skulle ovenstående løsninger hjælpe dig med at løse eventuelle faktorer, der er ansvarlige for den langsomme internethastighed på Windows 11.
Sidst opdateret den 25. februar 2022
Ovenstående artikel kan indeholde tilknyttede links, som hjælper med at understøtte Guiding Tech. Det påvirker dog ikke vores redaktionelle integritet. Indholdet forbliver upartisk og autentisk.

Skrevet af
Pankil er civilingeniør af profession, der startede sin rejse som forfatter på EOTO.tech. Han sluttede sig for nylig til Guiding Tech som freelanceskribent for at dække how-tos, forklaringer, købsvejledninger, tips og tricks til Android, iOS, Windows og Web.