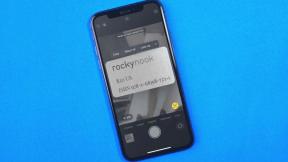Sådan tvinges du til at afslutte et program på Windows 11
Miscellanea / / March 05, 2022
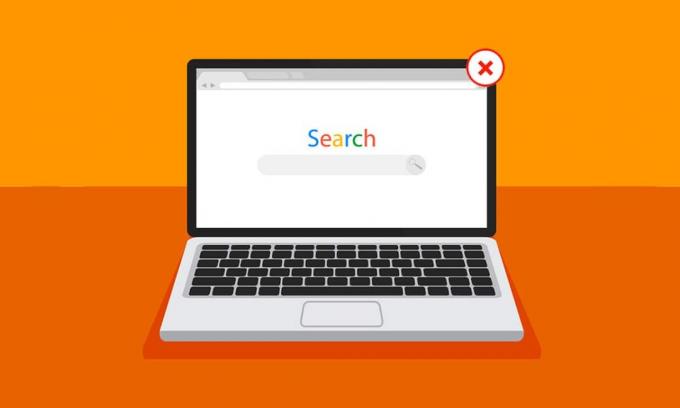
Vi oplever skærm- eller programfrysningsproblemer mindst én gang, når vi bruger pc'en eller laptoppen på en tilfældig dag. Systemet begrænser yderligere enhver yderligere handling fra os, mens det holder hver eneste af vores opgaver op i lang tid. Det er, når du prøver at tvinge et program til at lukke et program i Windows 11, først med musen eller touchpad og derefter med de genvejstaster, du måske kender, eller ved bare tilfældigt at banke på tastaturtasterne. Det er virkelig en frustrerende oplevelse i kontortiden, eller når du slapper af, mens du ser en sjov film på Netflix. Så for at slippe af med dette problem tidligst, har vi samlet nogle metoder, der vil give dig nok ideer om, hvordan du tvinger et program til at afslutte et program på Windows 11 PC. Læs videre for at forstå hver metode udtømmende.
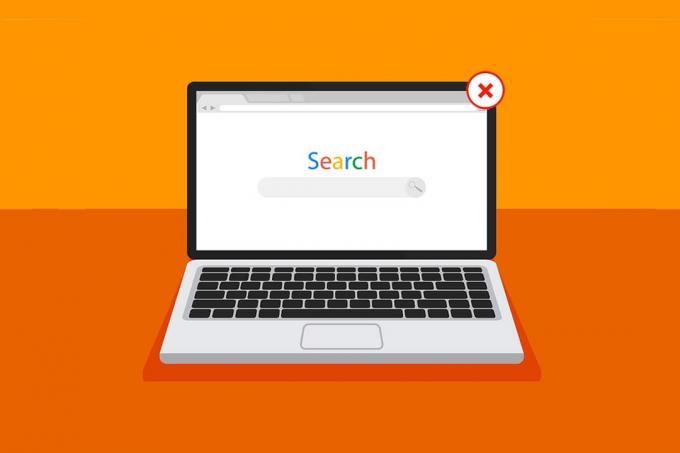
Indhold
- Sådan tvinges til at afslutte/lukke et program på Windows 11
- Metode 1: Via opgavevisning
- Metode 2: Via Task Manager
- Metode 3: Via dialogboksen Kør.
- Metode 4: Via kommandoprompt
- Metode 5: Genstart Windows 11 PC.
- Pro Tip: Sådan opretter du tilpasset genvej
Sådan tvinges til at afslutte/lukke et program på Windows 11
Før vi får fingrene i metoderne, bør vi lære nogle grunde, der får os til at tvinge et program i Windows 11:
- EN programmet kan opføre sig forkert og fryse hvis den ikke får nok hukommelse til at fungere korrekt.
- Det sker også, når der er uoverensstemmende adfærd mellem systemprogrammer og hardware, hvilket fører til konfigurationsproblemer.
- Windows fryser også et bestemt program med vilje hvis det bryder sikkerheden eller lægger for stor belastning på andre afgørende Windows-processer.
- Korrupte systemfiler og forældede drivere også feed til programmets fryseproblem på Windows.
Så lad os nu komme til det punkt, hvor du vil se, hvordan du tvinger et program til at afslutte Windows 11 stationære/bærbare computere.
Metode 1: Via opgavevisning
Windows 11 Opgavevisning kan også nemt bruges til at dræbe en frossen app. For at gøre det skal du følge disse trin:
1. Tryk på Alt + Tab-taster kombination fra tastaturet for at åbne OpgaveUdsigt med aktuelle kørende apps.
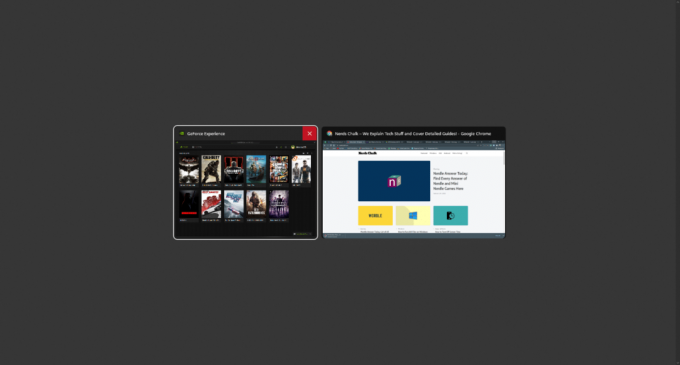
2. Find ikke reagerer app og svæv til øverste højre hjørne af den for at finde røde Kors ikonet og klik på det for at fjerne appen.
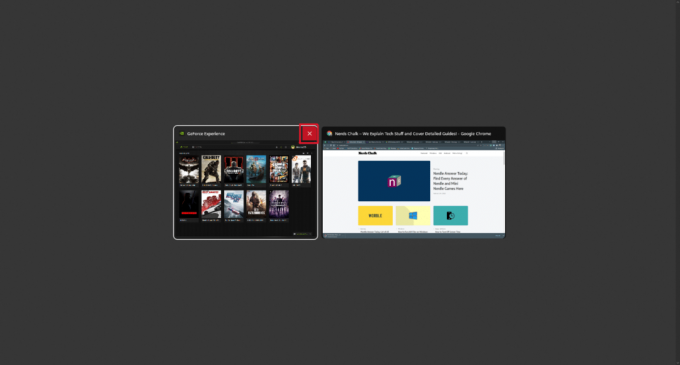
3. Applikationen stopper med at køre fra det øjeblik. Start den igen for at fortsætte med at bruge den igen.
Læs også:Komplet liste over Windows 11 kørselskommandoer
Metode 2: Via Task Manager
En anden måde at lukke et fastfrosset program på er gennem Jobliste. Task Manager giver dig mulighed for at vælge det program, du vil lukke med det samme. Følg disse trin for at vide mere om denne metode:
1. Fra den frosne programskærm skal du trykke på Ctrl + Shift + Esc-tasterne kombination for at åbne OpgaveManager.
2. Vælg fastfrosset ansøgning eller opgave under Processer fanen.

3. Klik nu på Afslut opgave mulighed i nederste højre hjørne for at afslutte den problematiske applikation.

Læs også:Sådan aktiveres eller deaktiveres Compact OS i Windows 11
Metode 3: Via dialogboksen Kør
Du kan også afslutte et frosset program med kommandovinduet Kør. Med dette vil du vide, hvordan du tvinger et program til at afslutte Windows 11. For at gøre det skal du følge disse trin:
1. På den frosne skærm skal du trykke på tastekombinationen Windows + R-taster at åbne Løb kommandovindue.
2. Type taskkill /im program.exe /t og tryk Indtast nøgle på tastaturet for at køre kommandoen.
Bemærk: Du skal udskifte program.exe med det programnavn, du vil tvinge til at lukke. Vi har brugt Ord ansøgning til illustration. Derfor kommandoen taskkill /im word.exe /t er vist nedenfor.
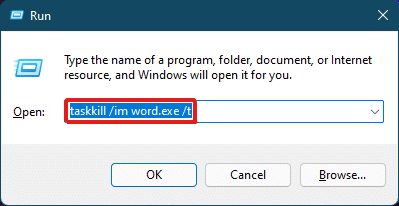
3. Efter at have kørt kommandoen, lukkes det frosne program. Sådan tvinges du til at afslutte et program på Windows 11 med det samme.
Læs også:Sådan rettes lydsummende i Windows 11
Metode 4: Via kommandoprompt
Kommandoprompt har en omfattende tilgang til at tvinge et program i Windows 11. Det er en hurtig og nem løsning til at overvåge kørende opgaver og forhindre dem i at bruge mindre RAM, hvis det er det, der forårsagede frysningen i første omgang.
1. Søg og åbn Kommandoprompt vindue igennem Søgelinje som afbildet nedenfor.
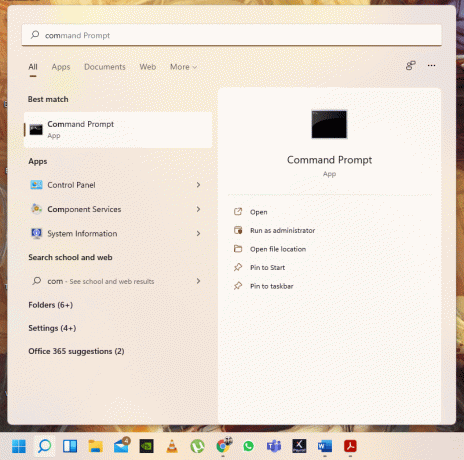
2. Type opgaveliste i kommandopromptvinduet, og tryk på Gå indnøgle på tastaturet for at udføre det.
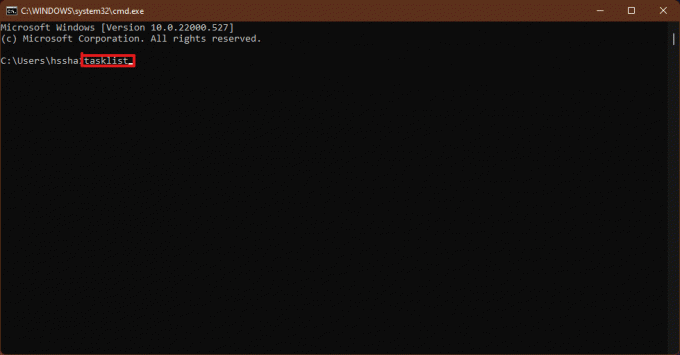
3. En liste over opgaver, der kører på pc'en, vises. Rul og find ikke-responsiv app opgave og kopier navnet.
Bemærk: Vi har overvejet WINWORD.exe opgave til illustrationen som vist nedenfor. Find og vælg det frosne opgavenavn på dit system.
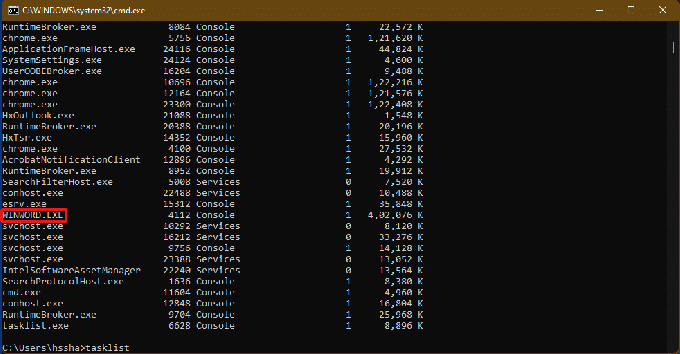
4. Skriv nederst på denne liste taskkill/im winword.exe og tryk Indtast nøgle for at udføre kommandoen.
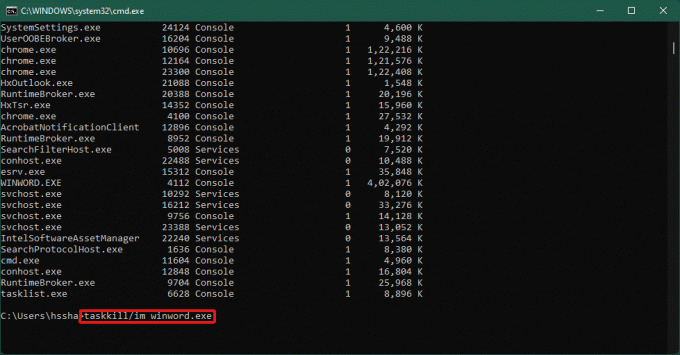
Læs også:Sådan aktiverer eller deaktiverer du mobilt hotspot i Windows 11
Metode 5: Genstart Windows 11 PC
Hvis ingen af ovenstående virker og svarer på, hvordan man tvinger et program til at afslutte et Windows 11-spørgsmål, bør du endelig gå til en genstart.
Bemærk: Du skal bemærke, at ved at genstarte din pc, kan du også lukke de andre vigtige programmer, der kører på det tidspunkt på dit system.
1. Tryk på Alt + F4 nøgler på tastaturet for at bede Luk Windows ned pop op.
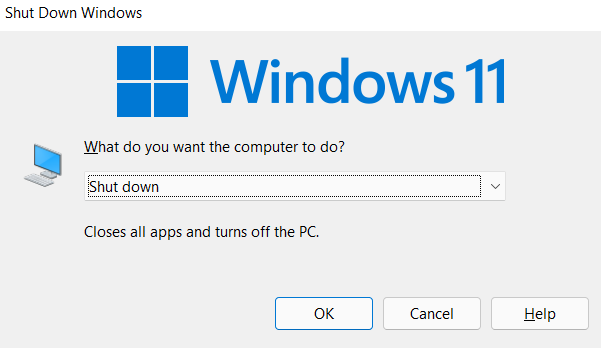
2. Vælg Genstart mulighed.
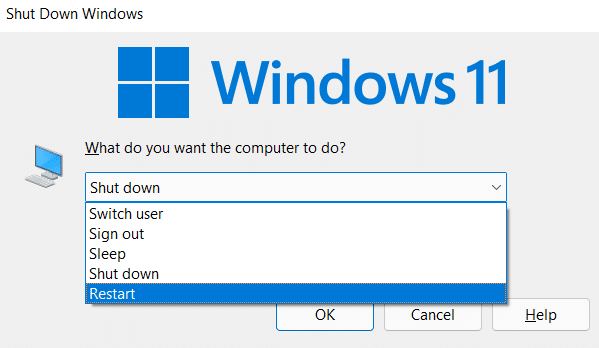
3. Klik på Okay mulighed, og dit system genstarter om et par sekunder igen.

Læs også:Sådan opretter du skrivebordsgenveje på Windows 11
Pro Tip: Sådan opretter du tilpasset genvej
Du kan oprette en genvej på dit skrivebord, som kan være en opgavedræber og bruge den til at løse problemet med, hvordan man tvinger et program til at afslutte Windows 11. For at gøre det skal du følge disse trin:
1. Højreklik hvor som helst i det tomme rum på skrivebord. Klik Ny > Genvej mulighed som vist.

2. I den skabGenvej vindue, skriv taskkill /f /fi "status eq svarer ikke i Indtast varefeltets placering og klik på Næste som illustreret nedenfor.
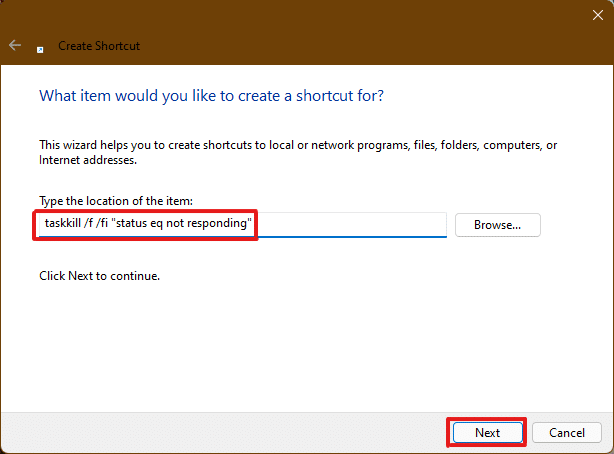
3. Giv derefter et navn efter eget valg (f.eks. taskkill) til denne genvej og klik på Afslut for at oprette genvejen på skrivebordet.
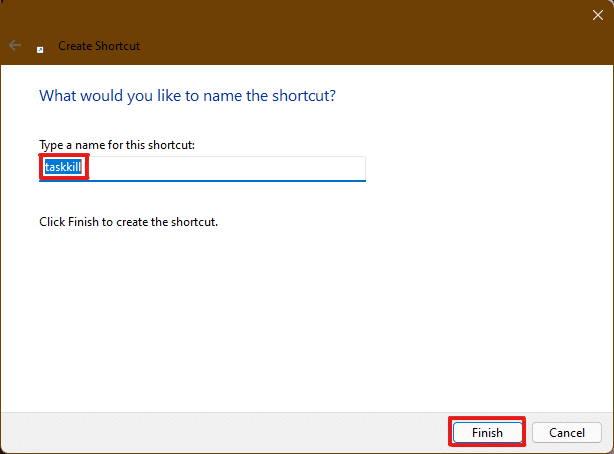
4. Genvejen oprettes på skrivebordet. Højreklik nu på den og klik på Ejendomme mulighed.
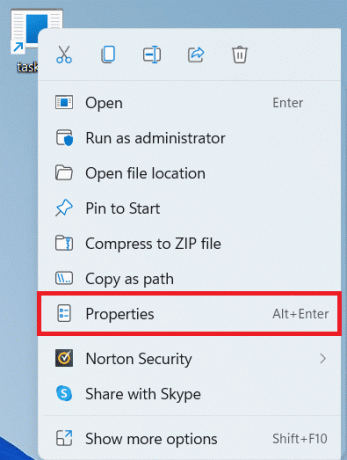
5. Type Ctrl + Alt + T i Genvejstast valgboks som vist nedenfor.
Note 1: Sørg for at indtaste genvejstasten, der ikke allerede er tildelt dit system til nogen anden funktion.
Note 2: vi har brugt T nøgle til taskkill genvej. Du kan bruge enhver nøgle efter eget valg i stedet for T. Hvis du f.eks. vil bruge Q tast, og skriv derefter Ctrl + Alt + Q i Genvejstast boks.

6. Når du er færdig med dette, skal du klikke på ansøge og så Okay for at indstille genvejen.
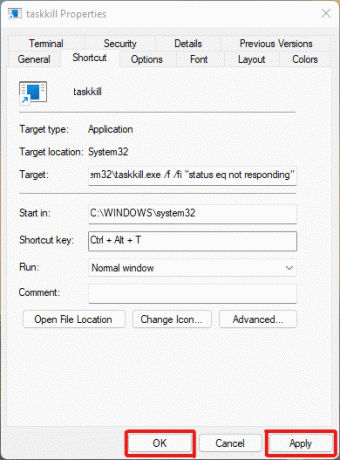
Anbefales:
- Reparer bærbar termisk drosling
- Sådan downloader du Google Maps til Windows 11
- Sådan bruges Windows 11 tom plads på proceslinjen
- Sådan får du vist kørende processer i Windows 11
Med denne artikel forsøgte vi at besvare dine tvivl om hvordan man tvinger afslutning eller tvinge lukning af et program på Windows 11 og håber det viste sig at være en hjælp for dig. Skriv ned, hvilke metoder der var nye for dig, der løste problemet. Kontakt os, hvis du har nogle forslag til os, læg dem i kommentarfeltet nedenfor.