Ret Witcher 3 Crashing på Windows 10
Miscellanea / / July 29, 2022

The Witcher 3: Wild Hunt er et action-rollespil, der er udviklet og udgivet af CD Project. Denne spilserie er i gang, og den har sat et stort fodaftryk i den digitale verden. Selv med stor popularitet stødte nogle brugere på et bestemt problem, hvor spillet går ned under spillet eller i biografen. Efter at spillet gik ned, dirigerer det automatisk brugeren til skrivebordet uden nogen fejlmeddelelser. Det er så irriterende, da der ikke er nogen form for besked. I denne artikel vil du se alle årsagerne og mulige løsninger til Witcher 3-nedbrudsproblemet. Så fortsæt med at læse for at rette Witcher 3-frysning på pc.
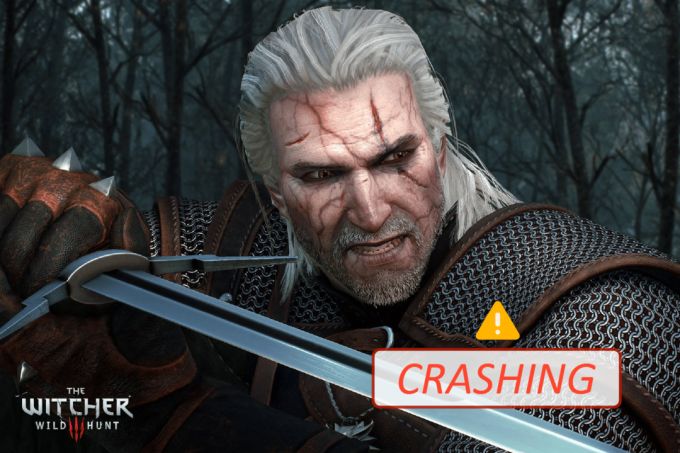
Indhold
- Sådan rettes Witcher 3 Crashing på Windows 10
- Systemkrav for at spille Witcher 3
- Grundlæggende fejlfindingsmetoder
- Metode 1: Bekræft integriteten af spilfiler (på Steam)
- Metode 2: Skift spilprioritet
- Metode 3: Genstart NVIDIA Streamer Service
- Metode 4: Deaktiver Steam Cloud Synchronization
- Metode 5: Deaktiver VSync
- Metode 6: Deaktiver Frame Rate Cap
- Metode 7: Spil i fuld skærm
- Metode 8: Udvid systempartition
- Metode 9: Deaktiver antivirus midlertidigt (hvis relevant)
- Metode 10: Deaktiver Windows Defender Firewall (anbefales ikke)
- Metode 11: Opdater Windows
- Metode 12: Opdater grafikdrivere
- Metode 13: Geninstaller grafikdrivere
- Metode 14: Rul grafikdrivere tilbage
- Metode 15: Opdater .NET Framework
Sådan rettes Witcher 3 Crashing på Windows 10
I dette afsnit har vi samlet en liste over mulige årsager, der forårsager Witcher 3 frysende pc-problem. Analyser dem dybt, så du får en bedre viden om, hvordan du fejlfinder dem i overensstemmelse hermed.
- Korrupte spilfiler i Steam
- Den nødvendige NVIDIA-streamertjeneste kører ikke på din pc
- Skysynkroniseringsfunktionen er aktiv og forstyrrer appen
- Antivirus eller Windows Defender Firewall blokerer spillet, og du kan ikke alle dets funktioner i det
- Du bruger en forældet version af Windows-operativsystemet
- Driverne på din pc er ikke kompatible eller forældede
- Din pc bruger en forældet version af .NET frameworket
- Fejlkonfigurerede filer i spillet, som kun kan rettes, når du geninstallerer dem
Systemkrav for at spille Witcher 3
Før du ser løsningerne, skal du kontrollere, om din computer opfylder systemkravene i dette spil.
1. Minimum systemkrav
- CPU: Intel CPU Core i5-2500K 3.3GHz / AMD CPU Phenom II X4 940
- vædder: 6 GB
- OS: 64-bit Windows 7 eller 64-bit Windows 8 (8.1)
- VIDEO KORT: Nvidia GPU GeForce GTX 660 / AMD GPU Radeon HD 7870
- PIXEL SHADER: 5.0
- VERTEX SHADER: 5.0
- FRI DISKPLADS: 40 GB
- DEDIKERET VIDEO RAM: 1,5 GB
2. Anbefalede krav
- CPU: Intel CPU Core i7 3770 3,4 GHz / AMD CPU AMD FX-8350 4 GHz
- VÆDDER: 8 GB
- OS: 64-bit Windows 7 eller 64-bit Windows 8 (8.1)
- VIDEO KORT: Nvidia GPU GeForce GTX 770 / AMD GPU Radeon R9 290
- PIXEL SHADER: 5.0
- VERTEX SHADER: 5.0
- GRATIS DISKPLADS: 40 GB
- DEDIKERET VIDEO RAM: 2 GB
Du skal sikre dig, at din computer har de anbefalede systemkrav, der kræves for at køre spillet problemfrit.
Grundlæggende fejlfindingsmetoder
Følgende er et par foreløbige kontroller, som du kan følge for at rette den nævnte fejl.
-
Deaktiver overclocking: Hver avanceret computer er bygget med mulighed for overclocking, som hjælper med at udsende mere juice end dine specifikationer, som du allerede har. At køre grafikkortet eller processoren hurtigere end standardhastigheden refererer til overclocking. Når dette sker;
- Din computer vil nå den maksimale temperatur efter et bestemt tidspunkt.
- Computeren registrerer dette og justerer urets hastighed til den normale hastighed, indtil den er kølet ned.
- Urets hastighed øges igen, efter at de er afkølet. Dette øger din computers ydeevne og er en stor hjælp, hvis du ikke har en kraftig computer.
- Det skal bemærkes, at alle spillene ikke understøtter overclocking. Det samme gælder for Witcher 3. Så du skal prøve at deaktivere al overclocking på din computer og prøve at starte spillet. Hvis det starter godt, er problemet med Witcher 3, der går ned på pc, løst.
- Deaktivering af mods: Mods ændrer grafikken en smule og tilføjer også flere funktioner end standardversionen af spillet. Dette ændrer i sidste ende spiloplevelsen for gamere. Da mods er tredjepart, er de kendt for at have konflikter med spillets motor, og det kan forårsage forskellige fejl. Spillet kan gå ned, hvis versionen af spillet og versionen af moddet ikke passer sammen. I dette tilfælde skal du prøve at deaktivere alle mods på din computer og kontrollere, om Witcher 3 fryser pc-problemet er løst.
- Tjek for overophedning: Computere bliver ofte overophedede, når de bruges i længere tid, eller når de udfører tunge opgaver. Når computeren bliver overophedet, kan du opleve denne fejl. Så sørg for at holde temperaturen på din computer, mens du spiller spil. Du kan downloade værktøjer til temperaturkontrol for at kontrollere temperaturen, mens du spiller spil.
- Tjek stik: Kontrol af stik er også en ting at tjekke, hvis du står over for dette problem. Sørg for, at de er tilsluttet korrekt. Dette er en meget almindelig hændelse med flere brugere. Dataene vil ikke blive overført korrekt, hvis forbindelsen ikke er stabil. Dette kan også forårsage, at Witcher 3 går ned på Windows 10-fejl. Sørg altid for, at dine stik er tilsluttet korrekt.
Metode 1: Bekræft integriteten af spilfiler (på Steam)
Før du prøver de tekniske fejlfindingsmetoder, er det smartere at tjekke, om du har en gyldig spilinstallation. Vi har set mange tilfælde, hvor spilfilerne enten mangler eller er korrupte, eller det havde ufuldstændige installationer. Brugere kan også opleve dette problem, hvis de bliver afbrudt af opdateringsprocessen, eller hvis spilfilerne flyttes. Læs vores guide på hvordan man verificerer integriteten af spilfiler på Steam.
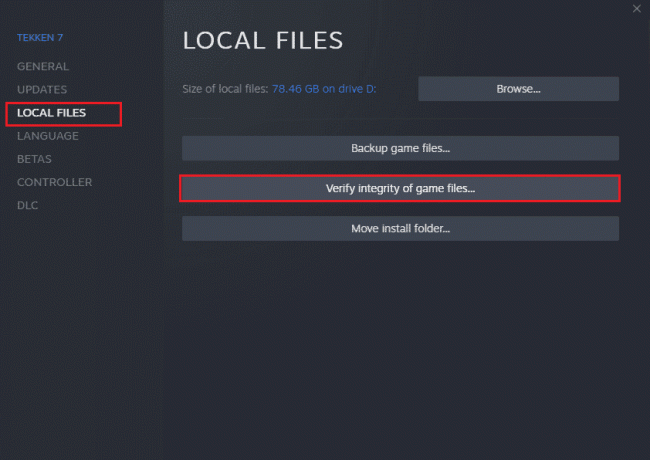
Metode 2: Skift spilprioritet
Præferencen for en applikation eller proces fortæller computeren vigtigheden, og om den skal foretrækkes frem for de andre, mens ressourcerne tildeles. Prioriteten for hvert program er normalt undtagen systemprocesserne som standard. Witcher 3 kan gå ned, hvis den ikke fik nok ressourcer.
1. Tryk på Ctrl + Shift + Esc-tasterne samtidig for at åbne Jobliste.
2. Søg nu efter Witcher 3-processen.
3. Skift derefter prioritet til Høj prioritet og tjek om det virker.
Bemærk: Skift prioritet med stor forsigtighed, da en skødesløs ændring af prioriteten af processen kan gøre dit system ekstremt langsomt eller ustabilt.
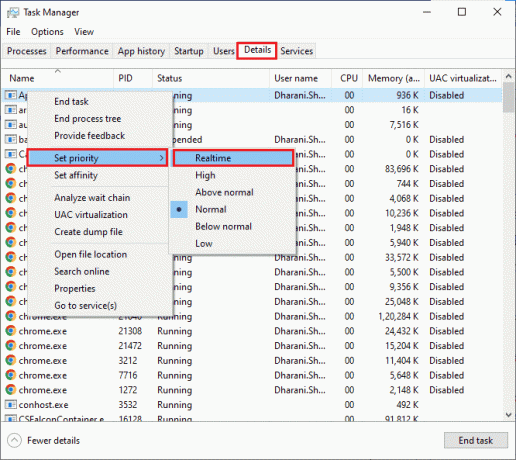
4. Luk Jobliste og genstart pc'en og kontroller, om Witcher 3-nedbrud på Windows 10-problemet er løst.
Læs også:Fix Desktop Window Manager holdt op med at virke
Metode 3: Genstart NVIDIA Streamer Service
NVIDIA Streamer Service leveres med det nyeste grafikkort, der er udgivet af NVIDIA. Det kører som en baggrundstjeneste på din computer til enhver tid, og det kommer i spil, når du streamer med NVIDIA-applikationen. I denne løsning vil vi navigere til tjenesterne og genstarte tjenesten manuelt.
1. Åbn Løb dialogboksen ved at trykke på Windows + R-taster sammen.
2. Type services.msc og tryk på Gå ind nøglen til at starte Tjenester vindue.
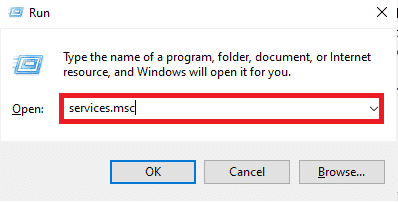
3. Finde NVIDIA GeForce Experience Service og dobbeltklik på den.
Bemærk: Højreklik på tjenesten, og vælg Genstart for at sikre, at tjenesten kører korrekt.

4. Klik på Start hvis Servicestatus er stoppet.
5. Vælg Automatisk mulighed fra rullemenuen Opstartstype.
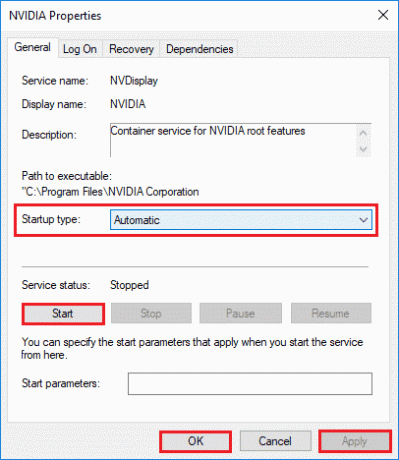
6. Klik på ansøge og klik derefter på Okay for at gemme ændringerne.
7. Gentag de samme trin for NVIDIA streamingtjeneste såvel.
Metode 4: Deaktiver Steam Cloud Synchronization
Det Steam Cloud er en platform, der giver brugere og spil mulighed for at gemme fremskridtene og deres data i Steam-skyen, så en bruger kan logge ind på klienten når som helst, og klienten downloader og opdaterer automatisk status og præferencer. Dette er en god funktion, der gør Steam at foretrække sammenlignet med andre motorer, men det kan forårsage mange problemer.
1. Åben Damp og Log ind med dine loginoplysninger.
2. Klik derefter på Damp fanen fra øverste venstre hjørne af skærmen.
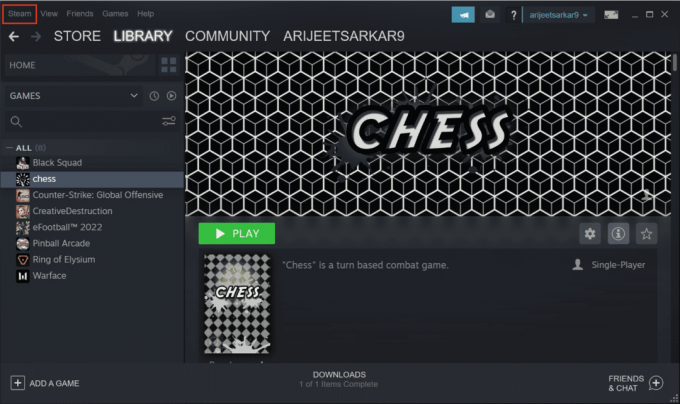
3. Derefter. Klik på Indstillinger mulighed fra rullemenuen.
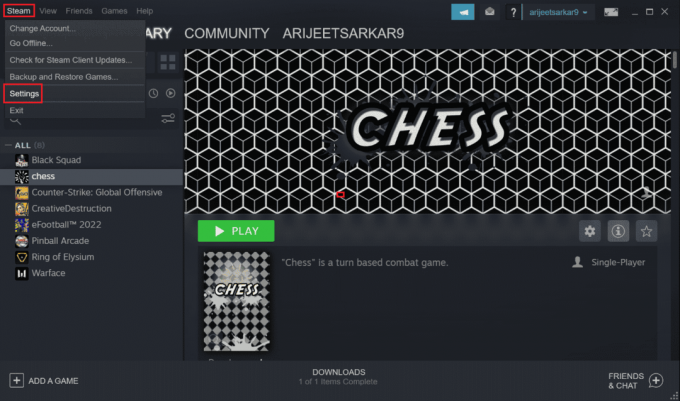
4. Klik nu på Sky fanen i venstre rude, og fjern derefter markeringen af den indstilling, der er markeret Aktiver Steam Cloud-synkronisering for applikationer, der understøtter det som vist på billedet.
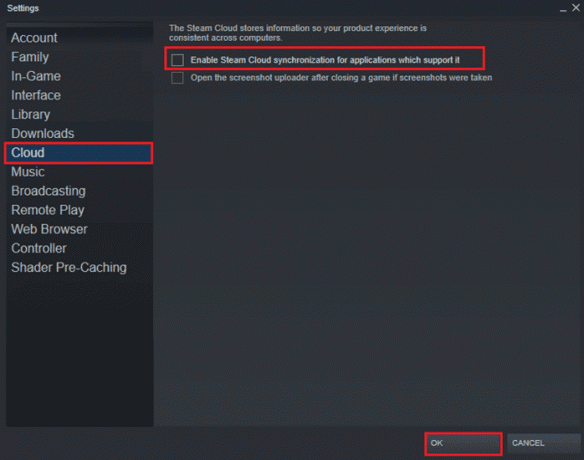
5. Klik endelig videre Okay for at gemme ændringerne og derefter lukke programmet. Tjek, om du har rettet Witcher 3, der går ned på pc-problem eller ej.
Læs også:Reparer Steam Client Bootstrapper, der ikke reagerer i Windows 10
Metode 5: Deaktiver VSync
Vertikal synkronisering (VSync) giver brugerne mulighed for at synkronisere spillets billedhastighed med skærmens opdateringshastighed, hvilket øger stabiliteten. Denne funktion er normalt aktiveret som standard og er indlejret i Witcher 3. Selvom denne mekanisme er virkelig nyttig, er den kendt for at forårsage nogle problemer i gameplayet. I denne løsning vil vi gå til indstillinger af spillet og deaktiver indstillingen.
1. Åbn Witcher 3 og klik derefter på Muligheder.
2. Klik derefter på Video og vælg Grafik.
3. Klik på VSync og sluk derefter indstillingen i Grafik mulighed.

4. Du kan også ændre andre grafikindstillinger der, hvis denne metode ikke virkede.
5. Gem ændringerne og afslut derefter.
6. Se, om Witcher 3 fryser pc-problemet er løst efter genstart af Witcher 3.
Metode 6: Deaktiver Frame Rate Cap
Witcher 3 har også en mulighed i spillet, der giver brugeren mulighed for at indstille den maksimale billedhastighed. Selvom du kan styre billedhastigheden, forårsager det også nogle problemer med spillet. I denne løsning skal du navigere til grafikindstillinger og derefter fjerne hætten. Dette vil hjælpe dig med at løse Witcher 3-nedbrudsproblemet.
1. Gå til Grafik indstillinger.
2. Kig efter muligheden Maksimalt antal billeder pr. sekund i grafikindstillingerne, og flyt skyderen til Ubegrænset dvs. 60.
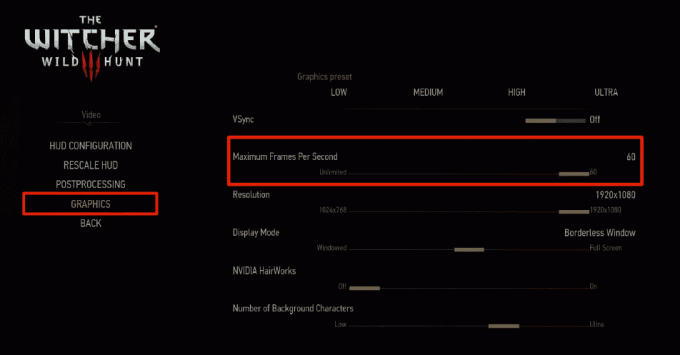
Tjek, om Witcher 3-nedbrud på pc-problemet er løst efter genstart af spillet.
Læs også:Reparer Nvidia-brugerkonto låst i Windows 10
Metode 7: Spil i fuld skærm
Ændring af spillet til fuld skærm kan løse Witcher 3 frysende pc. Det ses, at et kantløst vindue får CPU'en til at arbejde hårdere, da det skaber mere belastning i den. Dette skyldes, at skrivebordet også kører i baggrunden.
1. Gå til Grafikindstillinger bruger Muligheder fra hovedmenuen som vist i Metode 6.
2. Klik derefter på Visningstilstand og sæt derefter indstillingen til Fuld skærm.

3. Gem ændringerne og afslut derefter. Tjek, om Witcher 3 frysende pc-problem er løst efter genstart af spillet.
Metode 8: Udvid systempartition
Du vil ikke være i stand til at installere nogen opdateringer af spillet på din computer, hvis der ikke er tilstrækkelig plads i systempartitionen. Der er mange måder at øge hukommelsespladsen på din computer på, men det er måske ikke nyttigt i alle situationer. Du er nødt til at udvide den systemreserverede partition for at rette Witcher 3-nedbrud på pc-problem. Der er mange tredjepartsværktøjer til at udvide den systemreserverede partition, men det er at foretrække at gøre det manuelt. Følg trinene i denne artikel Sådan udvides System Drive Partition (C:) i Windows 10.
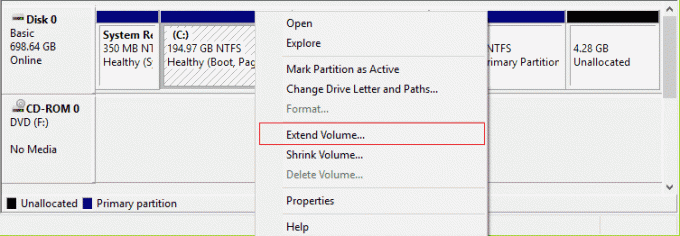
Læs også:Fix Kan ikke oprette ny partition ikke-allokeret plads på Windows 10
Metode 9: Deaktiver antivirus midlertidigt (hvis relevant)
Alle nye seneste opdateringer af spillet kan nogle gange blive forhindret af antiviruspakken. Antivirus software som Avast og Norton er mest tilbøjelige til at forhindre enhver seneste opdatering af Windows, og det anbefales at deaktivere enhver tredjepart eller indbygget antivirussoftware midlertidigt for at løse dette problem. Læs vores artikel vedr Sådan deaktiveres antivirus midlertidigt på Windows 10 og følg trinene i vejledningen for at deaktivere dit antivirusprogram midlertidigt på din pc.
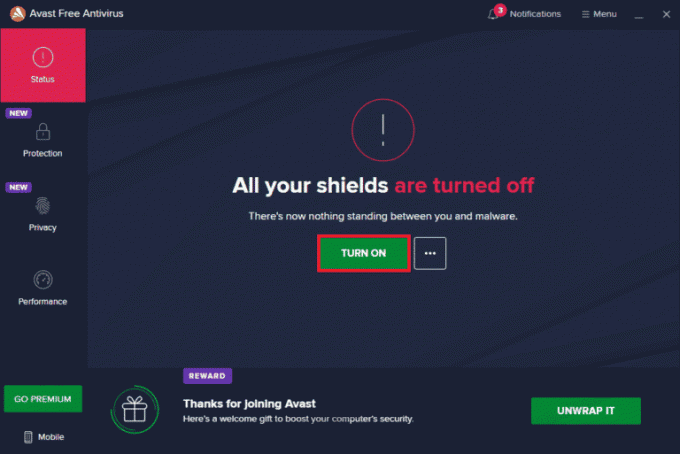
Efter at have rettet Witcher 3, der går ned på din pc, skal du sørge for at genaktivere antivirusprogrammet, da et system uden en sikkerhedspakke altid er en trussel.
Metode 10: Deaktiver Windows Defender Firewall (anbefales ikke)
Til tider kan Windows Defender Firewall på din computer forhindre spillet i at blive åbnet på grund af nogle sikkerhedsmæssige årsager. I dette tilfælde kan Witcher gå ned på grund af Windows Defender Firewall. Hvis du ikke ved, hvordan du deaktiverer Windows Defender Firewall, skal du gennemgå vores guide Sådan deaktiveres Windows 10 Firewall, og følg instruktionerne, der er givet.
Du kan følge denne guide Tillad eller bloker apps gennem Windows Firewall for at tillade appen.
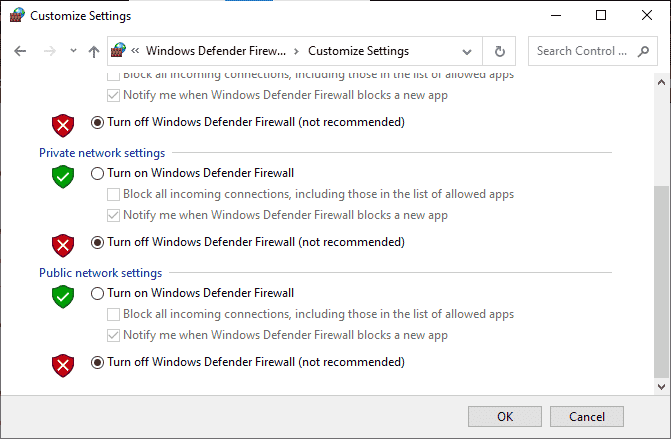
Sørg for at aktivere Firewall-pakken igen efter opdatering af din enhed, da en computer uden et firewall-program er en trussel.
Læs også:Sådan afinstalleres McAfee LiveSafe i Windows 10
Metode 11: Opdater Windows
Hvis din computer har nogen fejl, kan det forårsage Witcher 3-fejlen, du kan blot rette dette ved at opdatere dit operativsystem. Følg trinene i denne vejledning Sådan downloades og installeres Windows 10 seneste opdatering hvis du er ny til at opdatere din Windows 10-pc.

Kontroller, om Witcher 3 fryser pc-problemet er løst efter opdatering af Windows.
Metode 12: Opdater grafikdrivere
Hvis driverne er korrupte eller forældede, kan det forårsage, at Witcher 3 går ned på pc'en. Hvis du ikke ved, hvordan du skal opdatere grafikdriverne, skal du følge instruktionerne i denne vejledning 4 måder at opdatere grafikdrivere på i Windows 10.

Læs også:Fix Indstil brugerindstillinger til Driver mislykkedes i Windows 10
Metode 13: Geninstaller grafikdrivere
Hvis opdatering af dine grafikdrivere ikke løste det diskuterede problem, så prøv at geninstallere grafikdriverne. Der er forskellige metoder til at geninstallere grafikdriverne på Windows. Hvis du er ny til at geninstallere grafikdriverne, så læs denne vejledning Sådan afinstalleres og geninstalleres drivere på Windows 10 og følg instruktionerne der er givet.

Efter geninstallation af grafikdriverne skal du kontrollere, om Witcher 3 frysende pc-problem er løst.
Metode 14: Rul grafikdrivere tilbage
Det nytter ikke at geninstallere eller opdatere driverne, hvis den aktuelle version af grafikdriverne ikke er kompatibel med dit spil. At rulle driverne tilbage til den tidligere version er alt, hvad du skal gøre, og for at gøre det skal du følge instruktionerne, der er givet i denne vejledning Sådan ruller du drivere tilbage på Windows 10.
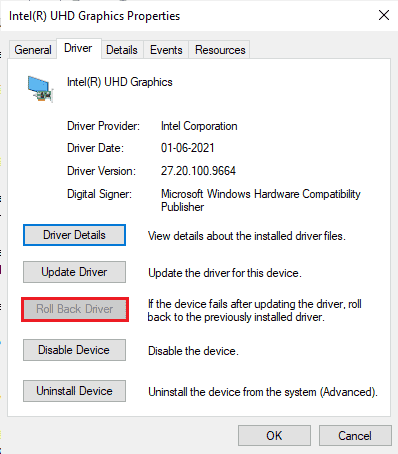
Når du har rullet dine drivere tilbage, skal du kontrollere, om du har løst Witcher 3-nedbrudsproblemet eller ej.
Læs også:Top 14 bedste grafikkort til Linux
Metode 15: Opdater .NET Framework
De fleste brugere nyder uafbrudt service af moderne spil og apps, og .NET frameworket er afgørende i Windows 10 til dette. Mange spil vil have en mulighed for automatisk opdatering af .NET frameworket, og det vil derfor blive opdateret automatisk, når der er en tilgængelig opdatering. Du kan også installere den seneste version af .NET frameworket og for at gøre det skal du følge de følgende trin.
1. Gå til embedsmanden Microsoft hjemmeside og tjek efter nye opdateringer for .NET framework.
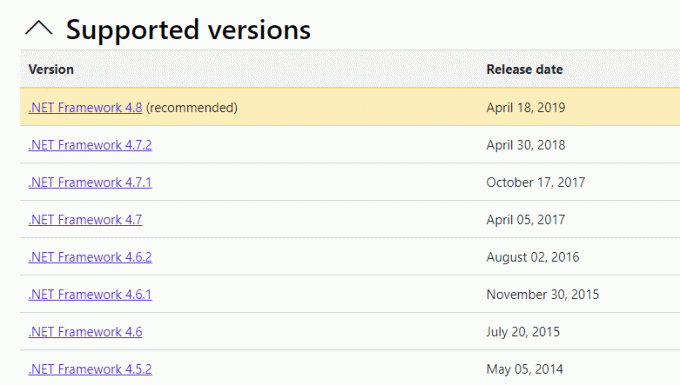
2. Klik på det anbefalede eller tilsvarende link, og klik på Hent. .NET Framework 4.8 Runtime mulighed, hvis der er nogen opdateringer.
Bemærk: Som noget software bruger Download .NET Framework 4.8 Developer Pack, det anbefales ikke at klikke på det.
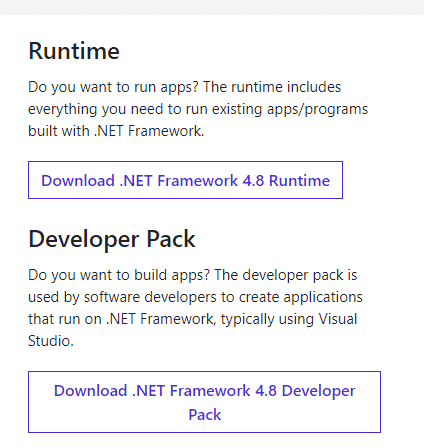
3. Gå til Mine downloads og kør den downloadede fil ved at dobbeltklikke på installationsfilen.
4. Følg instruktionerne på skærmen for at installere .NET framework på din computer.
Anbefalede:
- Hvad er fejlkode 36 på Mac?
- Ret Star Citizen Error 10002 i Windows 10
- Ret Arma 3 Referenced Memory Error i Windows 10
- Sådan genstartes Valorant Riot Client i Windows 10
Vi håber, at denne vejledning var nyttig, og at du kunne rette Witcher 3 styrter ned på Windows 10. Fortæl os, hvilken metode der virkede bedst for dig. Også, hvis du har spørgsmål/forslag vedrørende denne artikel, så er du velkommen til at slippe dem i kommentarfeltet.



