Ret Windows Update 0x8007000d-fejl
Miscellanea / / March 05, 2022

Det anbefales at opdatere din Windows-pc regelmæssigt for at beskytte den mod cyberangreb. Men nogle gange, når du forsøger at opdatere din Windows 10-computer, bliver du bedt om Windows opdatering 0x8007000d fejl. 0x8007000d Windows-opdateringsfejl stopper opdateringsprocessen og opstår ofte på grund af beskadigede filer, korrupte programmer osv. Få brugere støder på, at opgradering til Windows 11 forårsager, at opsætningen ikke kan fortsætte på grund af en beskadiget installationsfilfejl. Ikke desto mindre er du heldig at have fundet denne artikel. Denne vejledning hjælper dig med at forstå, hvordan du løser 0x8007000d Windows 10-fejl. Fortsæt med at læse artiklen for løsninger.
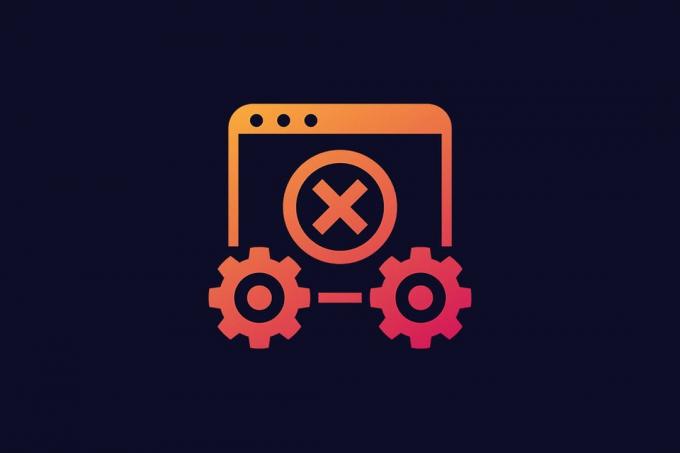
Indhold
- Sådan rettes Windows Update 0x8007000d-fejl
- Metode 1: Rens diskplads
- Metode 2: Kør Malware Scan
- Metode 3: Kør Windows Update-fejlfinding
- Metode 4: Reparer korrupte filer
- Metode 5: Brug kommandoprompt
- Metode 6: Aktiver Windows Update Service
- Metode 7: Genstart Windows Update Service
- Metode 8: Slet softwaredistributionsfiler i fejlsikret tilstand
- Metode 9: Nulstil opdateringskomponenter
- Metode 10: Deaktiver antivirus (midlertidigt)
- Metode 11: Nulstil pc
- Metode 12: Brug Windows 10 Update Assistant
- Metode 13: Download opdateringerne manuelt
Sådan rettes Windows Update 0x8007000d-fejl
Du kan støde på flere fejlkoder under opdatering din pc. Bortset fra Windows 7, sker det også på Windows 10 PC. Mange brugere har rapporteret, at de ikke kan installere KB3124200, KB4586853, KB4592438 versioner af Windows 10 specifikt. Her er nogle årsager, der forårsager 0x8007000d Windows opdateringsfejl. Analyser årsagen til dit problem, så du hurtigt kan løse det ved at vælge den rigtige metode.
- Mangler eller er beskadiget filer på pc.
- Korrupt programmer.
- Virus eller malware angreb på pc.
- Ufuldstændig eller forældet Windows Update-komponenter på pc.
- Andet baggrundsprogrammer forstyrre opdateringsprocessen.
- Antivirus programinterferens og ustabil internetforbindelse såvel.
I dette afsnit har vi samlet en liste over effektive fejlfindingsmetoder, der vil hjælpe dig med at rette 0x8007000d, eller opsætningen kan ikke fortsætte på grund af en beskadiget installationsfilfejl. Følg metoderne i samme rækkefølge for at opnå perfekte resultater.
Metode 1: Rens diskplads
Windows PC installerer muligvis ikke opdateringer, hvis din computer ikke har nok plads. Fjernelse af store uønskede filer kan frigøre din pc-hukommelse og løse generelle problemer. Det kan gøres ved at rense diskplads, som sletter alle midlertidige filer, installationslogfiler, cache osv. Det kan muligvis rette opsætningen kan ikke fortsætte på grund af en beskadiget installationsprompt Fejl. Du kan begynde at rydde op på din disk ved at følge nedenstående trin.
1. tryk og hold Windows + I-taster sammen for at åbne Windows-indstillinger.
2. Klik nu videre System som vist nedenfor.
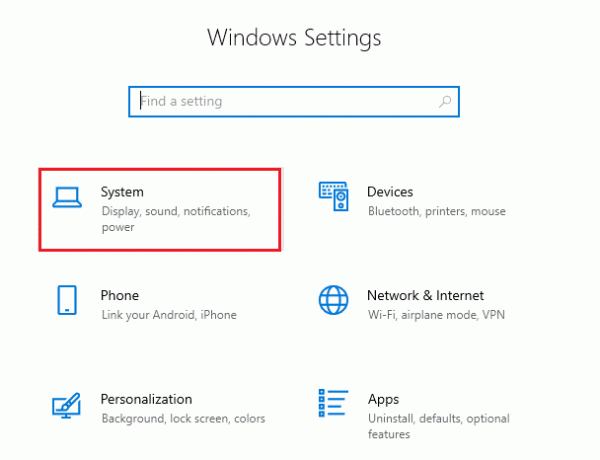
3. Klik på i venstre rude Opbevaring fanen og i højre rude skal du vælge Konfigurer Storage Sense eller kør det nu link som fremhævet.
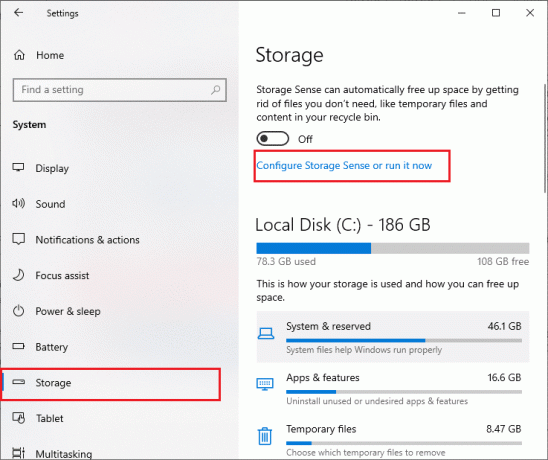
4. I det næste vindue skal du rulle ned til Frigør plads nu sektion og vælg Rengør nu mulighed som vist.
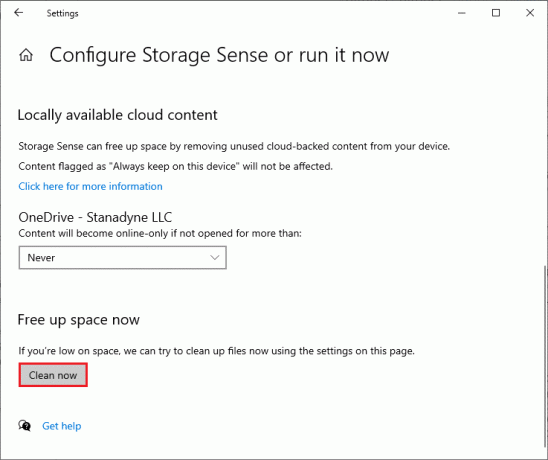
Nu med alle unødvendige filer fjernet, prøv at opdatere Windows og kontroller, om problemet er løst.
Bemærk: Denne metode kan fjernes fra denne artikel. Jeg fandt det ikke nogen steder, der vedrører problemet.
Metode 2: Kør Malware Scan
Mange gange kan fejl som opsætning ikke fortsætte på grund af en beskadiget installationsfil, forårsaget af virus og malware. Tjek, at din pc med jævne mellemrum scannes for at undgå at blive angrebet af dem. Her er trinene til at køre en antivirusscanning på din pc.
1. Tryk på Windows + I-taster sammen for at åbne Indstillinger.
2. Klik på Opdatering og sikkerhed, som vist.
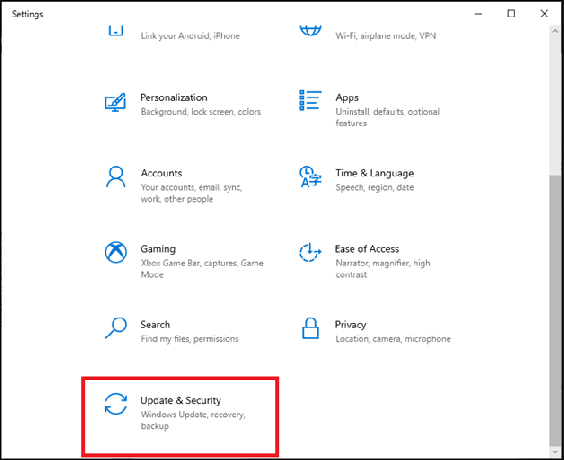
3. Klik på Windows sikkerhed i venstre rude.
4. Vælg derefter Virus- og trusselsbeskyttelse mulighed under Beskyttelsesområder.
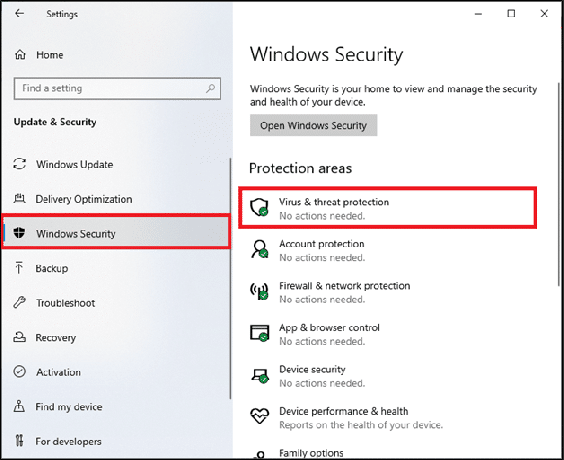
5. Klik på Scanningsindstillinger, som vist.
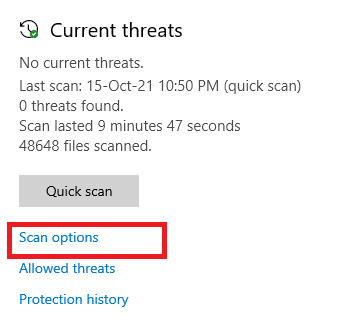
6. Vælge Hurtig scanning eller Fuld scanning valgmulighed efter dine præferencer og klik på Scan nu.
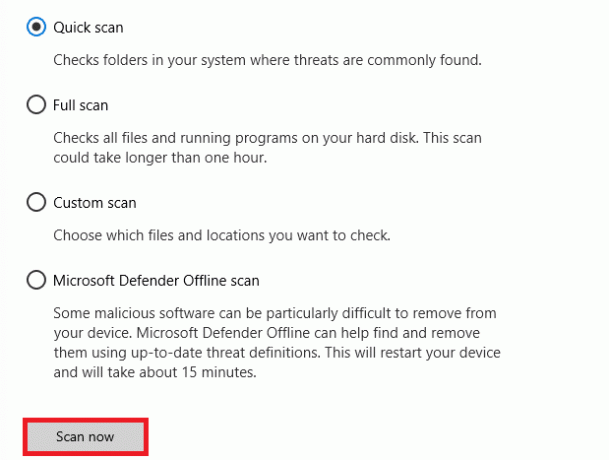
7A. Efter scanningen er afsluttet. Alle truslerne vil blive indkaldt. Klik på Start handlinger under Aktuelle trusler at fjerne eller reparere trusler.
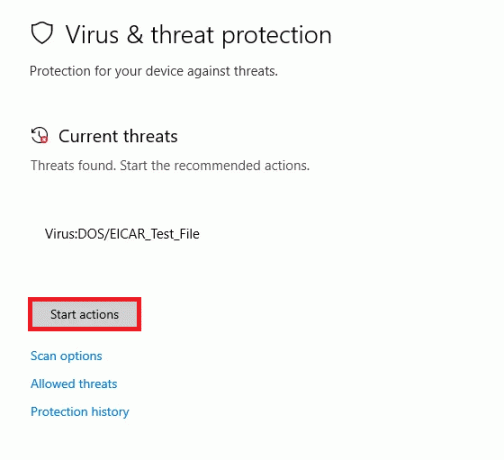
7B. Hvis du ikke har nogen trusler på dit system, Ingen aktuelle trusler vil blive vist som fremhævet nedenfor.

Windows Defender Firewall vil løse alle virus- og malware-relaterede problemer.
Læs også:Ret Windows Update-fejl 0x800704c7
Metode 3: Kør Windows Update-fejlfinding
Du kan også køre Windows opdatering Fejlfinding. Det er en indbygget funktion lavet til rette alle opdateringsfejl. Det vil reparere Windows Update-relaterede midlertidige filer og tjenester og nulstille Windows Update-komponenter. Her er instruktionerne til at køre Windows Update fejlfinding.
1. Trykke Windows + I-taster samtidig at lancere Indstillinger.
2. Klik på Opdatering og sikkerhed flise, som vist.

3. Gå til Fejlfinding menuen i venstre rude.
4. Vælg Windows opdatering fejlfinding og klik på Kør fejlfindingen knap vist fremhævet nedenfor.

5. Vent på, at fejlfinderen opdager og løser problemet. Når processen er afsluttet, genstartdin pc.
Bemærk: Du kan også køre Programkompatibilitet fejlfinding anført under Find og ret andre problemer. Dette vil finde og løse problemer relateret til kompatibilitet af ældre programmer på versionen af Windows.

Metode 4: Reparer korrupte filer
Hvis Windows-opdatering 0x8007000d dukker op, kan det være på grund af korrupte filer på din computer. Du kan bruge funktioner som SFC (System File Checker) og DISM (Deployment Image Servicing and Management) til at scanne og fjerne de skadelige korrupte filer. Sådan kan du bruge dem:
1. Tryk på Windows nøgle, type Kommandoprompt og klik på Kør som administrator.

2. Klik på Ja i Brugerkontokontrol hurtig.
3. Type sfc /scannow og tryk Indtast nøgle at løbe Kontrolprogram til systemfiler scanning.

Bemærk: En systemscanning vil blive startet, og det vil tage et par minutter at afslutte. I mellemtiden kan du fortsætte med at udføre andre aktiviteter, men vær opmærksom på ikke at lukke vinduet ved et uheld.
Efter at have gennemført scanningen, vil den vise en af disse meddelelser:
- Windows Resource Protection fandt ingen integritetskrænkelser.
- Windows Resource Protection kunne ikke udføre den anmodede handling.
- Windows Resource Protection fandt korrupte filer og reparerede dem.
- Windows Resource Protection fandt korrupte filer, men var ikke i stand til at rette nogle af dem.
4. Når scanningen er færdig, genstartdin pc.
5. Igen, start Kommandoprompt som administrator og udfør de givne kommandoer efter hinanden:
dism.exe /Online /cleanup-image /scanhealthdism.exe /Online /cleanup-image /restorehealthdism.exe /Online /cleanup-image /startcomponentcleanup
Bemærk: Du skal have en fungerende internetforbindelse for at udføre DISM-kommandoer korrekt.

Læs også:Sådan rettes Windows Update-fejl 80072ee2
Metode 5: Brug kommandoprompt
Du kan også rette 0x8007000d Windows-fejl ved at bruge kommandoprompt. Det er en effektiv fejlfindingsmetode, du kan løse fejlen med de givne koder.
1. Lancering Kommandoprompt som administrator.
2. Indtast kommandoen følgende kommandoer en efter en og ramte gå ind.
SC config wuauserv start= autoSC config bits start= autoSC config cryptsvc start= autoSC config Trustedinstaller start= auto

3. Når kommandoerne er udført, genstart din pc
Metode 6: Aktiver Windows Update Service
For at rette 0x8007000d fejl, skal du kontrollere, om Windows Update-tjenester kører. De administrerer distributionen af opdateringer udgivet af Microsoft. Her er hvordan du gør det.
Mulighed I: Gennem tjenester
Følg disse trin for at starte Windows-opdateringstjenester via programmet Tjenester.
1. Tryk på Windows nøgle og type Tjenester og klik på Kør som administrator.

2. Rul ned og vælg Windows opdatering service.
3. Højreklik på Ejendomme som vist på billedet nedenfor.
Bemærk: Du kan også dobbeltklikke på Windows Update Services at åbne Ejendomme vindue.
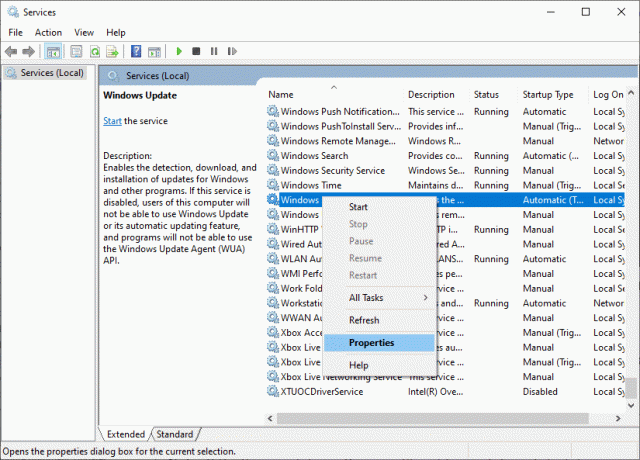
4. Indstil Opstartstype til Automatisk, som vist nedenfor.
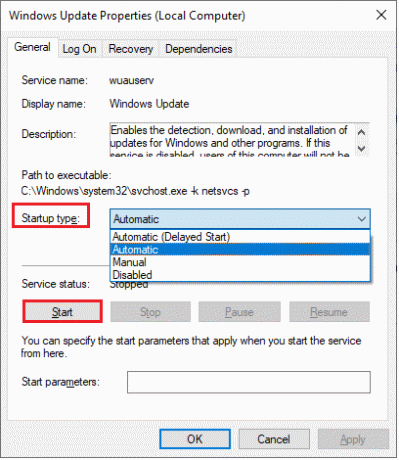
5. Klik på Anvend > OK for at gemme ændringerne.
Læs også:Sådan rettes adgang nægtet Windows 10
Mulighed II: Gennem Local Group Policy Editor
Når Windows-opdateringskomponenterne er deaktiveret på din pc, vil du stå over for problemer som opsætning kan ikke fortsætte på grund af en beskadiget installationsfil-prompt ledsaget af Windows-opdatering 0x8007000d fejl. Tjek først, om du har aktiveret Windows Update-komponenter, hvis ikke, kan du aktivere det ved at følge nedenstående trin.
1. Tryk på Windows nøgle og type gpedit.msc som vist. Så, hit Gå ind.

2. Dobbeltklik nu på Computerkonfiguration > Administrative skabeloner som afbildet.

3. Dobbeltklik på System og i højre rude skal du rulle ned og dobbeltklikke på Angiv indstillinger for valgfri komponentinstallation og komponentreparation som afbildet.
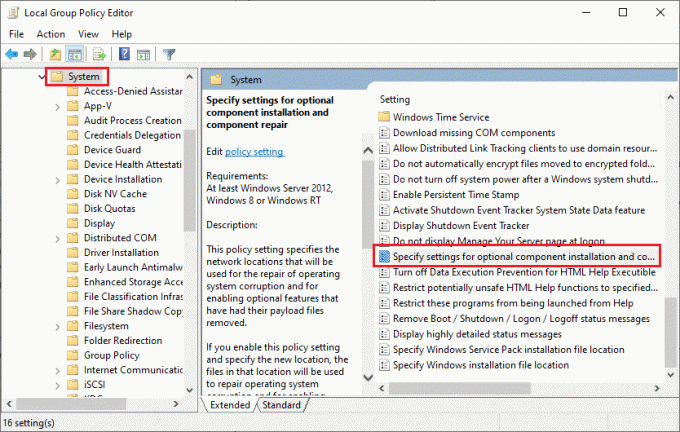
4. Vælg i det næste pop op-vindue Aktiveret som afbildet.

5. Klik endelig videre Anvend > OK for at gemme ændringerne.
Læs også:Rette computeren blev ikke synkroniseret igen, fordi der ikke var tilgængelige tidsdata
Metode 7: Genstart Windows Update Service
Nogle gange kan du rette opsætningen, der ikke kan fortsætte på grund af en beskadiget installationsfilfejl ved manuelt at genstarte Windows Update Service. Følg instruktionerne nedenfor for at implementere det samme.
1. Start Løb dialogboksen ved at trykke Windows + R-taster sammen.
2. Type services.msc og klik Okay at lancere Tjenester vindue.

3. Rul ned på skærmen og Højreklik på Windows opdatering.
Bemærk: Hvis den aktuelle status ikke er Løb, kan du springe nedenstående trin over.
4. Her, klik videre Hold op hvis den aktuelle status vises Løb.

5. Du vil modtage en prompt, Windows forsøger at stoppe følgende tjeneste på lokal computer... Vent på, at prompten er fuldført. Det vil tage omkring 3 til 5 sekunder.
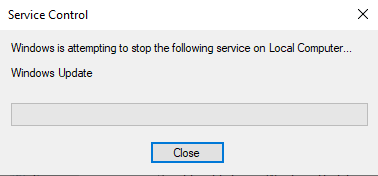
6. Åbn Fil Explorer ved at klikke Windows + E-taster sammen. Naviger nu til følgende sti.
C:\Windows\SoftwareDistribution\DataStore
7. Vælg alle filer og mapper ved at trykke på Kontrol+ A nøgler sammen og Højreklik på den tomme plads.
8. Vælg Slet mulighed for at fjerne alle filer og mapper fra DataStore-placeringen.
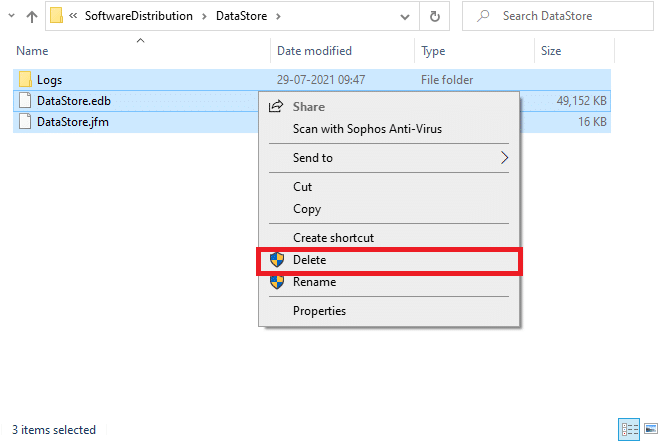
9. Naviger nu til stien, C:\Windows\SoftwareDistribution\Download, og Slet alle filerne på downloads-placeringen som nævnt i det foregående trin.

10. Gå tilbage til Tjenester vindue og Højreklik på Windows opdatering.
11. Vælg Start mulighed som vist på billedet nedenfor.

12. Du vil modtage en prompt, Windows forsøger at starte følgende tjeneste på lokal computer... Vent i 3 til 5 sekunder, og luk vinduet Tjenester.

Metode 8: Slet softwaredistributionsfiler i fejlsikret tilstand
Hvis problemet ikke løses ved manuelt at slette komponenterne i Softwaredistributionsmappen, eller hvis du har oplevet fejl under fjernelse af filerne, skal du følge nedenstående trin. Disse instruktioner vil starte din pc i gendannelsestilstand, så du kan slette den uden problemer.
1. Tryk på Windows nøgle og type Gendannelsesmuligheder som vist. Åbn de bedste resultater.

2. I Indstillinger vindue, klik Genstart nu mulighed under Avanceret opstart som vist.
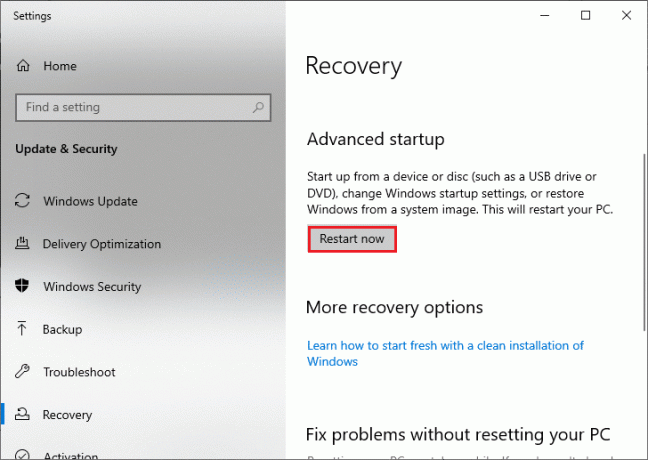
3. Klik på Fejlfinding i Vælg en mulighed vindue.

4. Klik på Avancerede indstillinger som vist.
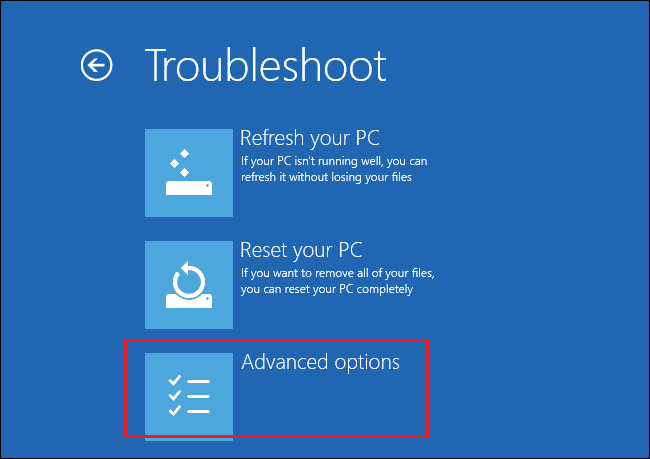
5. Klik på Opstartsindstillinger som fremhævet.
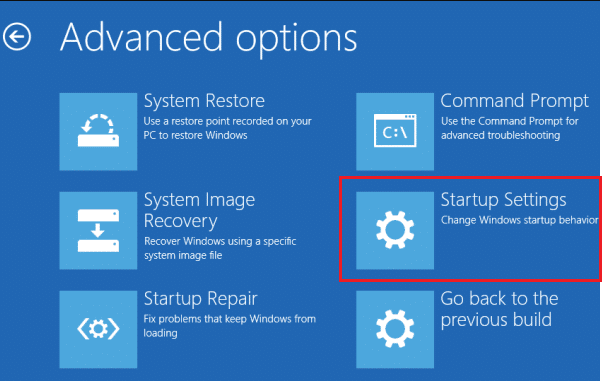
6. I den Opstartsindstillinger vindue, klik på Genstart.
7. Når din pc genstarter, vil du se nedenstående skærm. Her, tryk på F5 tasten på dit tastatur til Aktiver fejlsikret tilstand med netværk mulighed.

8. tryk og hold Windows + E-taster sammen for at åbne Fil Explorer. Naviger til følgende placering.
C:\Windows\SoftwareDistribution
9. Vælg alle filerne i mappen Softwaredistribution og Slet dem.

10. Derefter, genstart din pc og prøv at opdatere Windows Update.
Læs også:7 måder at rette iaStorA.sys BSOD-fejl på i Windows 10
Metode 9: Nulstil opdateringskomponenter
For at løse alle opdateringsrelaterede problemer er der en anden effektiv fejlfindingsmetode, nulstilling af Windows Update-komponenter. Det reparerer BITS, Cryptographic, MSI Installer, Windows Update-tjenester og opdateringsmapper som SoftwareDistribution og Catroot2. Her er nogle instruktioner til at nulstille Windows Update-komponenter.
1. Følg trin 1 fra 4A.
2. Indtast kommandoen følgende kommandoer en efter en og ramte gå ind.
netstop wuauservnet stop cryptSvcnetto stop bitsnet stop msiserverren C:\Windows\SoftwareDistribution SoftwareDistribution.old ren C:\Windows\System32\catroot2 Catroot2.old net start wuauservnet start cryptSvcnetto start bits net start msiserver
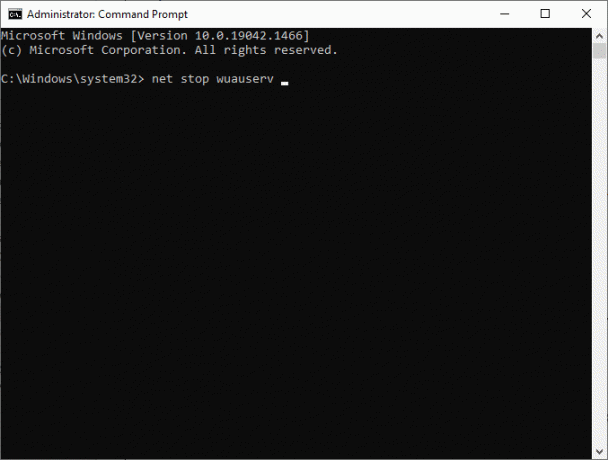
Vent på, at kommandoerne udføres, og kontroller, om fejl 0x8007000d Windows 10 er rettet.
Metode 10: Deaktiver antivirus (midlertidigt)
Nogle gange vil en overaggressiv antiviruspakke forstyrre opdateringsprocessen, hvilket forårsager 0x8007000d Windows 10 opdateringsfejl, eller opsætningen kan ikke fortsætte på grund af en beskadiget installationsfejl. Derfor, hvis du bruger en tredjeparts antivirussoftware, skal du deaktivere den midlertidigt og kontrollere, om du har løst problemet. Det er vigtigt, at du aktiverer det igen, når du har løst dit problem til beskyttelse mod virus.
Bemærk: Forskellige antivirusprogrammer vil have forskellige indstillinger for denne metode. Som et eksempel bruger vi Avast Free Antivirus.
1. Naviger til Antivirus ikonet på proceslinjen og Højreklik på det.
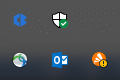
2. Vælg Avast skjold kontrol mulighed, og du kan midlertidigt deaktivere Avast ved at bruge nedenstående muligheder:
- Deaktiver i 10 minutter
- Deaktiver i 1 time
- Deaktiver indtil computeren genstartes
- Deaktiver permanent
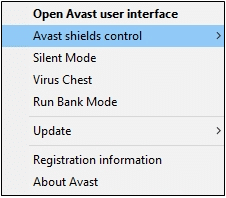
3. Vælg indstillingen efter din bekvemmelighed, og bekræft prompten, der vises på skærmen.
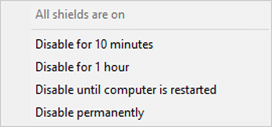
4. I hovedvinduet vil du se noten Alle dine skjolde er slået fra angiver, at du har deaktiveret antivirusprogrammet. Klik på for at aktivere den igen TÆNDE FOR.
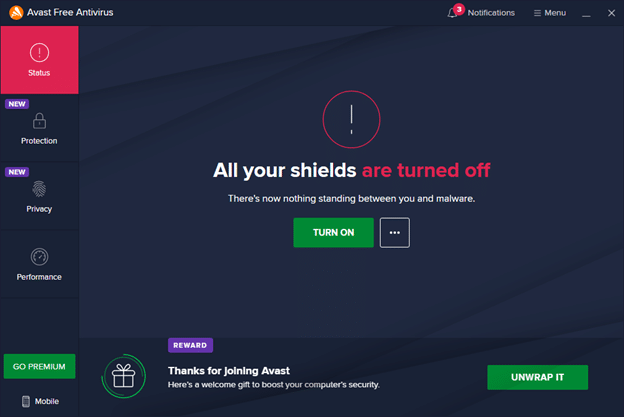
Metode 11: Nulstil pc
Hvis ingen af ovenstående metoder virker for dig, så er dette sidste udvej. Du kan nulstille din pc for endelig at rette denne fejl. Her er hvordan du gør det.
1. Naviger til Windows Indstillinger og vælg Opdatering og sikkerhed.
2. Vælg Genopretning mulighed fra venstre rude og klik på Kom igang i højre rude.

3. Vælg nu en mulighed fra Nulstil denne pc vindue.
- Behold mine filer vil fjerne apps og indstillinger, men beholde dine personlige filer.
- Fjern alt vil fjerne alle dine personlige filer, apps og indstillinger.
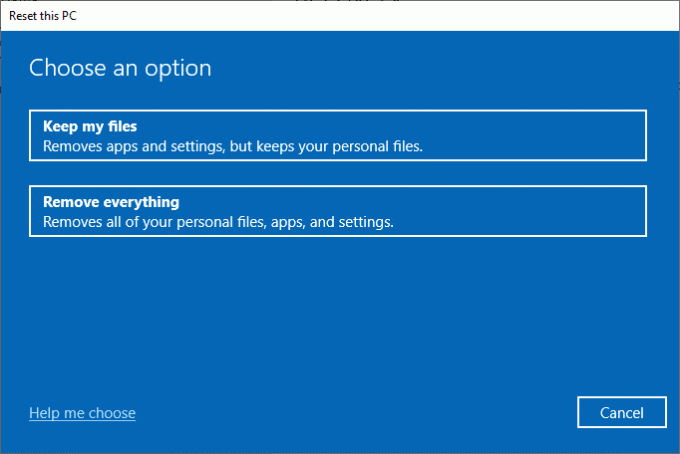
4. Til sidst skal du følge instruktionerne på skærmen for at fuldføre nulstillingsprocessen.
Hvis du ikke er i stand til at rette Windows update 0x8007000d fejl, her er et par alternativer til at opdatere din Windows 10 pc.
Læs også:Sådan sletter du Win Setup-filer i Windows 10
Metode 12: Brug Windows 10 Update Assistant
Du kan prøve en alternativ måde at opdatere Windows 10 PC, hvis du har problemer med tidligere versioner. For det første skal du afinstallere eventuelle nyere opdateringer og bruge Windows 10 Update Assistant som anvist nedenfor for at rette 0x8007000d Windows 10 fejl.
1. tryk og hold Windows + R-taster sammen for at åbne Løb dialog boks.
2. Skriv nu appwiz.cpl som vist og ramt Gå ind.
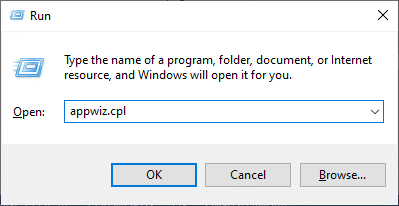
3. Klik på Se installerede opdateringer i venstre rude som vist her.

4. Vælg nu den seneste problematiske opdatering og klik på Afinstaller mulighed som vist nedenfor.

5. Bekræft evt. prompten. Tryk nu og hold Windows + E-taster sammen for at åbne Fil Explorer. Naviger til følgende sti.
C:/windows/softwaredistribution/download
6. Slet alle filer og mapper i stien. Vælg alle filerne og klik på Slet ikon som vist.
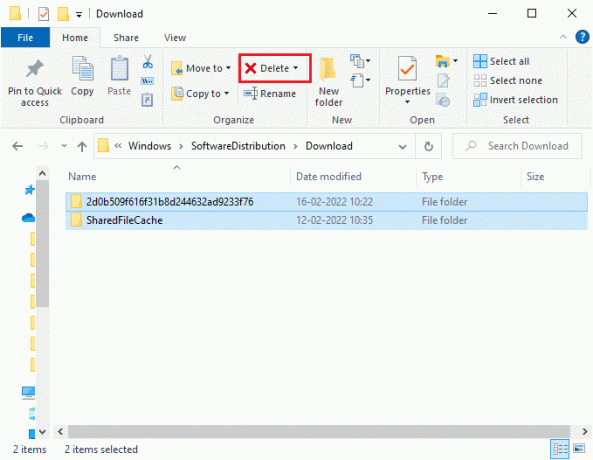
7. Besøg Windows 10 Update download side. Klik på Opdatere nu mulighed som vist.

8. Opdateringen kan blive langsommere i mellem 60-85 % af processen. Vent, indtil opdateringsprocessen er vellykket, og genstart din pc.
9. Tryk på Windows + Inøgler sammen for at åbne Indstillinger i dit system.
10. Vælg Opdatering og sikkerhed.

11. Vælg Søg efter opdateringer fra højre panel. Sørg for, at du bliver bedt om med Du er opdateret besked som afbildet.

Bemærk: Hvis du bruger Blandet virkelighed software på din pc, skal du afinstallere den. Denne software forstyrrer Windows Update-processen og forårsager Windows Update 0x8007000d-fejl.
Læs også:Fix 0x80004002: Ingen sådan grænseflade understøttes på Windows 10
Metode 13: Download opdateringerne manuelt
Hvis du har bekræftet, at der ikke er nogen korrupte filer, ondsindede programmer på din pc og alt nødvendigt tjenester kører og stadig fejlen ikke er løst, så kan du manuelt downloade opdateringerne som instrueret nedenfor. Før du gør dette, skal du identificere KB nummer af din pc, der dukker op med 0x8007000d Windows 10-fejl.
1. Tryk på Windows + Inøgler sammen for at åbne Indstillinger i dit system.
2. Vælg nu Opdatering og sikkerhed.

3. Klik på Se opdateringshistorik mulighed som fremhævet nedenfor.

4. Noter ned på listen KB nummer af den opdatering, der har kunne ikke installeres på grund af fejlmeddelelsen.

5. Indtast KB nummer i Microsoft Update-katalog søgelinjen.
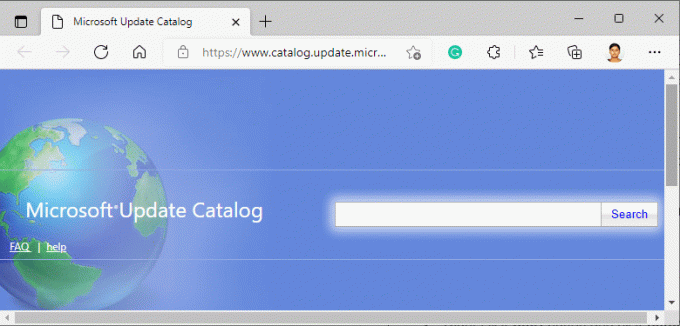
6. Find den opdatering, der er kompatibel med dit system, og klik på TILFØJE for at downloade og installere opdateringen manuelt.
Anbefales:
- Sådan tvinges du til at afslutte et program på Windows 11
- Ret 0xC00D36D5 Ingen kameraer er vedhæftet i Windows 10
- Fix Windows kunne ikke søge efter nye opdateringer
- Ret Windows 10-opdateringsfejl 0x80070103
Vi håber, at denne guide var nyttig, og at du har rettet det Windows 10 opdatering 0x8007000d fejl. Fortæl os, hvilken metode der virkede bedst for dig. Også, hvis du har spørgsmål/forslag vedrørende denne artikel, er du velkommen til at slippe dem i kommentarfeltet.



