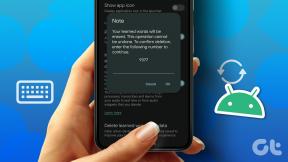Sådan søger du billeder efter ansigter i Google Fotos
Miscellanea / / November 29, 2021
Med konstante opdateringer og introduktionen af nye funktioner er Google Fotos nået langt fra kun at være en galleri alternativ. En af disse funktioner er evnen til at genkende gruppeansigter på egen hånd.

Ansigtssøgning er et utroligt værktøj til at finde billeder af dine kære med få klik. Vi viser dig, hvordan du aktiverer ansigtsgruppering og søger efter billeder efter ansigt i Google Fotos på mobil og pc. Så lad os komme i gang.
Også på Guiding Tech
Sådan aktiverer du ansigtsgruppering i Google Fotos
For at kunne søge billeder efter ansigt skal du først aktivere ansigtsgruppering i Google Fotos. Når det er aktiveret, genkender Google Fotos automatisk ansigter og grupperer dem.
Læs videre for at lære, hvordan du aktiverer ansigtsgruppering på mobil og pc.
Aktiver ansigtsgruppering i Google Fotos på mobil
Trin 1: Start Google Fotos-appen på din telefon. Klik på dit profilbillede øverst til højre og vælg Indstillinger for billeder.


Trin 2: Tryk nu på 'Grupper lignende ansigter' og slå kontakten til ved siden af indstillingen Ansigtsgruppering.


Og det handler om det. Ansigtsgruppering er nu aktiveret på din konto.
Aktiver ansigtsgruppering i Google Fotos på pc
Alternativt kan du også aktivere ansigtsgruppering i Google Fotos fra dens webversion. Sådan gør du.
Trin 1: Åbn din foretrukne webbrowser og naviger til Google Fotos. Klik nu på Gear-ikonet øverst for at åbne Indstillinger.

Trin 2: Udvid indstillingen Grupper lignende ansigter og slå ansigtsgruppering til derfra.

Ligeledes kan du gentage de samme trin ovenfor på mobil eller pc for at deaktivere funktionen Ansigtsgruppering når som helst. Deaktivering vil slette alle ansigtsgrupper.
Sådan søger du efter ansigt i Google Fotos
Når du har aktiveret ansigtsgruppering, grupperer Google Fotos automatisk billeder af forskellige personer. Derfra kan du se billeder af enhver person ved at trykke på deres ansigt.
Læs videre for at lære, hvordan du søger billeder efter ansigter i Google Fotos på mobil og pc.
På mobil
Trin 1: Start Google Fotos-appen på din telefon, og skift til fanen Søg. Her vil du se en række ansigter øverst. Klik på indstillingen Vis alle for at se alle ansigterne.

Trin 2: Nu, fra de tilgængelige ansigter, skal du trykke på ethvert ansigt, du gerne vil søge, og Google Fotos viser dig alle billederne af den person. Du kan også mærke ansigtet herfra.

På PC
På samme måde kan du også bruge webversionen af Google Fotos til at søge billeder efter ansigt. Sådan gør du.
Trin 1: Åbn din foretrukne webbrowser, og log ind på din Google Fotos-konto.
Trin 2: Derinde skal du navigere til fanen Udforsk, og du finder en række ansigter under Personer. Klik på Se alle for at se flere ansigter.

Trin 3: Klik nu på et hvilket som helst ansigt, og du vil finde alle billederne af denne person på din konto.
Det er alt, hvad der skal til. Ansigtsgruppering på Google Fotos gør søgning efter billeder til en leg, irrelevant for den platform, du bruger den.
Også på Guiding Tech
Sådan tilføjer du et ansigt i Google Fotos
For det meste, Googles algoritme er fantastisk til at finde og gruppere ansigter på egen hånd. Alligevel vil den gå glip af et par mærkelige. For at rette op på det giver Google Fotos dig også mulighed for at tagge sådanne ansigter manuelt.
Sådan kan du gøre det samme på mobil og pc.
På mobil
Trin 1: Start Google Fotos-appen på din iPhone eller Android.
Trin 2: Åbn et billede af den person, hvis ansigt du vil tilføje. Tryk på menuikonet med tre prikker øverst til højre.
Under Personer finder du de ansigter, der er registreret af Google Fotos. Du kan også trykke på blyantikonet for at tilføje nye ansigter til billedet.


Trin 3: Her kan du fjerne de registrerede ansigter ved at trykke på minusikonet. På samme måde kan du under Tilgængelig tilføjelse bruge '+'-ikonet til at tilføje et nyt ansigt.
Dernæst, for at tilføje et ansigt, kan du enten bruge søgeværktøjet til at vælge fra de eksisterende eller trykke på '+'-ikonet for at tilføje et nyt ansigt.


Trin 4: Tryk nu på ansigtet igen for at tilføje et navn. Du kan vælge en fra dine kontakter eller indtaste et nyt navn.

På PC
PC-brugere kan følge nedenstående trin for at tilføje et ansigt i Google Fotos.
Trin 1: Åbn din webbrowser og naviger til Google Fotos.
Trin 2: Åbn et billede af den person, hvis ansigt du vil tilføje. Klik på info-knappen øverst, og klik på muligheden 'X faces available to add'.

Trin 3: Vælg nu et ansigt, som du vil tilføje.

Trin 4: Brug derefter søgemuligheden til at tilføje fra det eksisterende ansigt eller brug '+' knappen for at tilføje et nyt ansigt.

Det er sådan, du kan tilføje ansigter og følge de samme trin for at fjerne dem ved hjælp af din computer.
Sådan skjuler du et ansigt i Google Fotos
Så god som Googles ansigtsgenkendelse er, vil ikke alle de ansigter, der er registreret af Google Fotos, være nyttige. For eksempel vil Google Fotos registrere ansigter fra billeder af en statue, plakat eller endda personer i baggrunden. Det kan du heldigvis skjule uønsket ansigter fra Google Fotos på både mobil og pc. Læs videre for at lære hvordan.
På mobil
Trin 1: Start Google Fotos-appen. På fanen Søg skal du trykke på Vis alle for at se alle ansigterne.
Trin 2: Tryk nu og hold på det ansigt, du ønsker at skjule, og klik på Skjul-knappen i øverste højre hjørne.

Hvis du nogensinde beslutter dig for at vise et ansigt, skal du klikke på menuikonet med tre prikker og vælge Vis og skjul ansigter fra listen. Tryk på det ansigt, du vil vise, og tryk på Udført.
På PC
Hvis du foretrækker at bruge webversionen til at skjule ansigter, er det sådan her.
Trin 1: Åbn webbrowseren og naviger til Google Fotos. Skift til fanen Udforsk, og klik på Vis og skjul ansigter til højre.

Trin 2: Vælg derefter de ansigter, du ønsker at skjule, og klik på Udført.

Du kan også klikke på de skjulte ansigter for at vise dem.
Det er det. Ansigtet er nu skjult, og du vil ikke længere se det skjulte ansigt i dine AI-genererede minder, kreationer og søgesiden.
Også på Guiding Tech
Din søgning slutter her
Google Fotos Ansigtsgruppering er et virkelig kraftfuldt værktøj. At søge folk fra deres ansigter eliminerer næsten behovet for at skabe separate album til dine kære. Og for dem, der er bekymrede for privatlivets fred, siger Google i modsætning til Facebook, at de ikke deler disse oplysninger mellem konti. Plus, du kan også deaktivere denne funktion på et hvilket som helst tidspunkt ved at bruge trinene nævnt ovenfor.