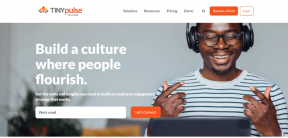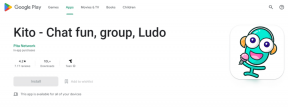Top 6 måder at løse synkroniseringsproblemer på Microsoft Edge
Miscellanea / / March 10, 2022
Det Synkroniseringsfunktionalitet i Microsoft Edge giver dig adgang til dine bogmærker, adgangskoder, udvidelser og andre browserdata på enhver af dine enheder. Derudover forbliver alle dine data perfekt sikre, da de bliver gemt på serveren. Problemet opstår, når Edge løber ind i problemer og ikke synkroniserer dine data korrekt.
 Hvis du også er tvunget til at gemme dine adgangskoder, bogmærker og andre browserindstillinger igen og igen, fordi Edge ikke synkroniserer data, så er vi her for at hjælpe. Arbejd dig igennem nedenstående løsninger for at løse tilbagevendende synkroniseringsproblemer på Microsoft Edge.
Hvis du også er tvunget til at gemme dine adgangskoder, bogmærker og andre browserindstillinger igen og igen, fordi Edge ikke synkroniserer data, så er vi her for at hjælpe. Arbejd dig igennem nedenstående løsninger for at løse tilbagevendende synkroniseringsproblemer på Microsoft Edge.
1. Aktiver synkronisering
Du kan starte med at bekræfte synkroniseringsindstillingerne i Edge. Hvis synkronisering er deaktiveret, vil Edge ikke kunne synkronisere dine browserdata på tværs af enheder. Sådan tjekker du.
Trin 1: Åbn Microsoft Edge. Tryk på dit profilikon i øverste højre hjørne, og klik på Administrer profilindstillinger.

Trin 2: Åbn Synkroniseringsindstillinger.

Trin 3:
Tjek den aktuelle synkroniseringsstatus. Hvis der står Synkroniserer ikke, skal du klikke på Slå synkronisering til.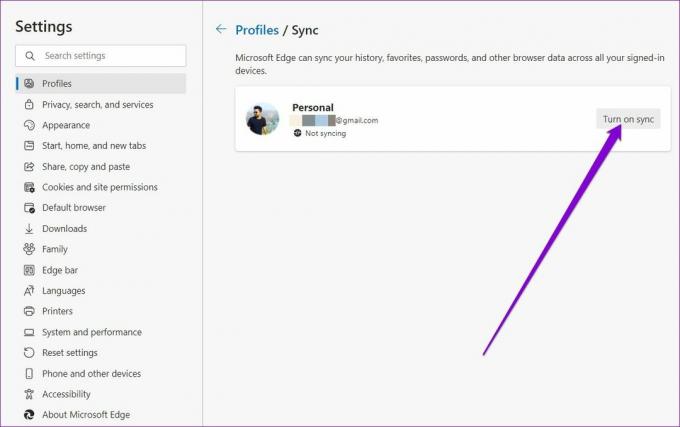
Trin 4: Sørg desuden for også at tjekke individuelle synkroniseringsindstillinger.

Når det er gjort, genstart Edge for at se, om synkronisering fungerer fint nu.
2. Nulstil synkronisering
Hvis Edge ikke kan synkronisere dine browserdata, selv efter du har aktiveret det, kan du prøve at nulstille synkronisering i Edge. For at gøre dette skal du først logge ud fra Edge på alle dine andre enheder. Derefter skal du følge trinene nedenfor for at udføre en nulstilling.
Trin 1: Åbn Microsoft Edge. Indtaste edge://settings/profiles/sync i adresselinjen øverst, og tryk på Enter.
Trin 2: Rul ned og klik på knappen Nulstil synkronisering.

Trin 3: Marker boksen, der læser 'Genoptag synkronisering på denne enhed efter nulstilling af synkronisering', og tryk på Nulstil.

3. Tillad Microsoft-kontoside at gemme cookies
At tillade din Microsoft-kontoside at gemme cookies sikrer, at alle dine browserdata gemmes. Følg nedenstående trin for at tillade Microsoft-kontosiden at gemme data på din enhed.
Trin 1: I Microsoft Edge skal du bruge menuikonet med tre prikker til at åbne Indstillinger.

Trin 2: Skift til fanen Cookies og webstedstilladelser til venstre. Gå til 'Administrer og slet cookies og webstedsdata'.

Trin 3: Klik på knappen Tilføj ved siden af Tillad.
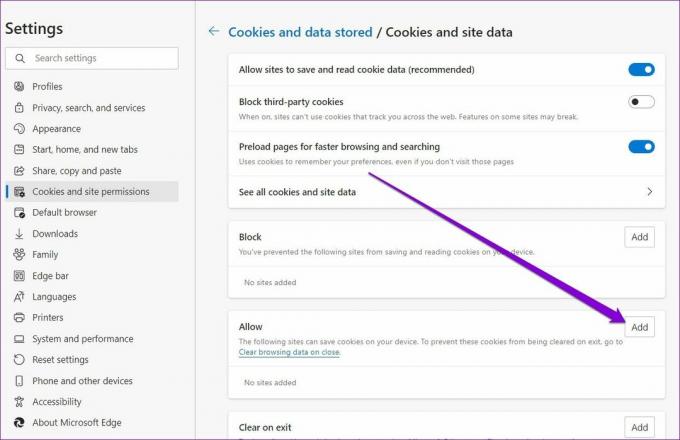
Trin 4: Indtaste account.microsoft.com i feltet Site og klik på Tilføj.

Udover dette skal du også sikre dig, at Edge ikke er konfigureret til at rydde cookies, når du forlader browseren.
Trin 1: Åbn indstillinger på Edge.
Trin 2: Brug den venstre rude til at navigere til fanen 'Privatliv, søgning og tjenester'. Rul ned til afsnittet Ryd browserdata, og klik på 'Vælg, hvad der skal ryddes, hver gang du lukker browseren'.

Trin 3: Aktiver 'Cookies og andre webstedsdata', hvis det ikke allerede er det. Klik derefter på knappen Tilføj ved siden af Ryd ikke.

Trin 4: Gå ind på din Microsoft-kontoside, og klik på Tilføj.

Det er det. Dette skulle hjælpe Edge med at gemme dine browserdata og rydde eventuelle synkroniseringsproblemer, du måtte stå over for.
4. Deaktiver udvidelser
Ved brug af udvidelser på Edge giver dig mulighed for at lette din browsingoplevelse og forbedre produktiviteten. På den anden side kan nogle af disse tredjepartsudvidelser også komme i konflikt med Edges funktionalitet til tider. For at finde ud af, hvilken af disse udvidelser der forårsager problemet, skal du deaktivere dem alle og aktivere dem én efter én.
Trin 1: Åbn Microsoft Edge. Indtaste edge://extensions/ i adresselinjen øverst og tryk på Enter.
Trin 2: Slå kontakterne ved siden af udvidelser fra for at slå dem fra.

Når det er gjort, genstart Edge for at se, om Edge kan synkronisere data nu. Hvis det løser dit problem, bliver du nødt til at aktivere udvidelser én efter én for at isolere den ondsindede.
5. Ryd cachedata
Ligesom enhver anden browser indsamler Edge cachedata, mens du surfer på nettet. Dette hjælper det med at spare båndbredde og forbedre indlæsningstiden. Men når først disse cachedata bliver ødelagt, gør det mere ondt, end det hjælper. Du kan prøve rydde eksisterende cachedata for at se, om det løser synkroniseringsproblemerne på Edge.
Trin 1: I Microsoft Edge skal du trykke på Ctrl + Shift + Delete på dit tastatur for at få vist panelet Ryd browserdata.
Trin 2: Brug rullemenuen under Tidsinterval for at vælge Altid. Vælg 'Cachede billeder og filer', og tryk på Ryd nu.

6. Nulstil Edge
Hvis du er her, så er det sikkert at sige, at ovenstående løsninger ikke har fungeret for dig. Som en sidste udvej kan du prøve nulstilling af Edge til standardindstillingerne. Da dette fjerner alle dine udvidelser og de fleste af dine indstillinger, skulle dette helt sikkert ende med at løse eventuelle synkroniseringsproblemer med Microsoft Edge.
Trin 1: Indtast i Microsoft Edge edge://settings/reset i adresselinjen øverst og tryk på Enter.
Trin 2: Vælg Gendan indstillinger til deres standardværdier, og tryk på Nulstil for at bekræfte.

Synkroniseret med dine behov
Synkronisering af dine browserdata giver dig mulighed for at nyde en problemfri browsingoplevelse med adgang til dine bogmærker, adgangskoder og andre browserdata til enhver tid. Af og til kan du støde på tilfælde, hvor Edge ikke synkroniserer data, eller synkronisering bliver sat på pause. I sådanne tilfælde bør de ovennævnte løsninger hjælpe.
Sidst opdateret den 3. marts, 2022
Ovenstående artikel kan indeholde tilknyttede links, som hjælper med at understøtte Guiding Tech. Det påvirker dog ikke vores redaktionelle integritet. Indholdet forbliver upartisk og autentisk.

Skrevet af
Pankil er civilingeniør af profession, der startede sin rejse som forfatter på EOTO.tech. Han sluttede sig for nylig til Guiding Tech som freelanceskribent for at dække vejledninger, forklaringer, købsvejledninger, tips og tricks til Android, iOS, Windows og Web.