8 bedste Galaxy S22 Ultra S Pen funktioner og indstillinger, som du bør kende
Miscellanea / / March 14, 2022
Det Samsung Galaxy S22 Ultra inkluderer S Pen, som giver flere fordele. Samsung pakker flere smarte funktioner til denne ydmyge stylus. Fra at tage noter og lave nuttede kruseduller til ved at klikke på billeder og videoer, den er i stand til så meget. Og hvis du vil have mest muligt ud af det, er her et par Galaxy S22 Ultra S Pen-funktioner, som du bør kende.

Disse er enkle tricks til at hjælpe dig med at få mest muligt ud af din S Pen. Og det bedste er, at de er nemme at mestre.
Så her er de bedste Galaxy S22 Ultra S Pen-funktioner og -indstillinger. Lad os komme igang. Men før det,
- Tjek disse ud seje Samsung Galaxy S22 tips og tricks
- Her er bedste trådløse opladere til Samsung Galaxy S22 serie smartphones
1. Tag selektive skærmbilleder
Hader du processen med at tage et skærmbillede og derefter beskære den unødvendige del? Hvis ja, vil du elske Smart Select-indstillingen på S Pen. Denne funktion lader dig kun gemme den nødvendige del. Det virker stort set hvor som helst, uanset om det er et online indlæg, telefonens startside eller en app.
For at aktivere selektive skærmbilleder skal du tage S Pen og trykke på Smart Select fra menuen til højre. Vælg nu den del, du vil gemme. Når du er færdig, skal du trykke på Gem-ikonet, og det handler om det!


Telefonen gemmer nye skærmbilleder i telefonens galleri.
2. Tag hurtige noter
Vidste du, at du kan tage hurtige noter, selv når telefonen er låst? Med navnet Screen off-memo kan du skrive korte noter ned uden at låse din telefon op. Alt du skal gøre er at trække S Pen og begynde at skrive.

Du skal dog sikre dig, at indstillingen er aktiveret, før du gør det. For at gøre det skal du gå over til Indstillinger > Avancerede funktioner og derefter til S Pen.


Når du er kommet ind, skal du skifte til kontakten ved siden af indstillingen Skærm fra memo.
3. Opret hurtige noter
En anden smart Notes funktion lader dig hente Notes-appen frem, når som helst du vil. For det skal du bare trykke på S Pen-knappen og trykke to gange på din telefons skærm.
For at sikre, at denne smarte funktion er aktiveret, skal du gå over til S Pen-indstillinger (under Avancerede funktioner) og skifte til hurtig oprettelse af noter.
4. S Pen Lås op
Hvis du har en usædvanlig kort screenout-tid, låser din telefon oftere, mens du læser noget. Mens Face Unlock gør tingene nemmere, kan du låse din Galaxy S22 Ultra op med S Pen.
For at aktivere denne funktion skal du gå over til S Pen-indstillingerne og skifte kontakten til S Pen Unlock. Så næste gang din telefon låser dig ude (og hvis du har S Pen i hånden), skal du trykke på S Pen-knappen, og din telefon låses automatisk op. Og tro mig, det er en vidunderlig funktion at have.


Selvfølgelig er der nogle sikkerhedsforanstaltninger på plads. For eksempel låses din telefon ikke automatisk op, efter at S Pen bliver afbrudt. Så hvis din telefon har ligget ideel i omkring 2 minutter eller mere, låses den ikke op, selv når du trykker på S Pen-knappen.
5. Bland mellem kameratilstandene som en professionel
Ved at trykke på S Pen-knappen kan du nemt klikke på selfies og billeder. Med den nye iteration kan du også skifte mellem de forskellige tilstande med blot et enkelt stryg med S Pen. Til det skal du aktivere Air Actions under S Pen-indstillinger. Når du har fundet det, skal du rulle ned og trykke på indstillingen for Kamera for at se alle bevægelserne.


Nu skal du åbne kamera-appen og teste dem alle. Vores favorit er Zoom ind/ud gestus. Hvad med dig? Den eneste begrænsning er, at du skal bruge lidt tid til at mestre disse bevægelser.
6. Reducer en app til et miniaturebillede
Hvis du ofte har brug for en løbende påmindelse om en afventende opgave, så hjælper Glance-funktionen. Det reducerer en app-side eller en app til et miniaturebillede, som forbliver på startsiden, indtil du åbner eller fjerner det manuelt. Som vi bemærkede ovenfor, fungerer det som en konstant påmindelse. Eller du kan også bruge det til hurtigt at henvise til ting mellem to websider eller apps. Du skal blot holde markøren over miniaturebilledet, og når du er færdig, skal du fjerne S Pen, og den skifter tilbage til miniaturetilstand.
For at reducere en app til et miniaturebillede skal du åbne elementet (det være sig galleriet eller en webside) og tage S Pen ud af reden. Tryk derefter på Air Command-menuen og tryk på Glance.


Siden eller appen bliver straks omdannet til et miniaturebillede. Næste gang du vil åbne den, skal du holde S Pen over den, og appen åbner den direkte.
Vi brugte denne funktion til at minde os om afventende ting som at skrive e-mails, læse artikler osv. Den eneste begrænsning er, at du kan få et blik. Så hvis du kaster et nyt blik, forsvinder det første.

Hvis du vil fjerne et blik manuelt, skal du trykke på og holde det nede og trække det til indstillingen Fjern øverst på skærmen.
7. Konverter på farten
En anden cool Galaxy S22 Ultra S Pen-funktion er dens indbyggede Oversæt-funktion til at oversætte ord på farten. En af fordelene ved denne metode er, at du ikke behøver at skifte mellem Google Translate og den app/side, du bruger i øjeblikket. Du kan oversætte det med det samme.
Alt du skal gøre er at trykke på Oversæt-indstillingen i Air Command-menuen og vælge sproget. Når du er færdig, skal du trykke på et ord, du ønsker at oversætte, og det er det.


Du kan bruge det til at konvertere hele afsnit. For det skal du trykke på T-ikonet øverst, vælge afsnittet og lade telefonen gøre sin magi.


Samtidig kan du også udskifte sproget ved at trykke på Switch-ikonet.
8. Tilpas menuen
S Pen-menuen kommer med masser af muligheder. Men hvis du ikke bruger dem alle, kan du fjerne nogle apps fra menuen. Heldigvis er det nemt og enkelt at fjerne apps og administrere apps.
For at gøre det skal du trykke på det lille Indstillinger-ikon i genvejsmenuen og vælge Genveje. Når du er færdig, skal du tilføje og fjerne apps i henhold til dit krav.
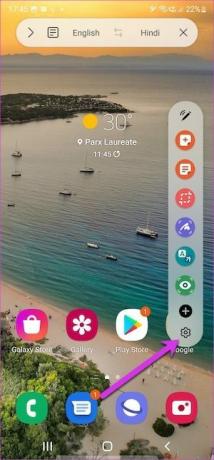

Og næste gang du trækker S Pen ud, vil du have en tilpasset genvejsmenu, der stirrer på dig.
Blæk ind
Udover de forskellige tips og tricks er S Pen også en fantastisk fidget. Men hvis du tager den ud på en tur, så glem ikke at aktivere 'Advar hvis S Pen bliver efterladt' mulighed.

